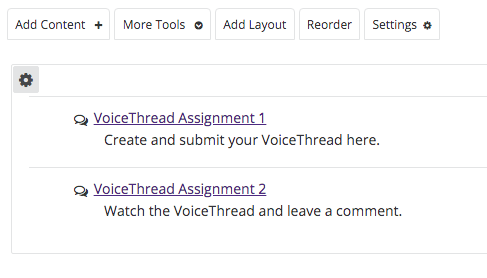VoiceThread
VoiceThread is a tool for asynchronous audio, video, and textual communication. Instructors can create VoiceThreads by uploading content, such as word documents, videos, images, or presentations. They can then comment on and annotate the content for the students to see. Once posted, students can add video, audio, or text comments on the VoiceThreads. The replies can be threaded like a forum and moderated by the instructor.
For more information on the functionality of VoiceThread and for further resources, please visit the WTS VoiceThread page.
Add VoiceThread to a Site
-
Select Site Info from the Tool Menu in the site.
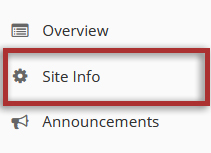
-
Click Manage Tools in the top menu.
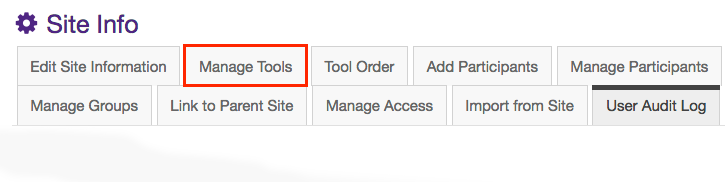
-
Select the checkbox next to VoiceThread in the External Tools section and click the Continue button.
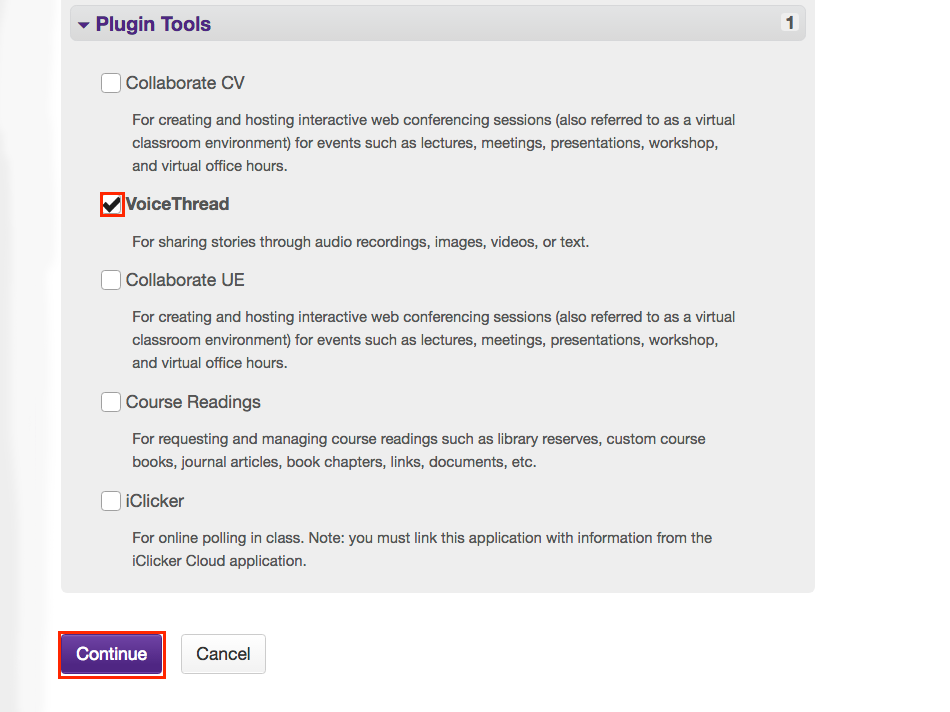
-
Click the Finish button.
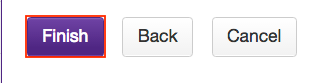
Configure VoiceThread
-
After adding VoiceThread to your site, select VoiceThread from the Tool Menu in the site.
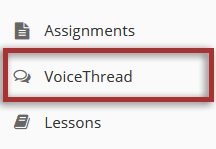
-
In the new window that opens, select the activity type. This will determine how the VoiceThread tool link functions in your site. For more information on these activity types, see VoiceThread's support page.
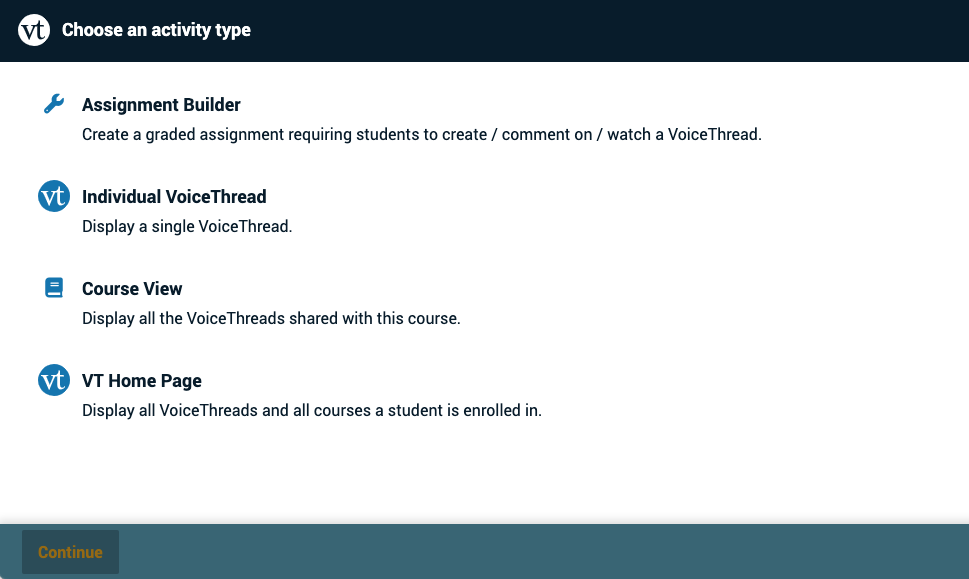
-
Proceed through the steps presented for your chosen activity type.
-
The page will refresh to indicate it has been configured. Relaunch VoiceThread in your OWL site and it will load the view you selected in the previous step.
Create Multiple Instances of VoiceThread
Only once instance of the VoiceThread tool can exist in an OWL course site if added through ‘Manage Tools’. To work around this, multiple instances of VoiceThread can exist when added to a Lesson page. This is recommended for instructors who want to create multiple VoiceThread Assignments or link to specific individual VoiceThreads.
Note: if you added VoiceThread to your OWL site prior to October 11, 2023, you will need to remove and re-add the tool to update it to the newest version. You will not lose any of your VoiceThread content in this process.
-
Navigate to the desired Lesson page and click Add Content.
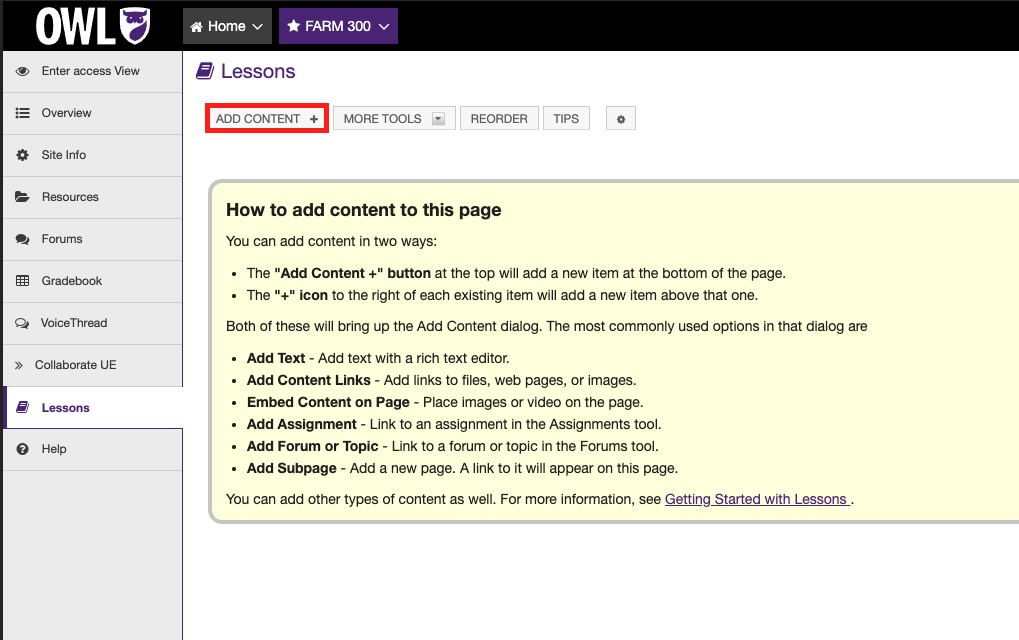
-
Click Add Learning App under the Simple Content Items section.
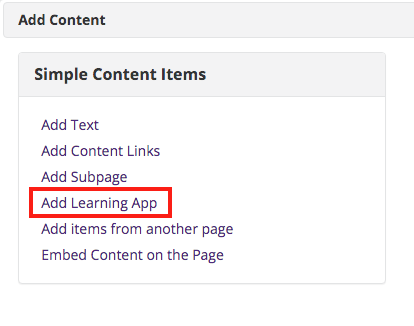
-
Out of the list of tools that appear, pick VoiceThread.
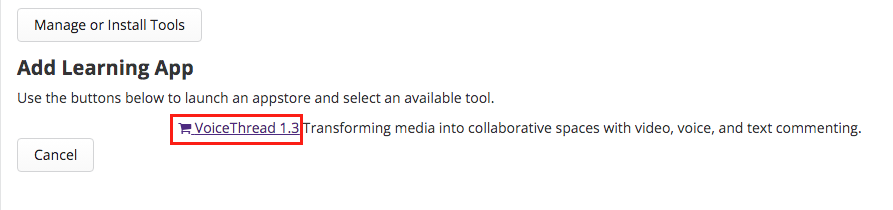
-
Give your VoiceThread tool a name. This will appear as a text link on your Lessons page.
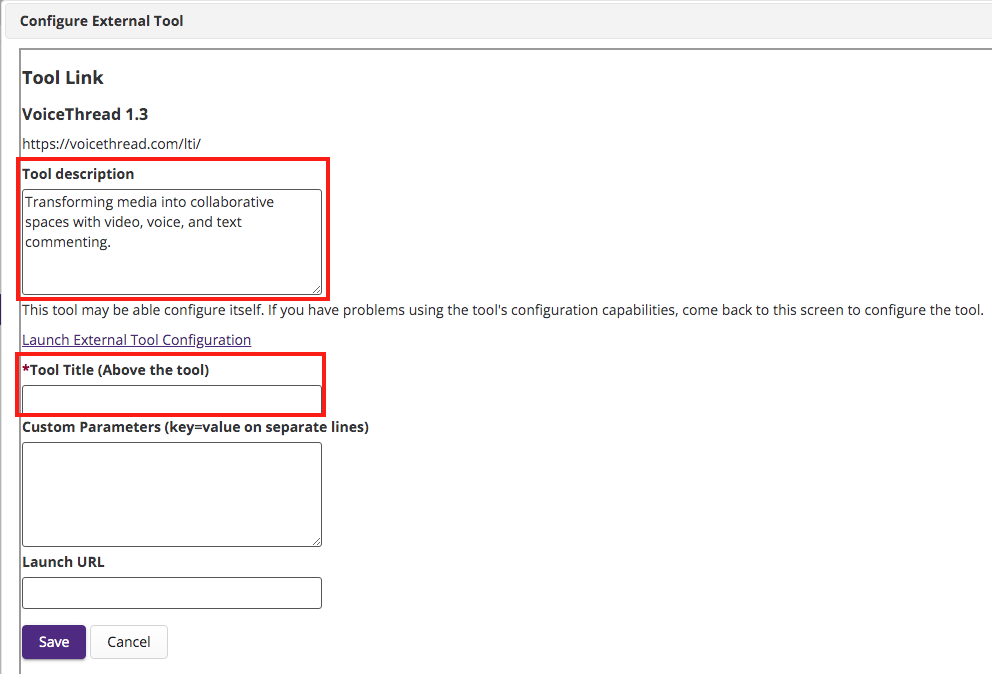
Optionally, enter a tool description or remove the default description.
-
The instance of VoiceThread should now appear on your Lesson page. This link acts in the same way as the Voice Thread tool in the side toolbar.
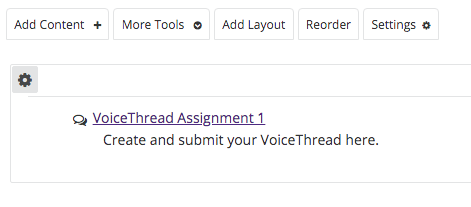
-
Click the new VoiceThread link to configure it. You will have four options:
For more information about what these options see VoiceThread's support page.
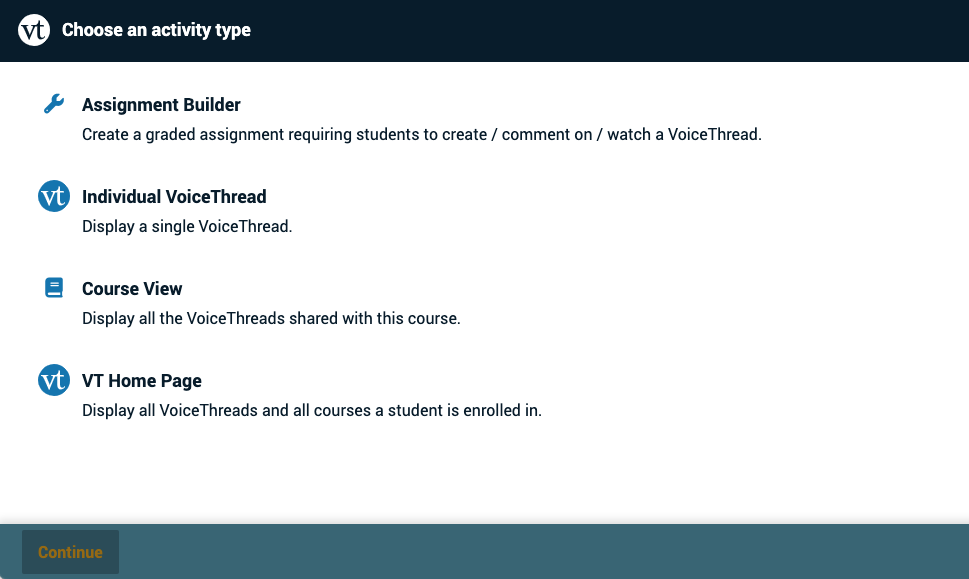
-
Repeat for as many instances of VoiceThread as you'd like.