Add PostEm Feedback
How do I add PostEm feedback?
Instructors use a comma-delimited (CSV) spreadsheet file to present individual feedback and/or grades to students.
Your spreadsheet file must follow a particular format:
Once you have created your file, you can modify it as you wish, as long as you stay within the guidelines above.
Tip: You can download a CSV file that includes the student usernames under Gradebook > All Grades > Export as CSV (or from Gradebook > Tools > Export). You can also download a CSV file that includes the student usernames under Roster > Export.
Example of a properly formatted CSV file.
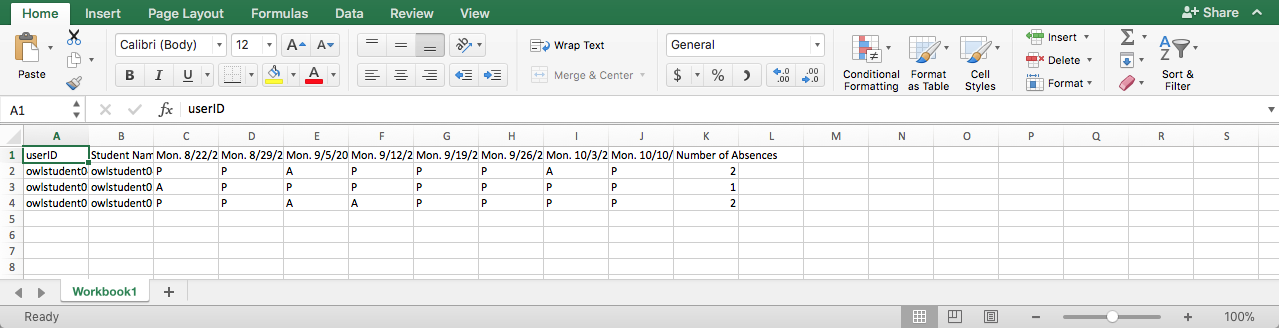
-
Select Postem from the Tool Menu in the site.
Note: The PostEm tool is sometimes named "Feedback".
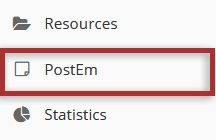
-
Click the Add tab.
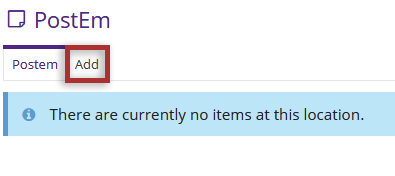
-
Enter a Title.
This is the title students will see when they go to view their feedback.
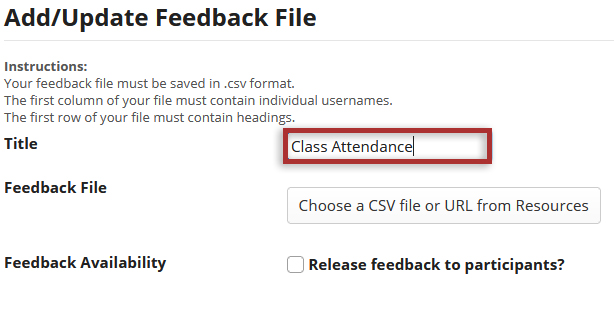
-
Click the Choose a CSV file or URL from Resources button to select your file.
You may select a file that you have already uploaded to your site, or click the Browse button to locate the file on your computer and select it for upload. After your file has finished uploading, click the Continue button.
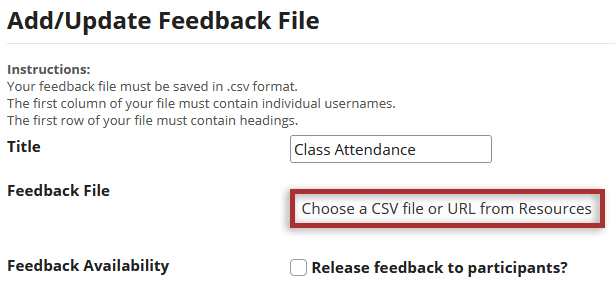
-
Release feedback and Post.
Check the box next to Release feedback to participants? and then click Post.
Note: Students will see the title of the feedback file, and the date it was last modified as well as their individual feedback. To learn more about the student view, visit View PostEm Feedback.
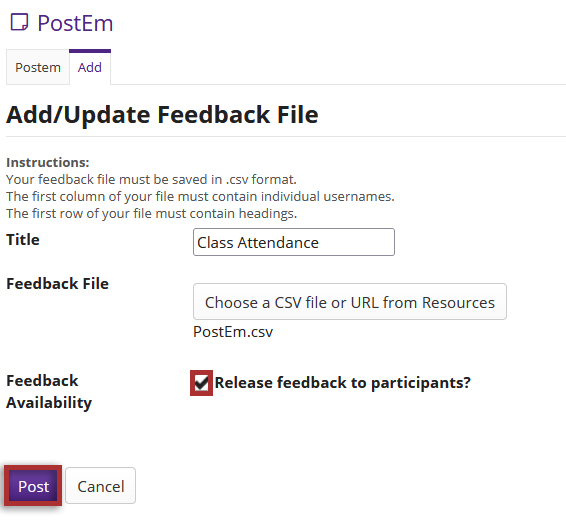
-
Verify the upload.
You will be prompted to verify your file upload. The first row of data will be previewed for you. If everything looks correct, click the Save button.
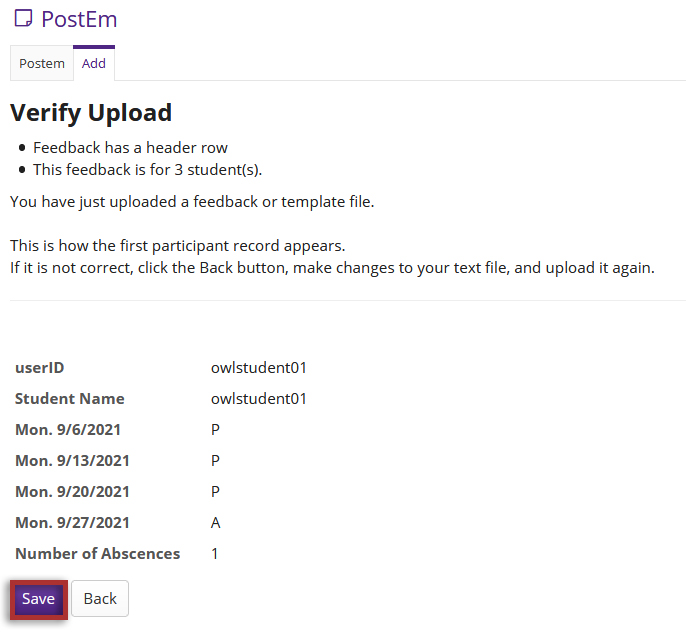
-
To view feedback for all students, click View.
This displays all of the feedback and when or if the student has checked their feedback.

-
To view feedback for one student, click View Participant.
This displays the individual student's feedback.
Choose the student you want to view from the drop-down menu of participant usernames.

Select the student's username.
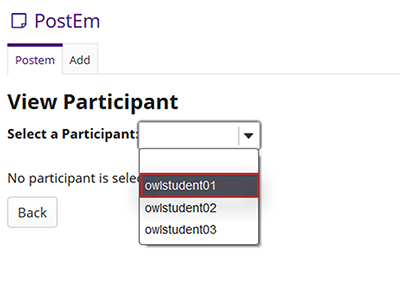
View individual feedback.
-
To update the feedback file, click Update.
If you would like to replace the CSV file with a different file, click Update.
Click the Choose a CSV file or URL from Resources button to select a different file. This allows you to replace the current CSV file with a new file.
Note: If you want to hide the feedback from students, remove the check mark next to Release feedback to participants.

Select a new file and Post.
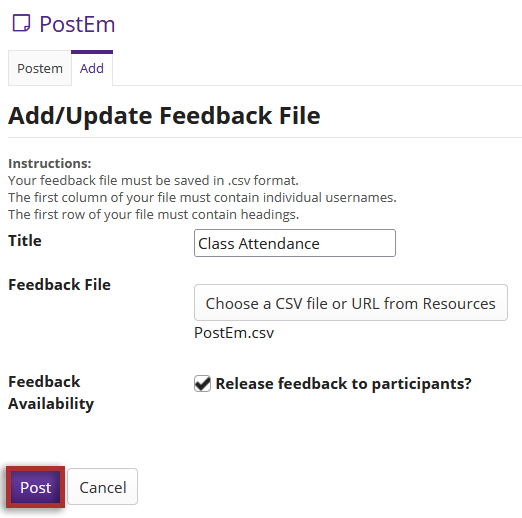
-
To download a copy of the CSV file, click Download.

-
To delete the feedback, click Delete.

