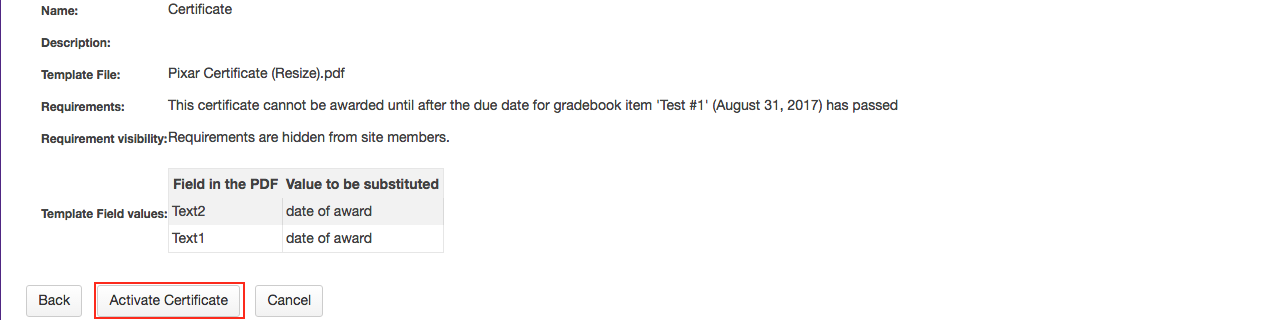Add a certificate
How do I add a certificate?
-
Once the CERTIFICATION tool has been activated and you have selected it from the tool bar on the left-hand side of the page, click Add.
Note: Before adding a new certificate you must first have created a Gradebook item within your GRADEBOOK. For more instructions on adding a gradebook item, click Gradebook.
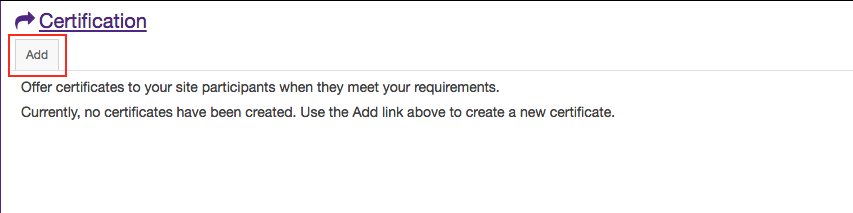
-
Edit the details of your certificate in the fields provided:
Note: The PDF you upload must have at least one (1) editable field (e.g. 'FullName', 'DateofIssue', 'DateofExpiry', etc.).
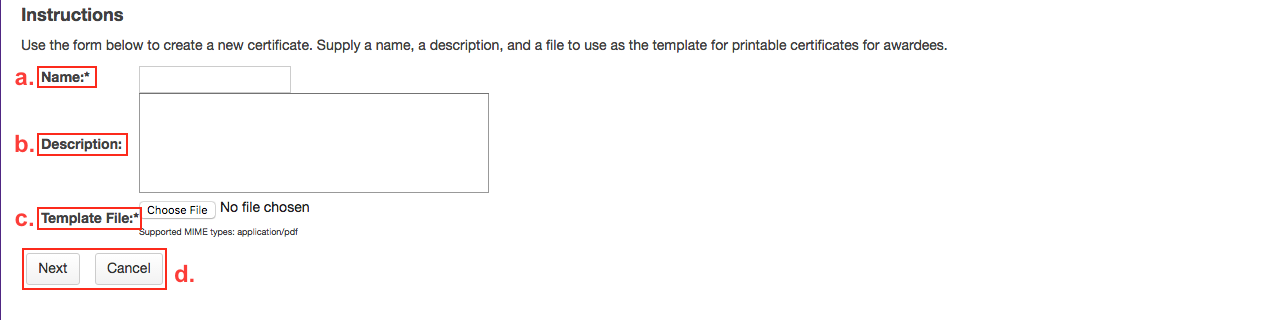
-
Edit the "Current Award Rules" (criteria that a student will have to meet before receiving their certificate):
Note: Grades must be released in the GRADEBOOK to students before they can count towards these criteria.
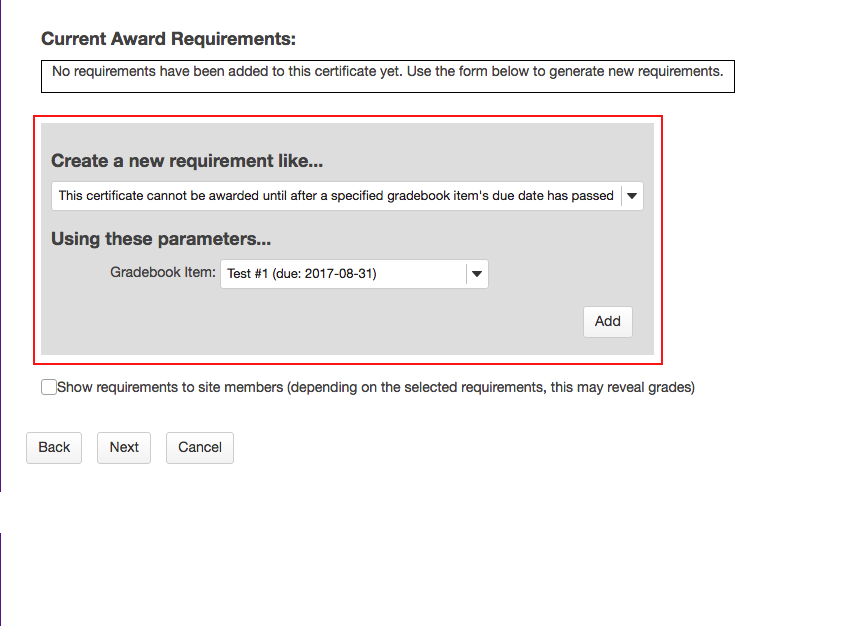
-
Select a criterion from the "Create a new rule" drop-down menu:
Note: Once you have added an award criterion or rule to the certificate, it will appear in a list under "Current Award Rules". You may add multiple criteria to a certificate. Criteria can be removed at any time by clicking Remove (next to each criterion)
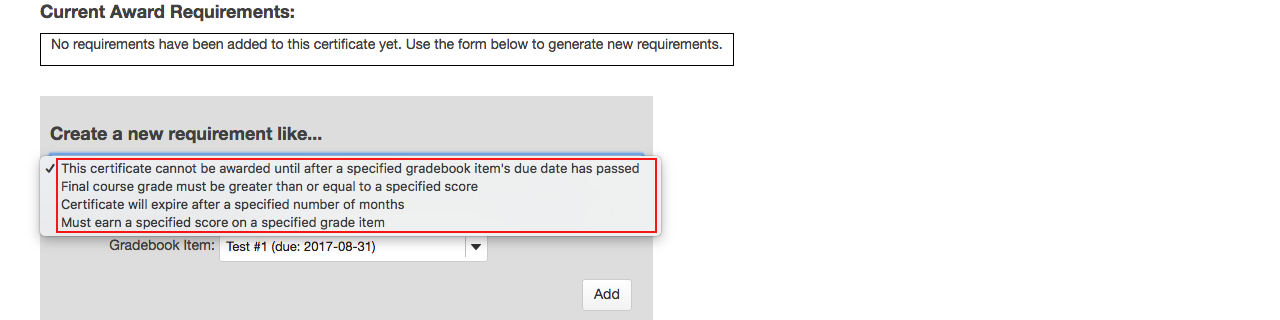
-
Click Add once you are satisfied with your award rules/criteria settings, then Next to move on to the next step.
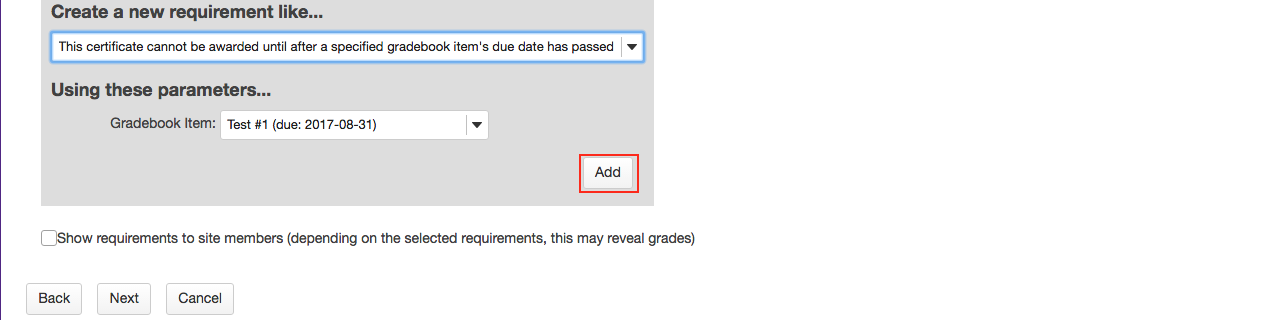
-
Under "Value to be substituted," select the appropriate option from the drop-down menu(s) provided for each field in the PDF. Values will be replaced dynamically when the certificate is generated (e.g. select "full name of recipient" for the field in which a student's full name will be displayed). Values to be substituted include:
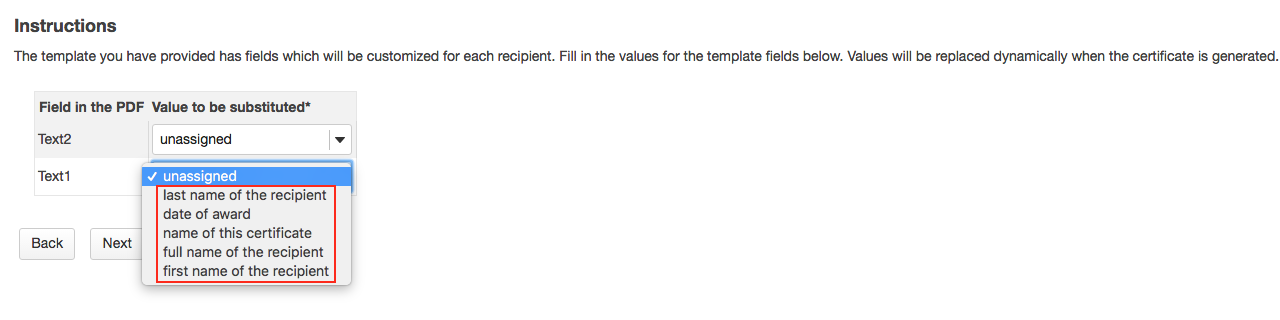
-
Review the details of your certificate.