Question Pool
On This Page
What is a question pool?
A question pool is a set of questions, identified by a name, that belongs to you (not the worksite). You can share a question pool with others, and others can share theirs with you.
Questions pools are set up in advance of an assessment, for convenience. When you are ready to give your students an assessment (a test or quiz), you can pull questions from your pools and also from pools that have been shared with you.
Question pools serve as the basis for random-draw questions. To give each student a different question on the same subject, set up a question pool with several equivalent questions on that subject, and then add a random-draw question using that pool.
Question pools can be subdivided into subpools, and those subpools can be further subdivided, for organization that reflects your teaching methods.
-
Select Tests & Quizzes from the Tool Menu in the site.
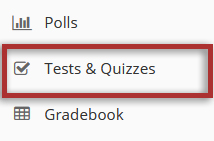
-
Click the Question Pools tab.
Here we see a question pool (e.g. Simple Calculus Questions) that contains five questions at the top level and also one subpool.
Note: A question pool can contain both questions of its own and subpools.
You will see question pools that you have authored as well as question pools that have been shared with you by their authors.
Note: Question pools are not identified by course site, as they are associated with a specific owner rather than worksite.
Contents of a question pool.
Clicking on the name of the pool shows its subpools and questions.
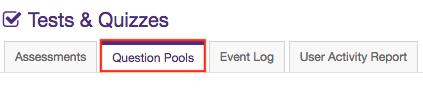
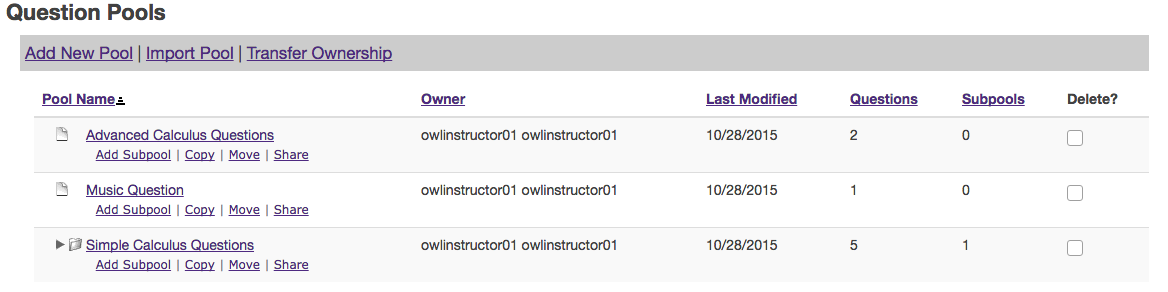
Question Pool Example
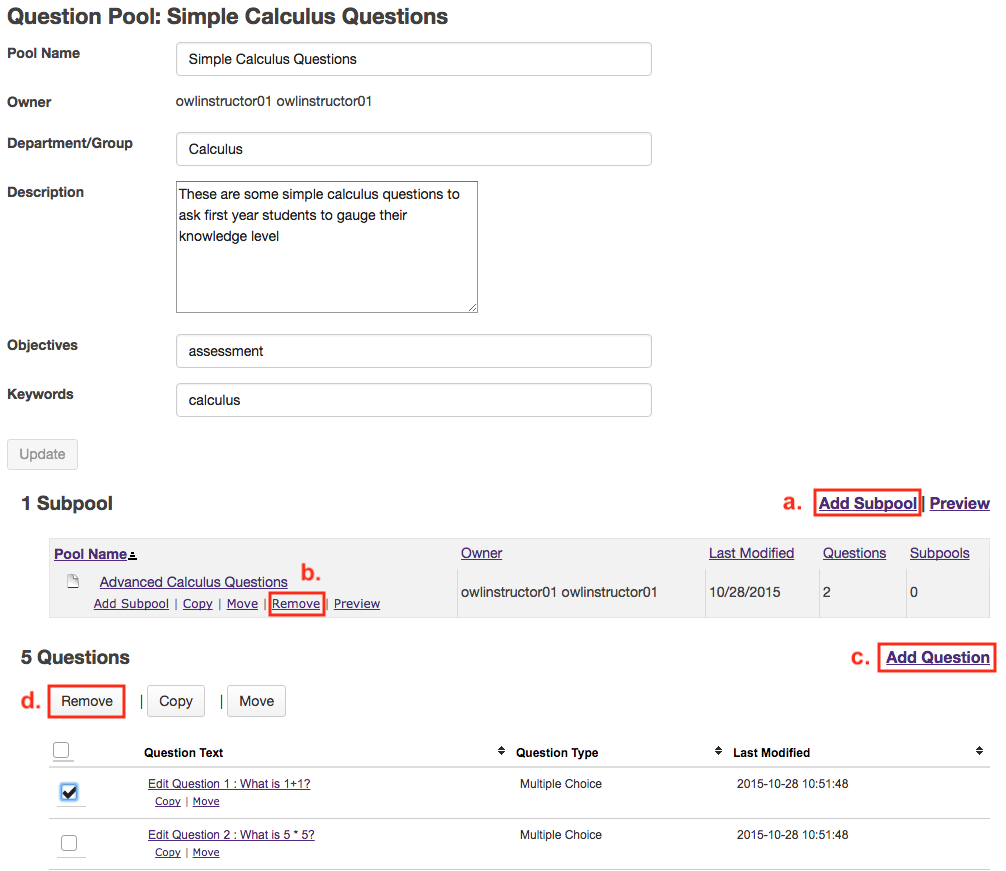
Contents of a question pool
Add, copy, move, or delete question pools
Creation of a question pool consists of assigning a name and composing the questions, analogous to composing the questions of an exam. Question pools can serve as test banks for assessment questions, including random draw questions.
Note: Question pools cannot be given to students as is, so no assessment settings are available.
-
Select Tests & Quizzes from the Tool Menu in the site.
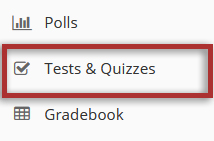
-
Click the Question Pools tab.
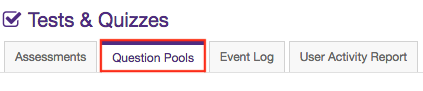
-
Add a question pool.
Click Add New Pool to create a new question pool. You can add a new Question Pool as an empty container for future questions. Any question pools already available to you will show.
Enter the pool details.
Enter the data you desire and Save the Question Pool.
To open the pool for authoring and editing of questions, click on its name.
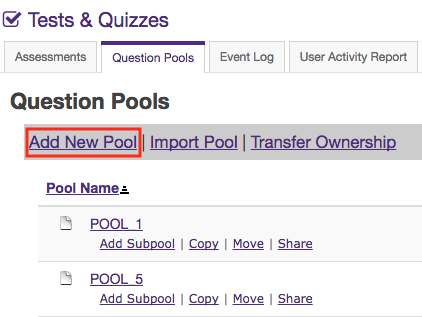
Click Add New Pool
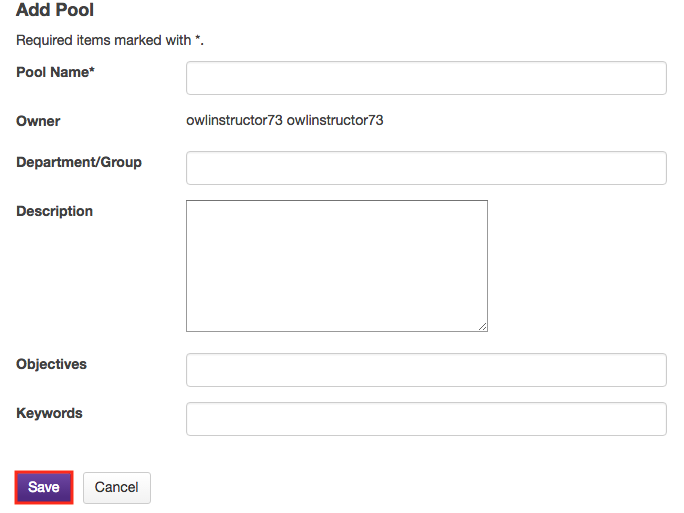
Enter the pool details and Save
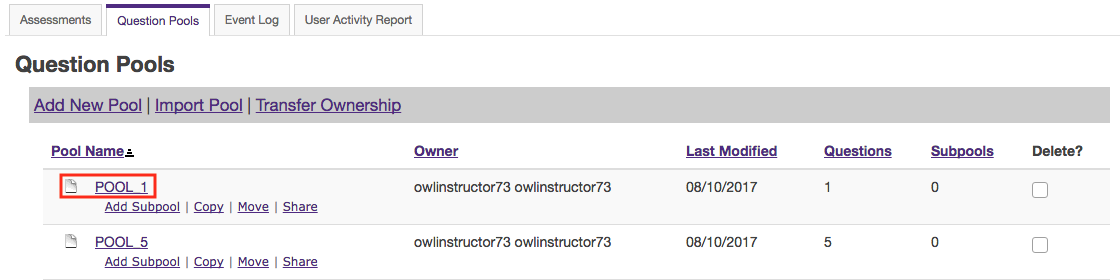
The question pool is ready for adding questions
-
Copy a question pool.
Copying a pool will duplicate the pool and all of its questions and subpools in a new location. The original pool, subpools, and questions will remain in the original location.
Click the Copy link for the pool you would like to copy. To reveal existing subpools for a question pool (or a subpool), click the triangle next to its title to expand the pool.
Specify the destination and click Copy.
On the Copy Pool screen, select the destination for the copied pool. To reveal existing subpools for a question pool (or a subpool), click the triangle next to its title to expand the pool.
Note: Choose Question Pools TOP to elevate a subpool to question pool status.
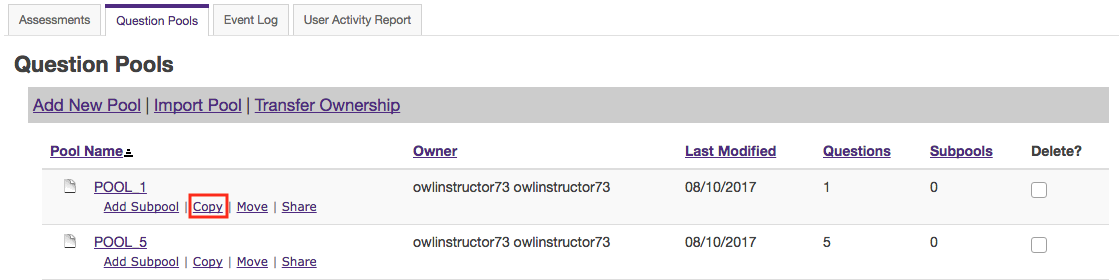
Copy a question pool
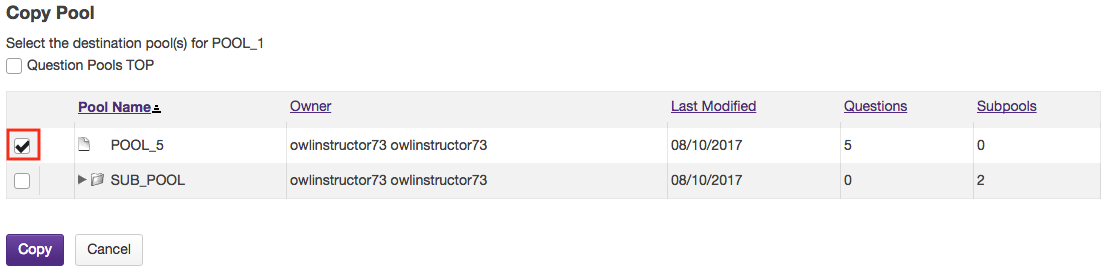
Specify the destination and click Copy
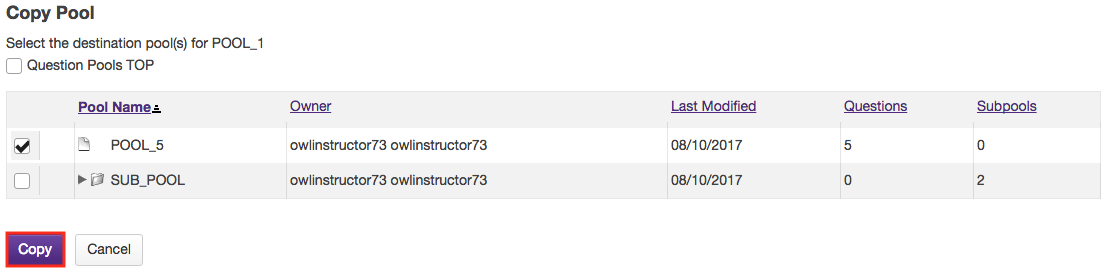
Click Copy
-
Move a question pool.
Moving a pool will relocate the pool and all of its questions and subpools to a new location.
Click the Move link for the pool you would like to move. To reveal existing subpools for a question pool (or a subpool), click the triangle next to its title to expand the pool.
Specify the destination.
On the Move Pool screen, select the new destination for the pool. To reveal existing subpools for a question pool (or a subpool), click the triangle next to its title to expand the pool.
Note: Choose Question Pools TOP to elevate a subpool to question pool status.
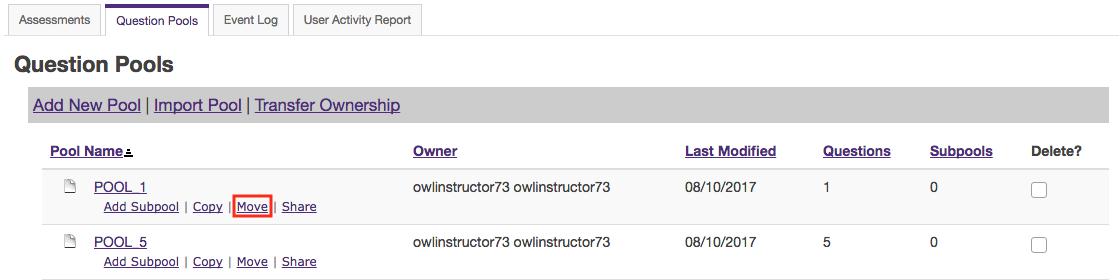
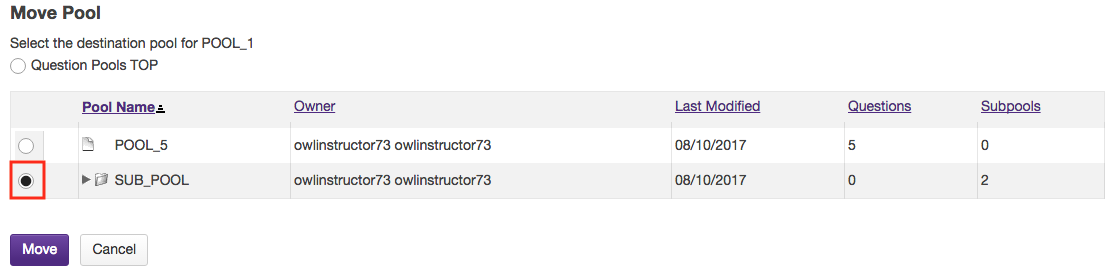
Specify the destination
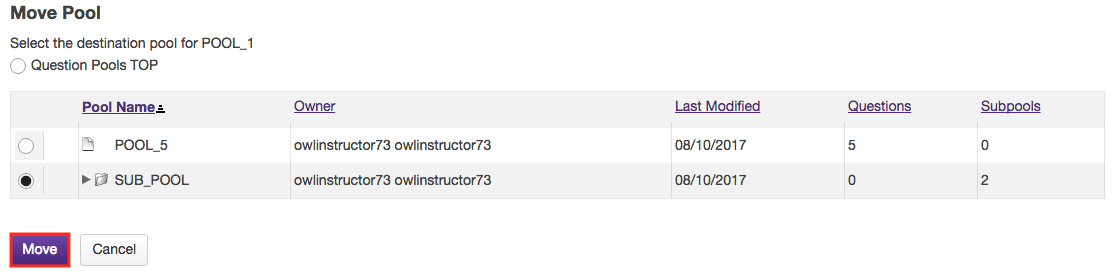
Click Move
-
Delete a question pool.
Select the checkbox for the pool you would like to delete and click Remove.
Deleting a question pool will remove the pool and all of its questions and subpools.
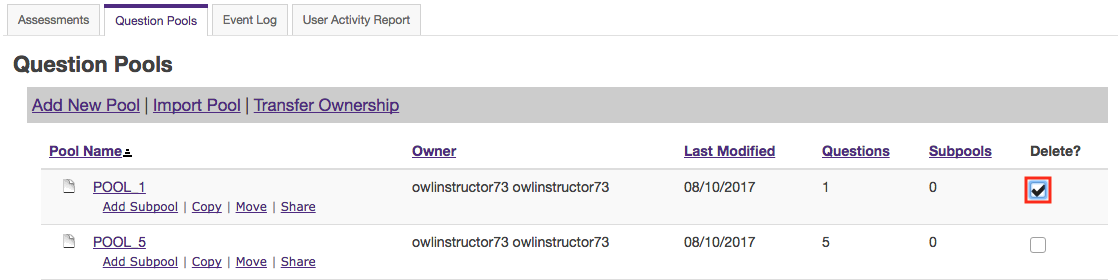

Click the Delete button
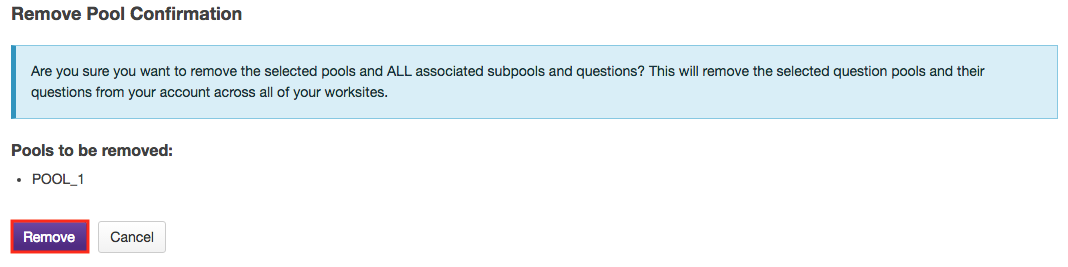
Click Remove to confirm deletion
Add a question to questions to a question pool
Question pool(s) consists of questions developed in advance and saved for use in assessments.
-
Select Tests & Quizzes from the Tool Menu in the site.
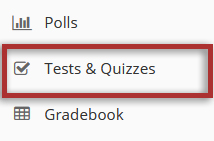
-
Click the Question Pools tab.
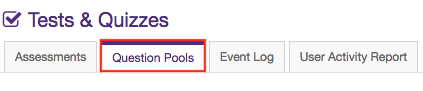
-
Select the pool.
Select the pool that you wish to augment by clicking on its name.
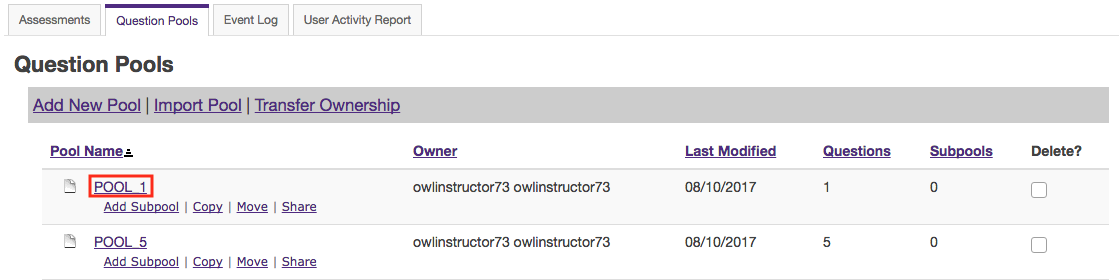
-
Click Add Question.
You will see the question pool details, and links for adding subpools and questions. In the Questions section, click the Add-Question link on the right-hand side of the screen.
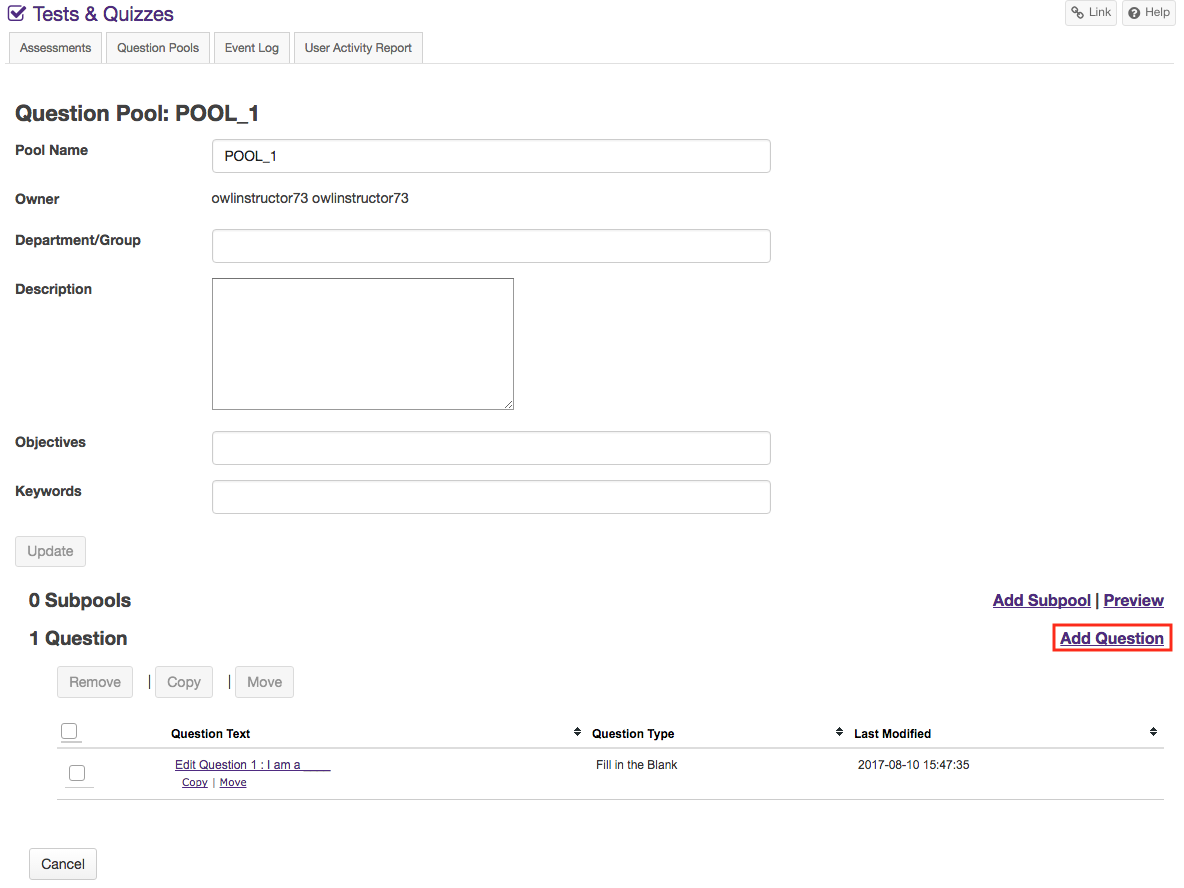
-
Create a new question by choosing its type.
All of the standard question types are available in the drop-down menu. For more information about the different question types, see Question Types.
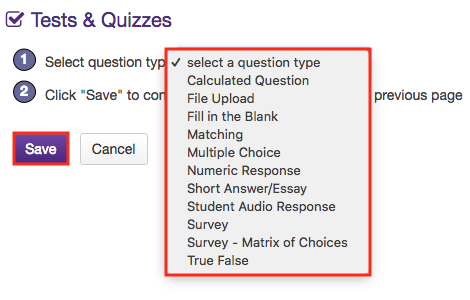
Copy questions from the question pool into an assessment
This allows for individual questions from a particular Question Pool to be copied and added to a new or existing assessment.
Note: Questions copied from a pool are presented in the order listed in the assessment.
-
Select Tests & Quizzes from the Tool Menu in the site.
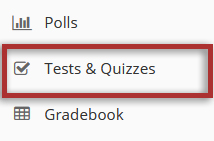
-
Create or edit an assessment.
A question copied from a question pool may be added to any assessment. Select an existing assessment or create a new one to add questions.
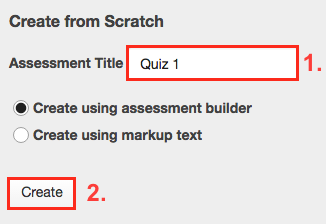
Create a New Assessment
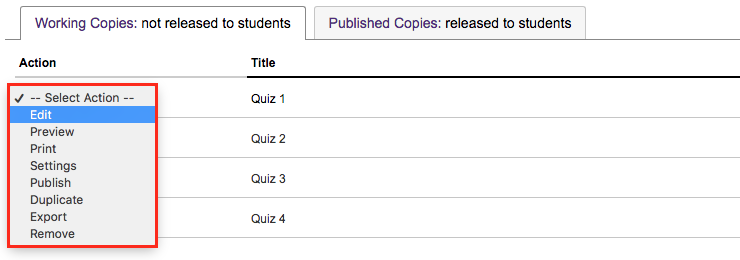
Or edit an existing assessment
-
Select Copy from Question Pool from the drop-down menu.
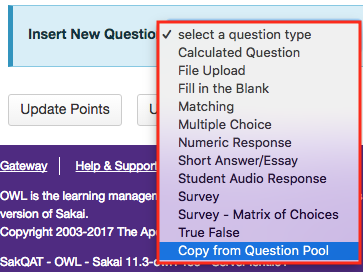
-
Select a question pool.
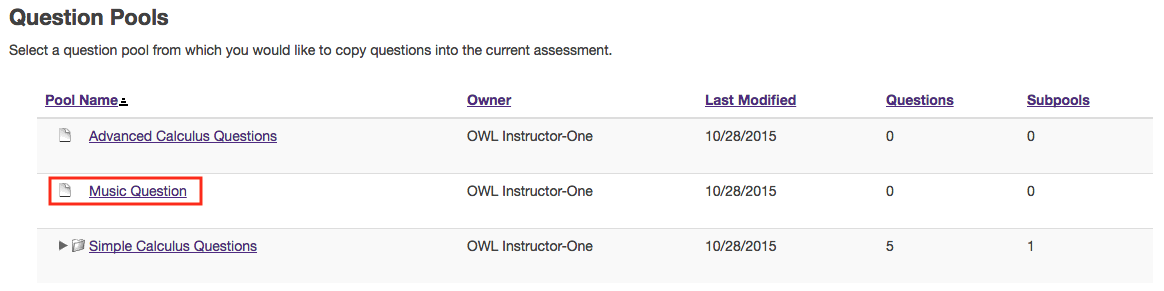
-
Select the question(s).
Check the corresponding box for the question(s) you would like to copy.
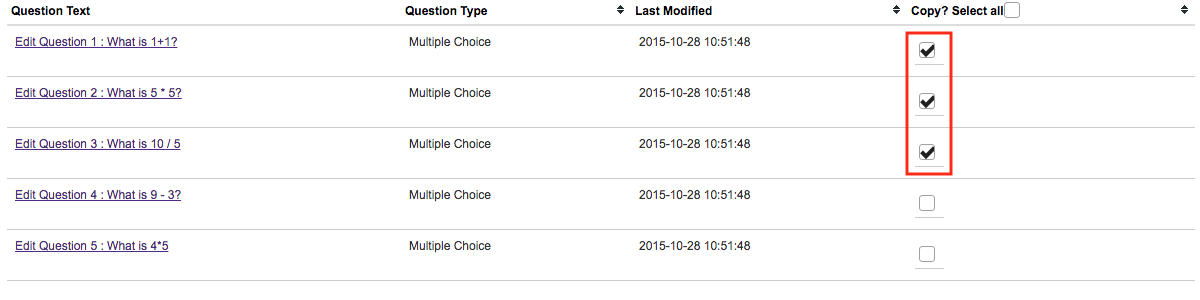
-
Click the Copy button.
Scroll down to the bottom of the question list and click the Copy button.
Note: Optionally, you may use the drop-down menu to assign the question to part of the assessment. Part 1 is the default option.
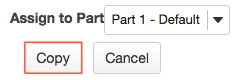
Import a question pool
A question pool is a set of questions of any types that belongs to the author and others with whom the author shares it.
A question pool is available to the author in any worksite in which that person has permission to create assessments, and will show in the list of Question Pools.
You can import a question pool from a saved assessment, or from a file provided by a publisher or exported from another system.
Note: There is currently no way to export question pools, but the questions can be exported in the form of an assessment.
-
Select Tests & Quizzes from the Tool Menu in the site.
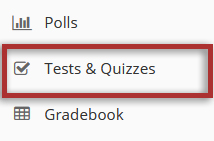
-
Click the Question Pools tab.
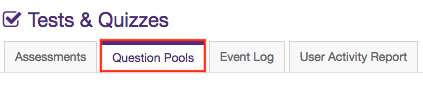
-
Select Import Pool link.
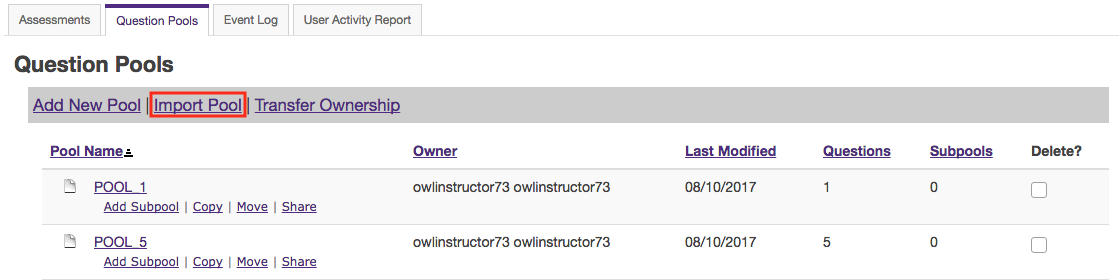
-
Click the Choose File file.
Once you have selected your file, the file name will be displayed.
Note: Your import file must be an IMS QTI-compliant XML file. The Import Pool option does not accept zip files.
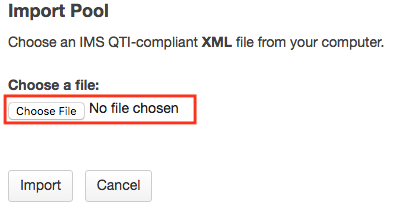
-
Once you have located the file, click the Import file.
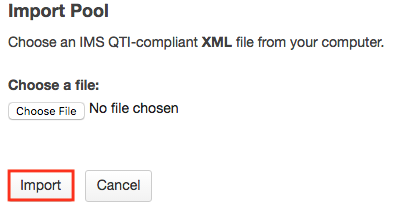
-
The question pool is imported to the site.
You will see the question pool, under the name it was given in the import file, in your list of question pools.
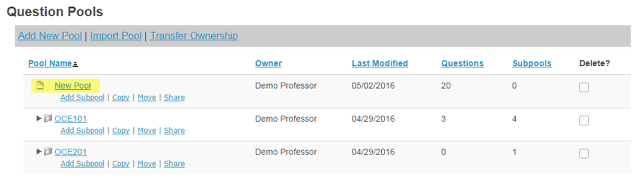
Share a question pool
By default, only you will be able to access the question pools you create, but you can share your question pools with other instructors from within the system.
You can only share a question pool with a user who has permission to create assessments, and you must share the question pool from a site for which both you and the user have such a role; it does not have to be the site where you created the pool.
Once someone shares a question pool with you, you can then access the pool from any site in which you have the ability to create assessments, unless the creator of the pool revokes access.
Pool owners will see the names of everyone with whom they've shared the pool on the Share Pool screen in all of their own sites. If someone with whom a pool has been shared is not a member of the site the pool owner is viewing, that person will be listed under "Site Members with Access" with the role of "anonymous_access".
Removing a user from a site does not remove access to any question pools you've shared with him or her.
-
Select Tests & Quizzes from the Tool Menu in the site.
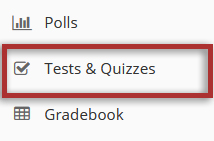
-
Click the Question Pools tab.
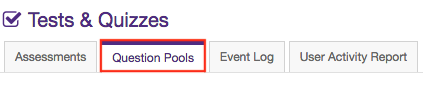
-
Choose to share the question pool.
Make sure that the other pool author is a participant with a role that allows creation of assessments. In Tests & Quizzes, go to Question Pools. Under the name of the pool you wish to share with that person, click the Share link.
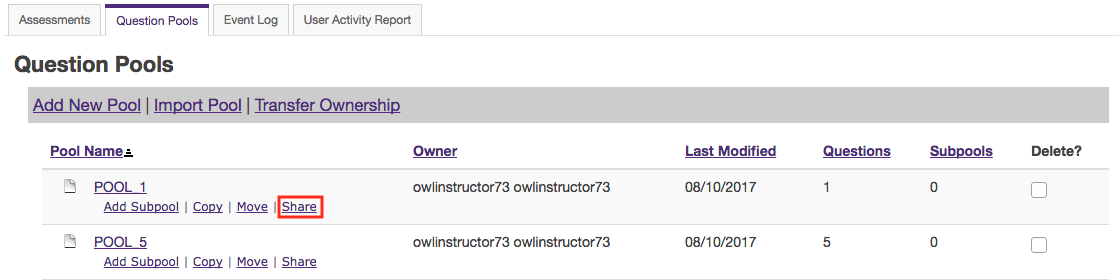
-
Grant access.
The other person will now see the pool, under the same name, with your name as "Owner", in his or her Question Pools list.
Note: Users with shared access to a question pool have the options to edit the shared question pool (by clicking on its name, as usual), copy it to another pool, or withdraw their shared access (Remove Me). However, they do not have access to move, share, or delete the shared pool.
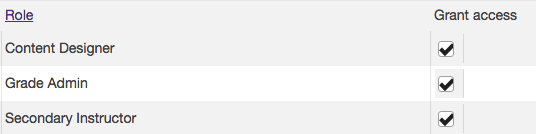
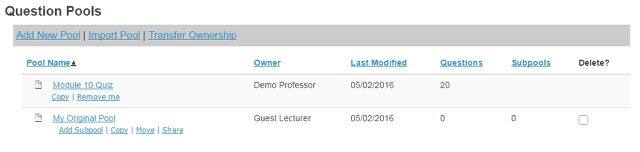
The original creator is the pool owner
