Preferences
Preferences is located in your Home site and allows you to set your preferences for OWL, such as email notifications, time zone, and language settings. You can also hide sites from your list of active sites.
Notification Settings
-
Select Preferences from the Tool Menu in the left sidebar of your OWL Homepage.
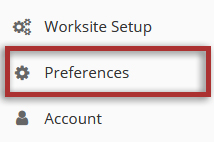
-
Click the Notifications tab on top of the page to customize your notification settings.
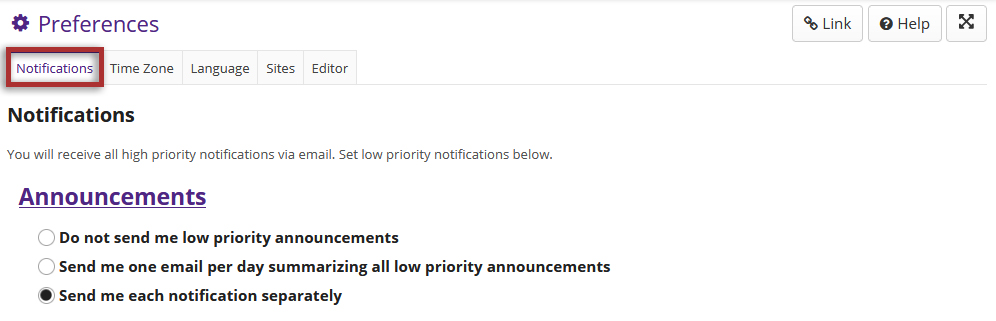
-
Choose notification preferences.
Some of the tools in OWL may send email notifications to you when certain actions are made by the site's instructor or maintainer. You may adjust the settings for low-priority email notifications for the following tools:
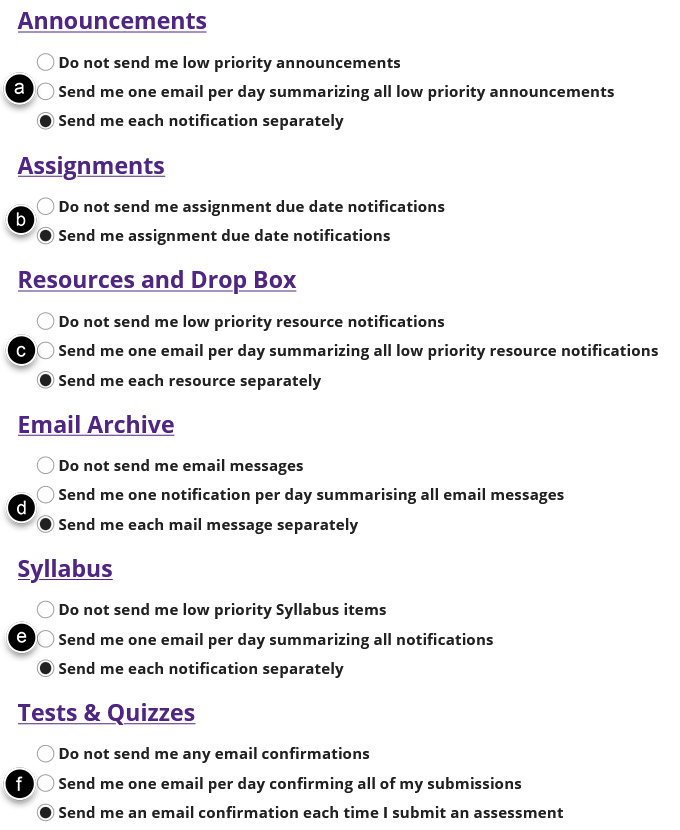
Each tool listed can be adjusted to one of the following options for low priority email notifications:
Note: These settings only apply to low priority notifications. High priority notifications will still be sent via email regardless of your settings here.
-
Click the Update Preferences button at the bottom of the page to save your changes.

Time Zone Settings
-
Click the Time Zone tab at the top of the page to set your local time zone.
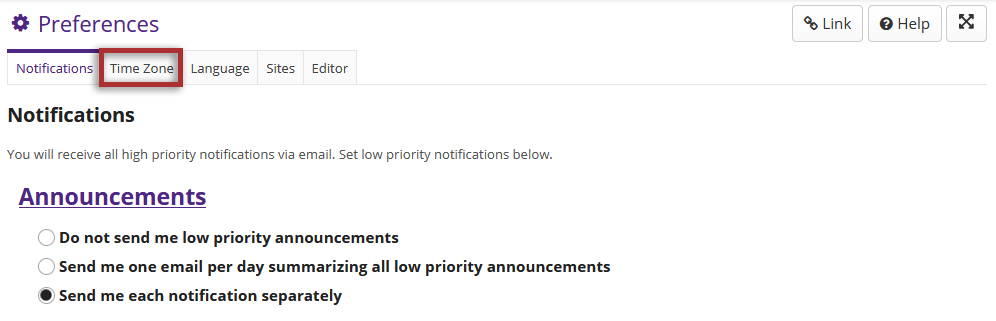
-
Select your local time zone from the list.
Changing your local time zone will adjust most times in OWL to show them to you in your local time.
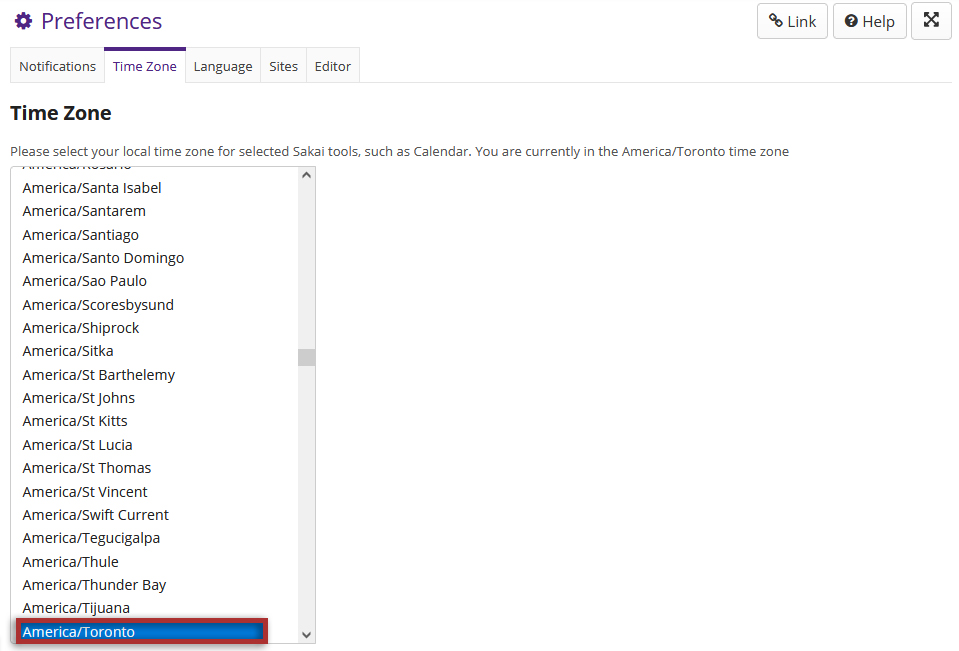
-
Click the Update Preferences button at the bottom of the page to save your changes.

Language Settings
-
Click the Language tab at the top of the page.
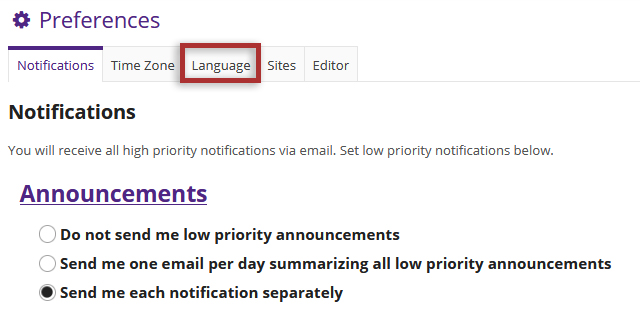
-
Select your language.
Available language options in OWL:
Note: When changing languages, some terminology and title are subject to change.
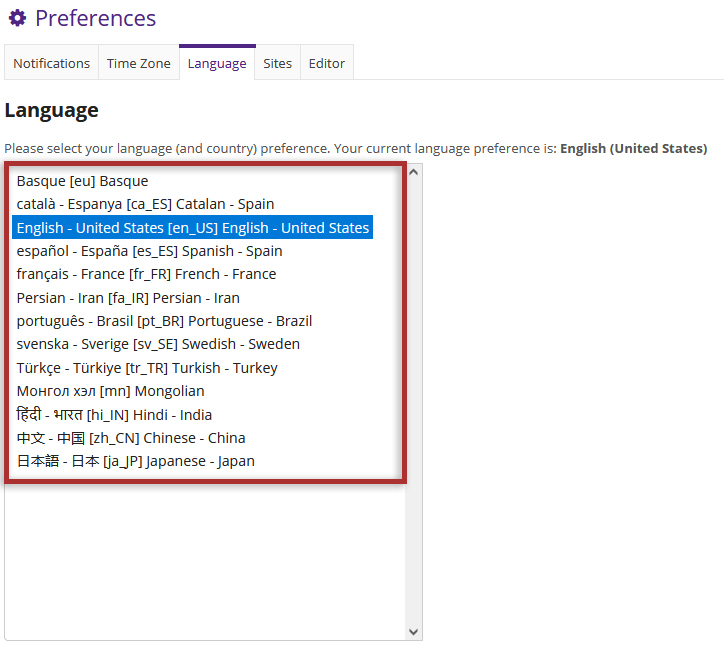
-
Click the Update Preferences button at the bottom of the page to save your changes.

Hide/Archive Sites
-
-
Click the Sites tab on top of the page.
Hidden sites do not appear in the top navigation bar or in your Sites Drawer; however, they will appear in your list of all enrolled sites in tools such as Worksite Setup and Membership.
Note: Hidden Sites are still active in the system if they are published, and are still available to other enrolled users regardless of individual site display preferences.
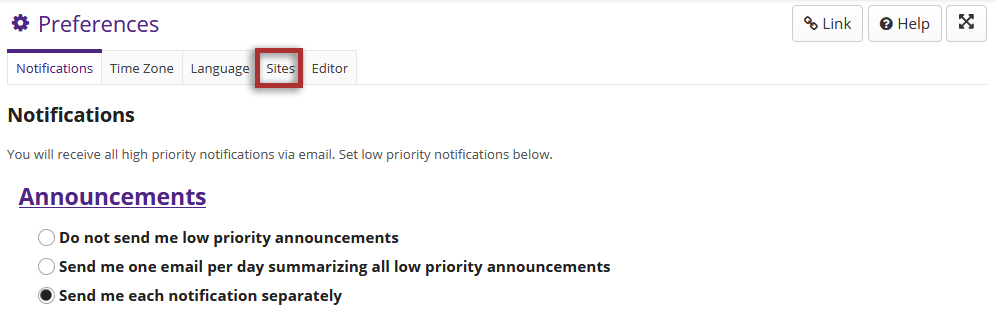
-
Select the sites you want to hide.
You are able to select sites individually or select a term to select all the course sites found under that term.
If you want to show or unarchive a site, deselect the site from the list to have it appear in your sites menu or sites drawer.
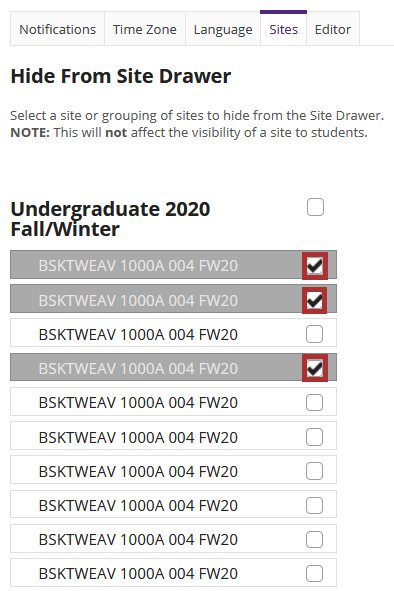
-
Click the Update Preferences button at the bottom of the page to save your changes.

-
Editor Settings
-
Click the Editor tab at the top of the page.
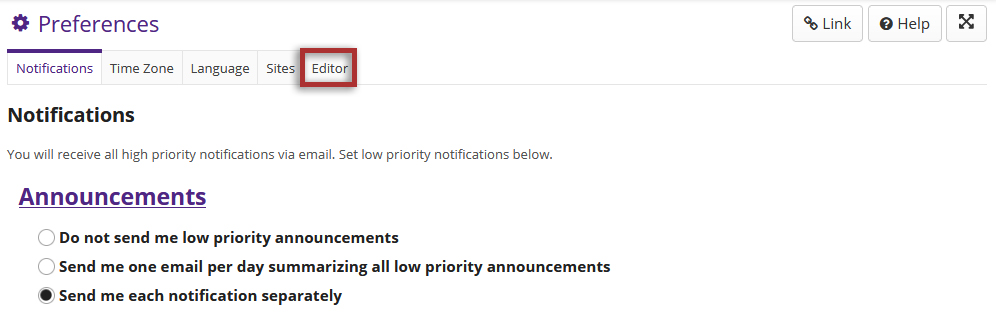
-
Select your Rich Text Editor option.
You can select auto detect based on browser size (default option), mobile mode or desktop mode.
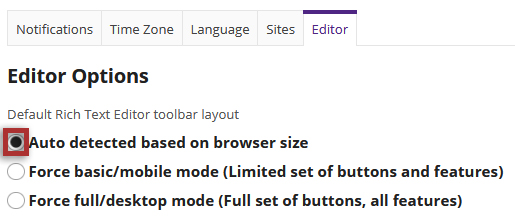
-
Click the Update Preferences button at the bottom of the page to save your changes.

