Getting Started - Students
Log into OWL
If you are a current Western student, use your Western ID (without '@uwo.ca') and password to log into OWL. If you do not have a Western ID, but have an OWL account, please use your non-Western email and password to log in.
For more information about your Western ID, please visit Western Identity.
Navigate OWL Interface
The following image outlines key components of the OWL interface or portal, on a web browser, which will help you navigate through the site.
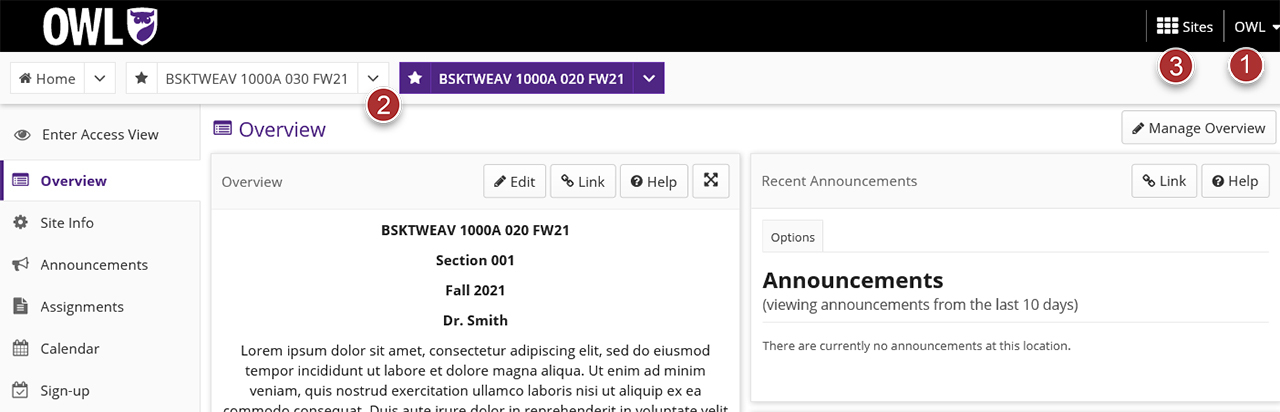
- Account Menu: account settings including calendar, preferences, tutorial, & logout
- Favourite Sites Navigation Bar: list of favourite/pinned sites
- Sites Drawer: list of all available sites and your organized favourited sites
Note: OWL may appear different when accessing it from a mobile device.
For more information about the OWL interface, please see Navigating OWL.
Access & Organize Sites
Courses you are enrolled in will appear on OWL once the instructor creates and publishes the course site. Sites can be found on the top of the page in the Sites Navigation Bar or in the Sites Drawer. You are able to customize the Sites Navigation Bar to pin your favourite sites for quick access.
- Open the Sites Drawer by clicking on Sites on the top-right side of the Sites Menu
- Click the star icon beside the site(s) to pin it as a favourite site
- Click the Organize Favourites tab
- Click and drag your sites to reorder them in the Sites Nav Bar
- Click the close icon to close the sites drawer
- Refresh the page to update your Sites Menu
It is also possible to archive/hide sites you no longer need to access. Archived/hidden sites will no longer appear in your Sites Navigation Bar or Sites Drawer. Visit the OWL Help Preferences page for more information.
- Go to your Home site
- Go to Preferences
- Click Sites on the Tool Menu bar
- Select the site(s) you want to archive/hide
- Click the Update Preferences button at the bottom of the page
Note: Archiving/hiding sites does not hide or remove site access for other users
Next Steps
Assessments
Course Content
