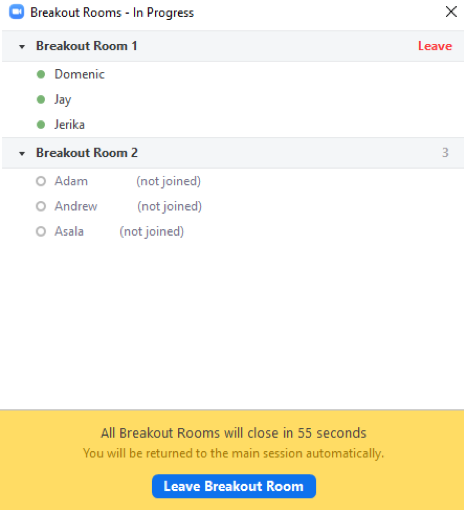Breakout Rooms
On This Page
Breakout Rooms are a tool in Zoom that allows hosts to separate participants into different video calls. As a host, you can move between and record in the Breakout Rooms.
Create Breakout Rooms
-
Click the Breakout Rooms button in the bottom toolbar.

-
Organize the Breakout Rooms
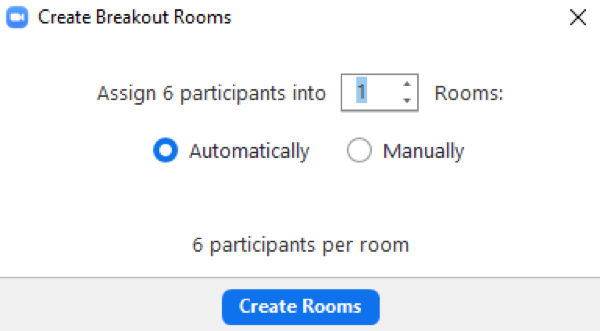
-
Click the Assign button to begin assigning participants to that room.
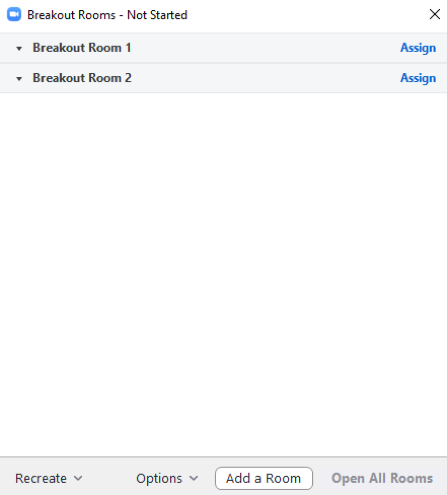
-
Assign participants to the Breakout Room
Note: Each participant can be assigned to only one breakout room.
Move Between Breakout Rooms
As a host, you can move between Breakout Rooms at any time. Participants are able to leave a Breakout Room at any time and can rejoin their assigned Breakout Room at any time until the rooms are closed by the host.
-
Click the Join button beside the Breakout Room you want to join.
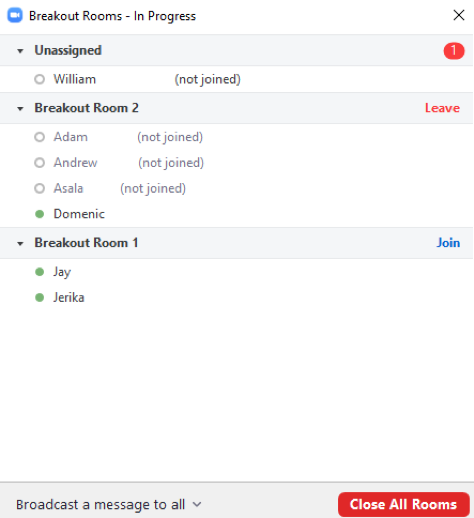
-
Click the Leave button beside the Breakout Room to return to the main meeting.
Record in a Breakout Room
If you want to record the Breakout Room, you or another Zoom host will need to be present in the Breakout Room for the entirety of the recording. Recordings "follow" the user who is recording, therefore if you move to another Breakout Room or to the main meeting, the recording will capture that.
-
Join the Breakout Room you want to record.
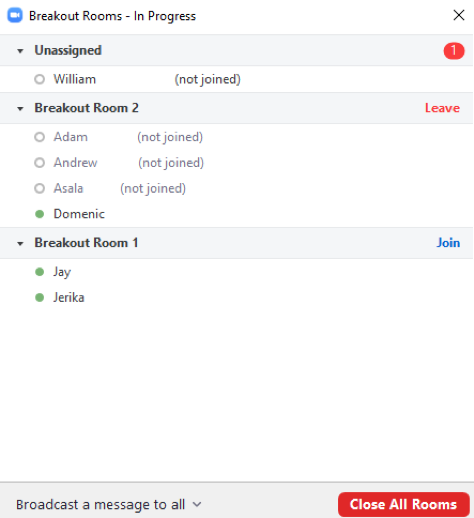
-
Click the Record button from the bottom toolbar.

-
Click the Pause button to temporarily stop recording to be resumed later.

-
Click the Stop button to end the recording.