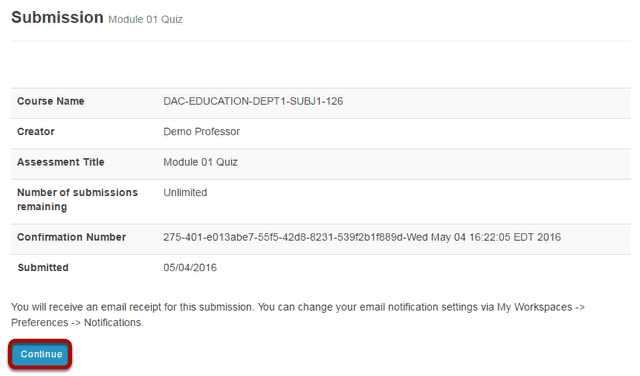Submit an Assessment
Test-Taking Tips
In order to avoid potential problems during an assessment, it is recommended that you:
How do students submit an assessment (i.e. test or quiz)?
-
Select Tests & Quizzes from the Tool Menu of the site.
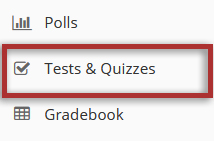
-
Click on the title of the assessment.
In the "Assessments" section, click on the title of the assessment that you want to take.
Note: Assessments which are past the due date but still available for late submissions will appear in the list with the Due Date/Time shown in red. Assessments which are not currently available do not show up in the Assessments list at all.
Click on the link to the assessment to go to that item.
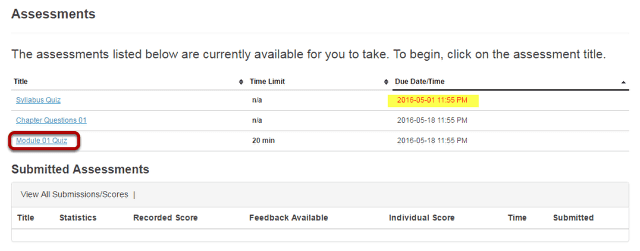
Or, your instructor may have linked to the assessment from other tools in the course, such as Lessons.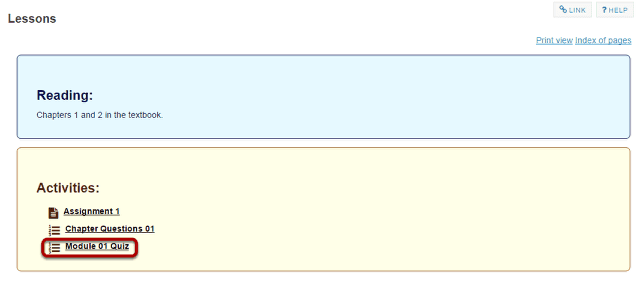
-
Begin assessment.
An introductory screen will display which contains summary information about the assessment, its due date, the time allowed for the test, and the number of submissions allowed.
If your instructor has enabled it for your assessment, you must check the box next to the "Honor Pledge" before you can begin.
When you are ready to start your assessment, click Begin Assessment.
Note: Make sure that you are ready to begin your test before clicking Begin Assessment. If it is a timed test, you will need to submit your test within the time limit or else it will be automatically submitted when your test time expires.
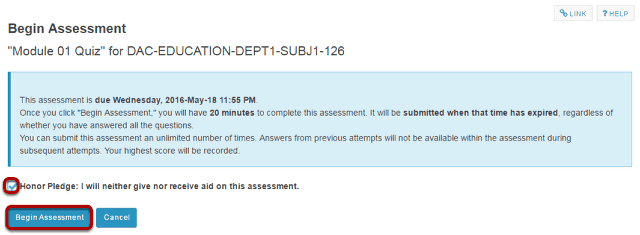
-
Answer each question.
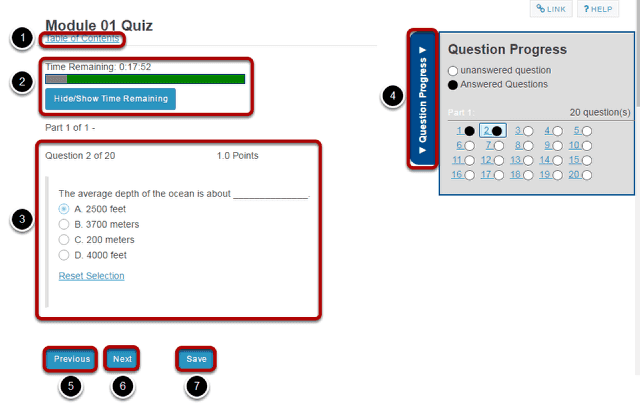
-
Save and Submit.
When you have answered all of the questions in the assessment, click Save and then Submit for Grading.
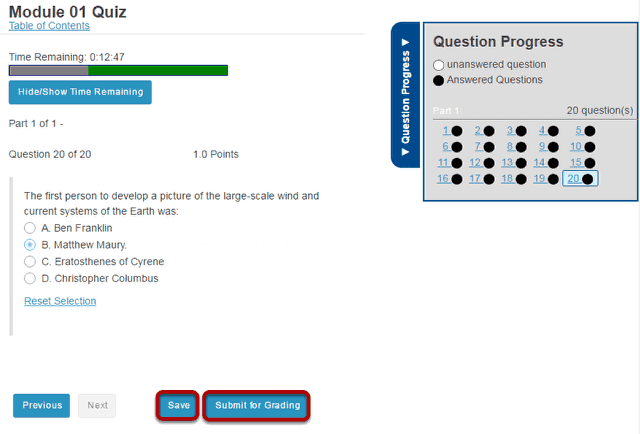
-
Confirm submission.
You will be prompted to confirm that you are ready to submit the test. Click Submit for Grading to submit your assessment.
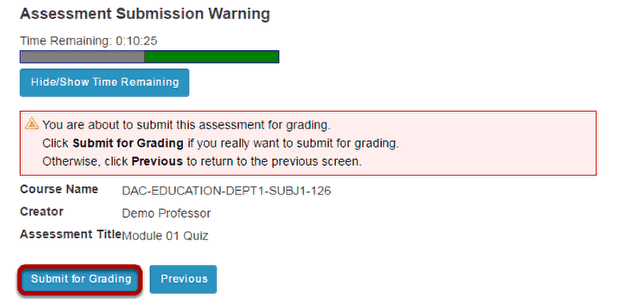
-
Click Continue.
Once you submit, you will see a submission information page with a confirmation number for your submission.
Click Continue to return to the Tests & Quizzes page.