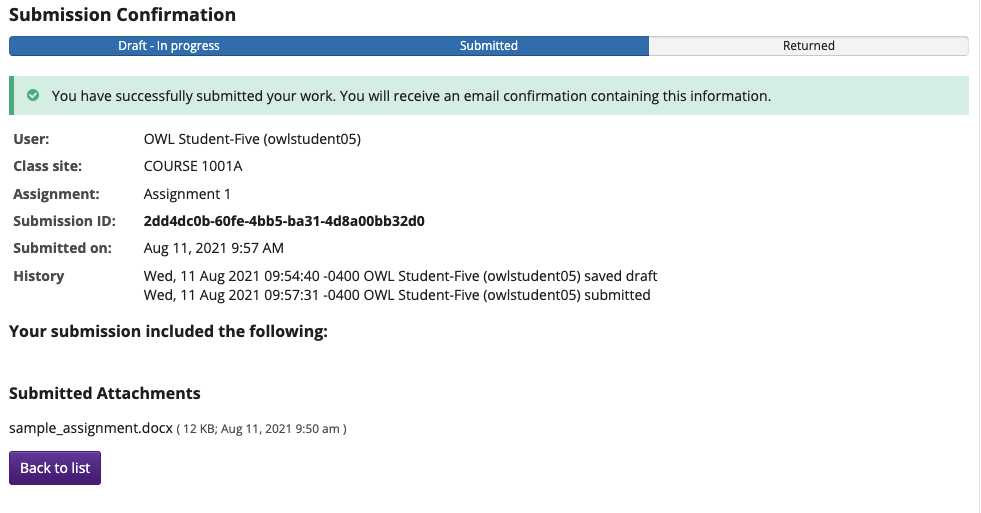Submit assignments
How do students submit an assignment?
-
Select Assignments from the Tool Menu in the site.
Click on the title of the assignment you want to submit to.
The following information will be displayed for each assignment.
Note: There may also be direct links to the assignment through the Lessons tool, the Announcements tool, or the Calendar tool.
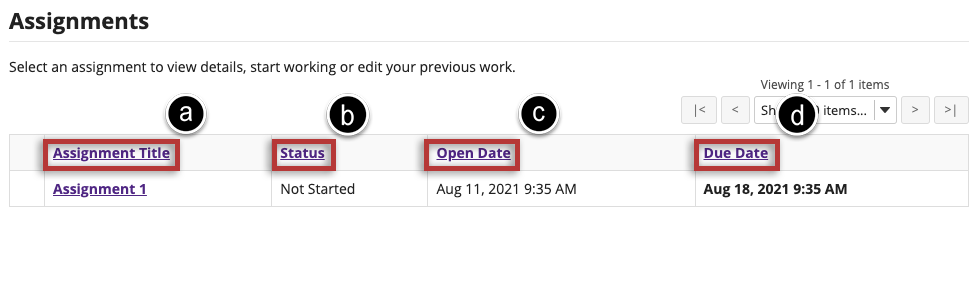
-
Enter and/or attach your assignment.
Depending on the assignment settings, you may be allowed to enter your submission in-line and/or attach a file or files.
If the assignment has Turnitin enabled, there are certain restrictions on file submission:
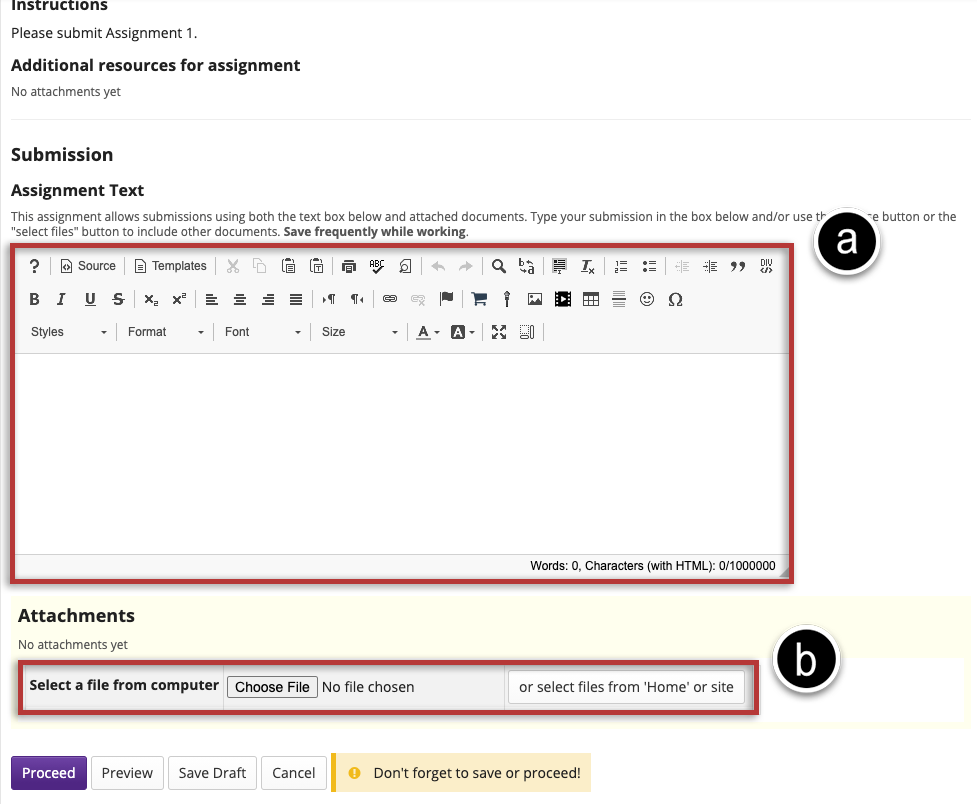
-
View attached file.
Once you have attached your file, the name of the file, as well as the file size and upload time stamp will be displayed under "Attachments".
Note: You may click Remove to remove the attachment if you selected the wrong file.
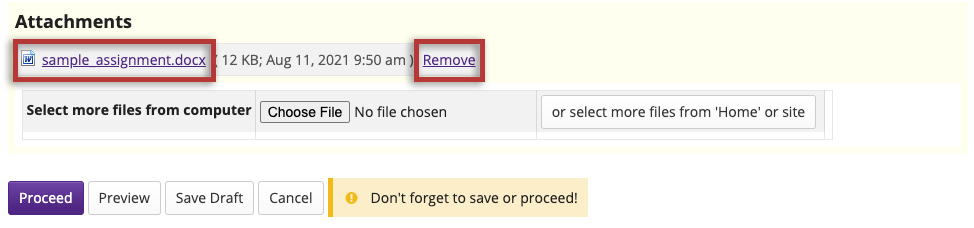
-
Submit your assignment.
When you are ready to turn in your assignment, click the Proceed button to complete your assignment submission.
Note: If you are not yet ready to submit, you may click Preview to preview the submission, or click Save Draft to save your submission and submit it later. Click Cancel to exit the assignment without saving or submitting.
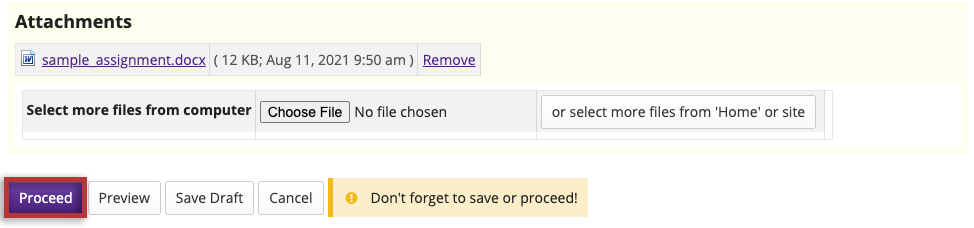
-
View submission confirmation.
Once you have submitted your assignment, you will receive a confirmation message on screen. You will also receive an email confirmation of your submission.
Note: It is recommended to retain the confirmation email as it serves as proof of assignment submission.