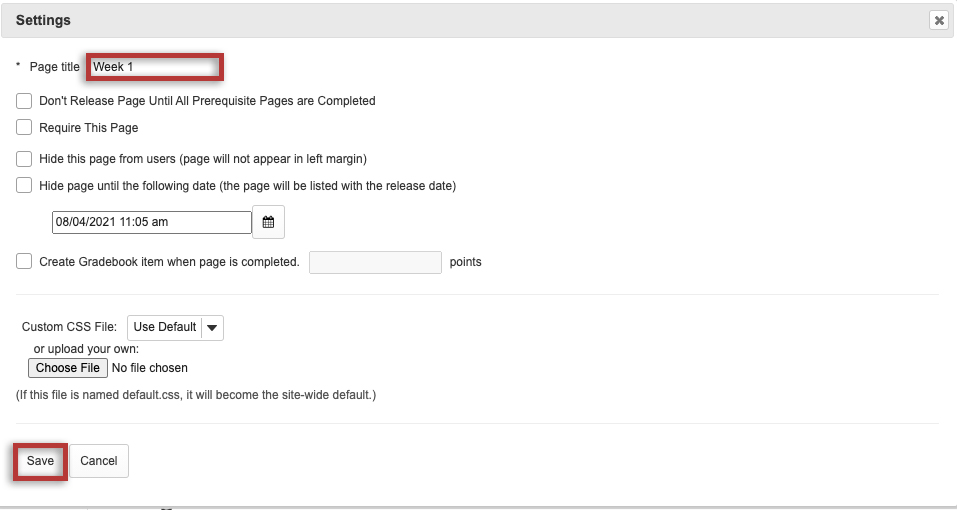Manage Pages
On This Page
How do I create a new Lessons page?
On an existing Lessons page, you can add more top-level pages (i.e. pages which display in the site Tool Menu).
-
Select Lessons from the Tool Menu in the site.
If the Lessons tool is not listed in the tool panel on the left, you will need to first add the Lessons tool to the tool list. To add Lessons to your site, select the Site Info tool from the Tool Menu in your site.
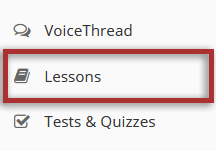
-
Expand the More Tools menu and click Add More Pages.
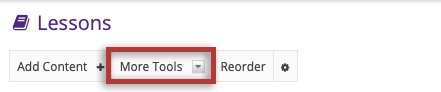
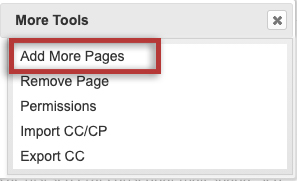
-
Enter a page title.
Notice that you also have the option to add several pages at once by indicating the Number of pages desired below the title. The number of each new page will replace the number in the title provided.
You also have the option to enable the option to Make new pages copies of the current page.
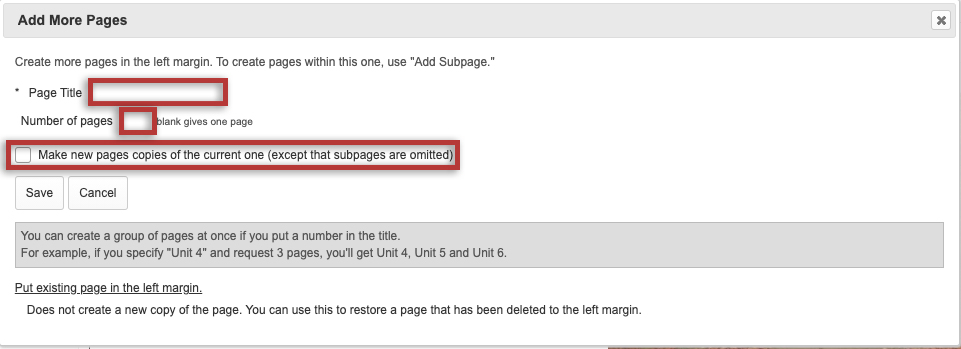
-
Click the Save button.
Once your lesson page(s) are created they will appear on the Tool Menu on the left-hand side of the screen.
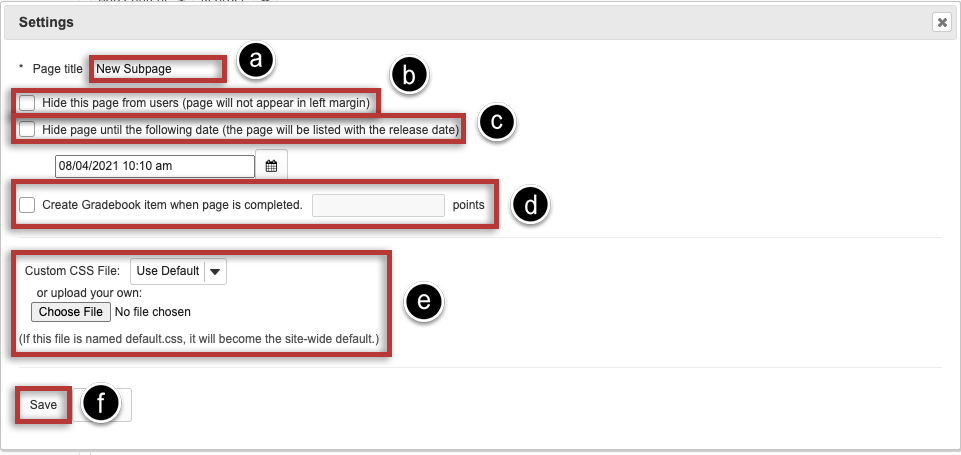
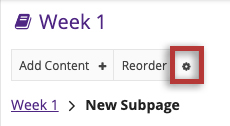
How do I delete a top-level Lessons page?
Deleting a lessons page is a two-part process. First, you must remove the Lessons page from the Tool Menu or page link, and then you can delete it from the site.
-
Click More Tools, then Remove Page.
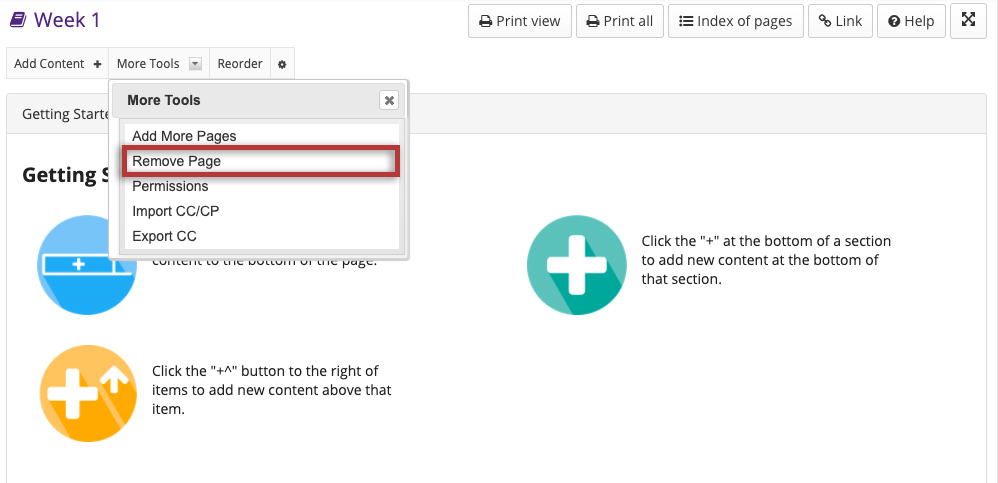
-
Click the Remove button.
This removes the page from the Tool Menu but does not remove it from the site completely.

-
Go to the Index of Pages.
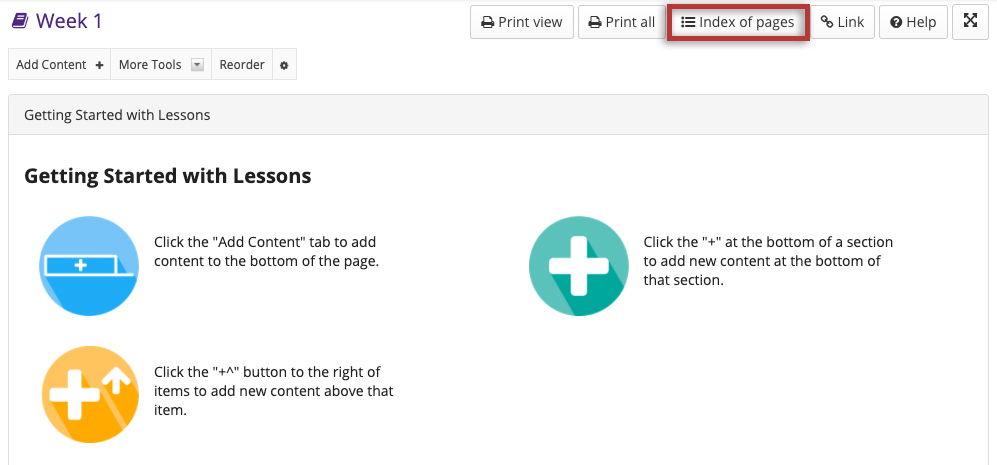
-
Select the page(s) you wish to delete then click Delete Selected Pages.
You will see the list of pages with the unused pages listed at the bottom. Only items which are not linked from any other location can be permanently removed from the site.
Warning: Deleting pages and subsequent content cannot be undone.
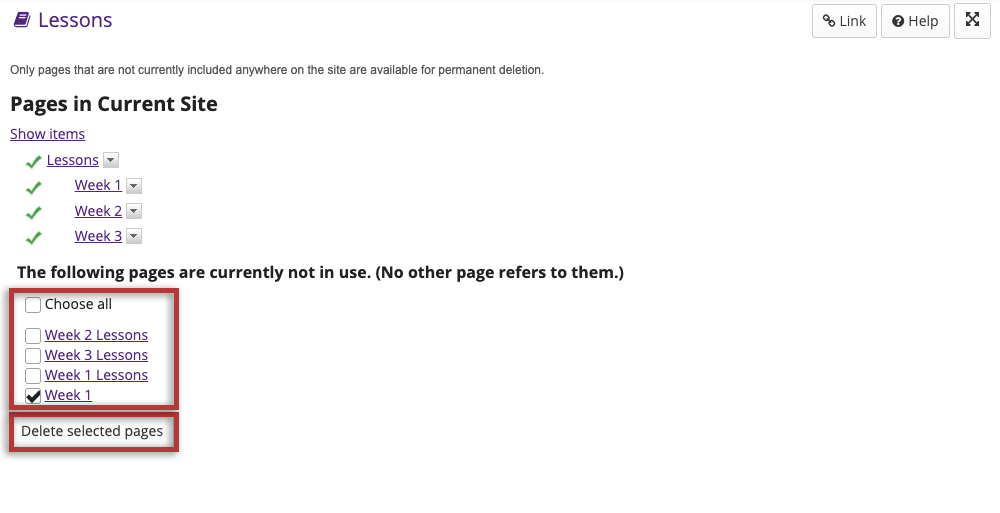
How do I add subpages to a Lessons page?
Instructors can add subpages to a top-level Lessons page. A top-level Lessons page is a Lessons page that is listed by name in the Tool Menu. Subpages are connected to top-level Lessons pages by a link or a button.
Note: Subpages are added to whatever page the Add Content Add > Subpage function is accessed from. To add multiple subpages to a top-level page, make sure you access the Add Content > Add Subpage function from the original top-level Lessons page and not from a subpage.
-
From the Add Content drop-down menu, select Add Subpage.
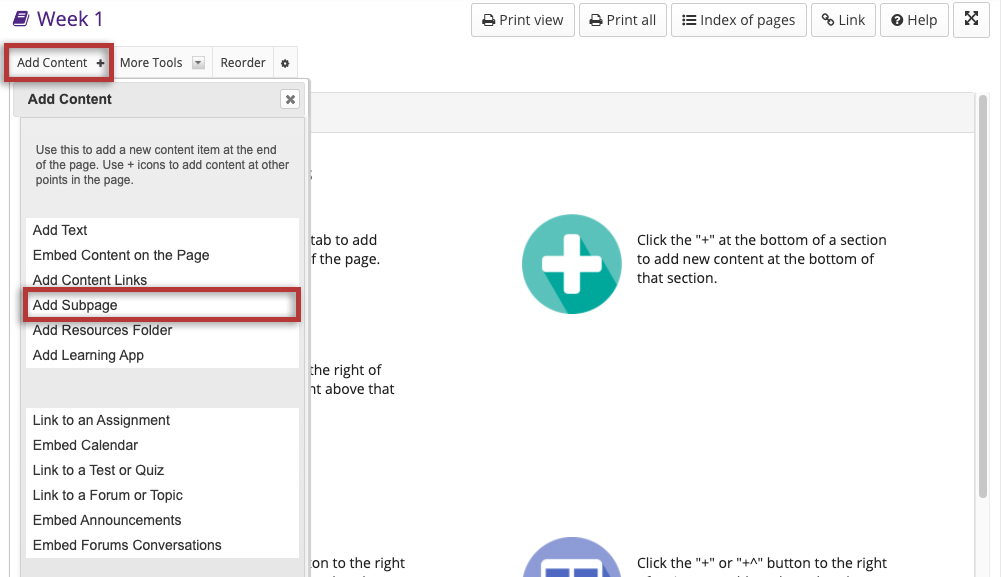
-
Enter the subpage information.
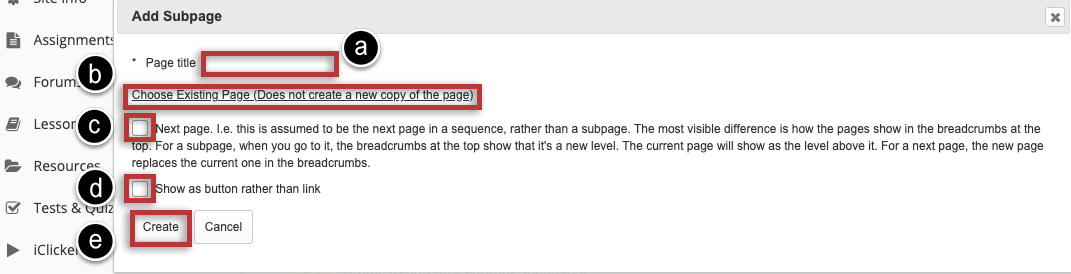
-
After creating you are automatically redirected to the new subpage.
The new subpage contains the default Lessons page information.
You can add content to this page the same as a top-level Lessons page from the top menu through Add Content.
Clicking on the Back button takes the user back to the top-level page.
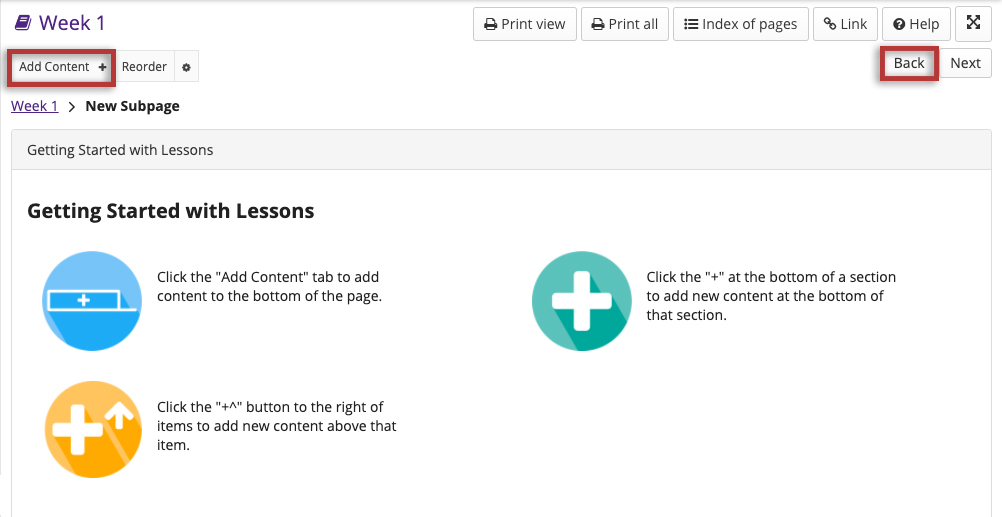
-
To edit the Subpage settings:
Click the edit icon beside the subpage link or click the Settings icon (gear-shaped icon) located on the top right of the subpage.
Alter the following optional settings as necessary:
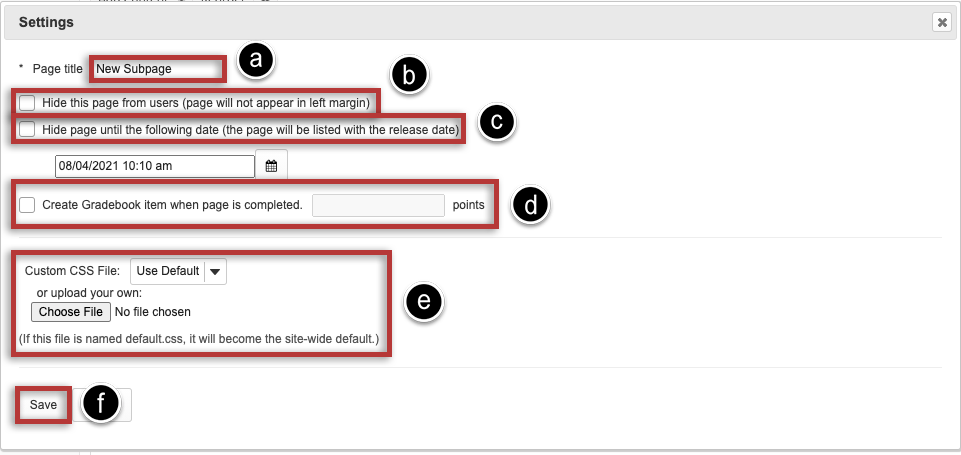
How do I duplicate lesson pages?
On any lesson page, you can duplicate a different page into your current one using Reorder. Duplicating pages is an efficient way to copy custom lesson structures or templates throughout a site.
Note: You can only duplicate pages within the current site. If you wish to duplicate pages from other sites, you will first need to import the content to the site. Please see Site Info > Import site content.
-
Navigate to your lesson page and click the Reorder tab.
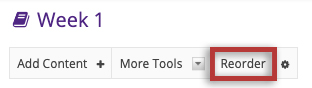
-
Click on the Add items from another page link.
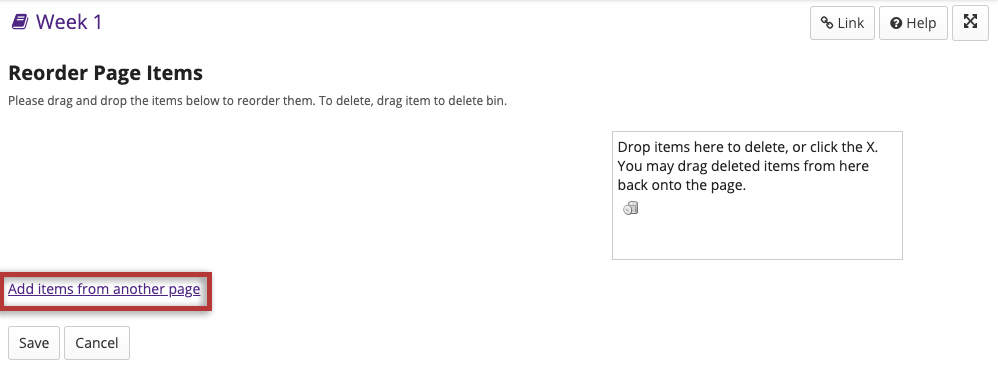
-
Under Pick a Page select the page you wish to duplicate and click the Use Selected Item button.
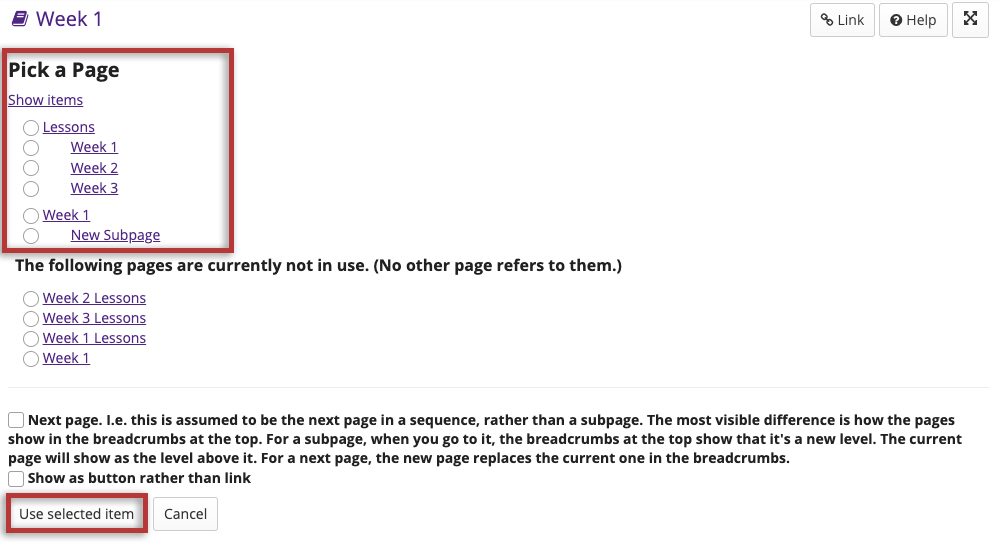
-
Once on the reorder screen again, you can reorder items around by clicking & dragging, or delete items you don't wish to use. After this, click the Save button.
Warning: If the page you duplicate contains subpages, the subpages are not duplicated but are instead converted to Shared Pages and they will link to the original subpages. Any changes made to a Shared Page will apply to all instances of the page throughout Lessons.
Warning: If the page you duplicate contains any files, these files are not duplicated in Resources, but link to the same file in Resources. Any changes made to the files in Resources will apply to all instances of the file throughout Lessons.
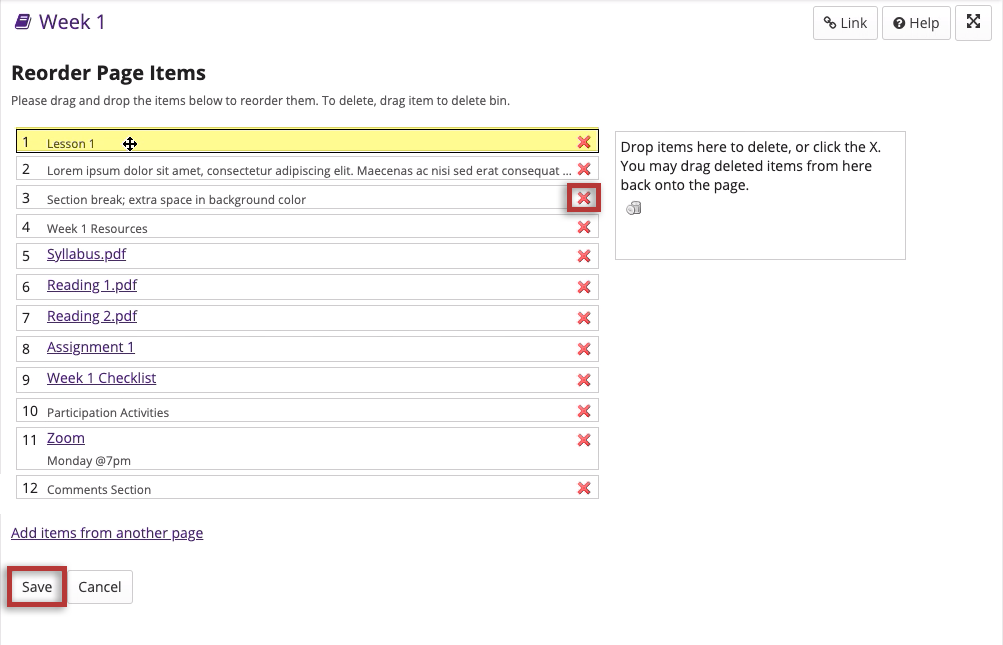
How do I delete a Lessons subpage?
Deleting a Lessons subpage is a two-part process. First, remove the link to the subpage from the top-level page and then delete the subpage from the site.
-
Click the Delete icon next to the subpage link to be removed.
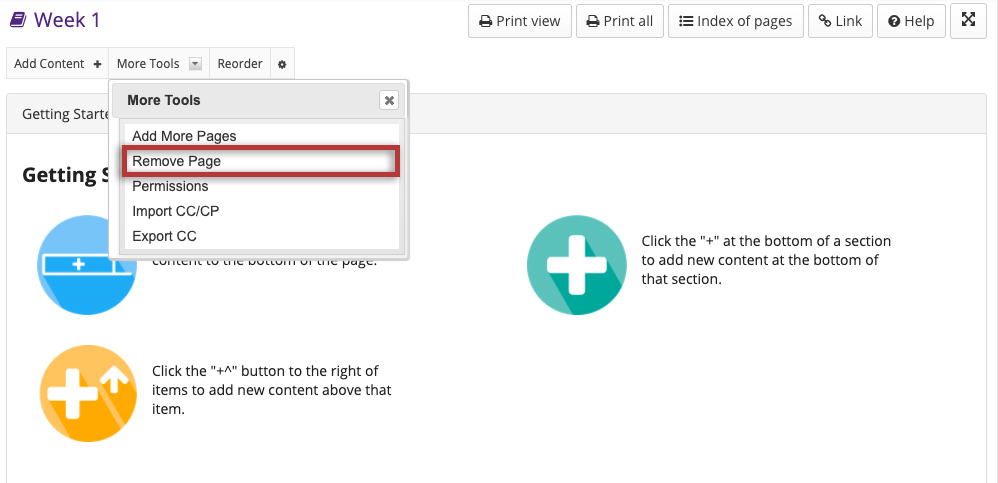
-
Click Delete in the confirmation pop-up to complete deletion.
Note: Subpages deleted through this method can later be retrieved. For more information, visit the help page: How do I restore a deleted Lessons subpage?

-
Go to the Index of Pages.
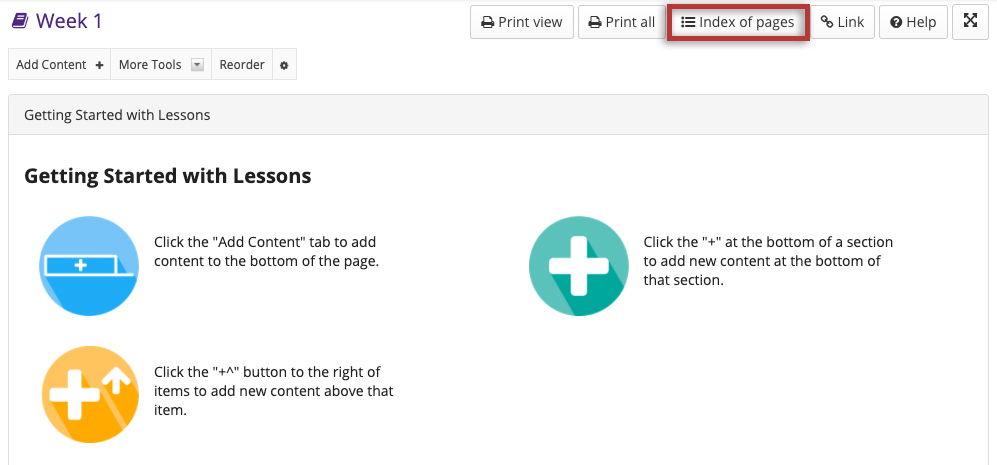
-
Select the page(s) you wish to delete then click Delete Selected Pages.
You will see the list of pages with the unused pages listed at the bottom. Only items which are not linked from any other location can be permanently removed from the site.
Warning: Deleting pages and subsequent content cannot be undone.
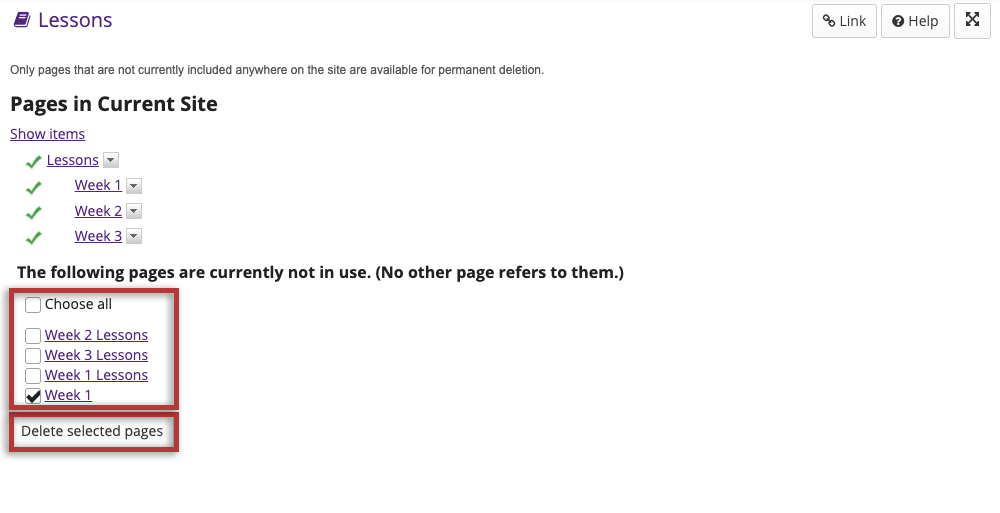
How do I restore a deleted Lessons subpage?
Pages deleted in Lessons are moved to a temporary location allowing the instructor to retrieve them later. From this location, the a deleted subpage can be moved back to the lesson and reordered into its original location.
-
From the Add Content drop-down menu, select Add Subpage.
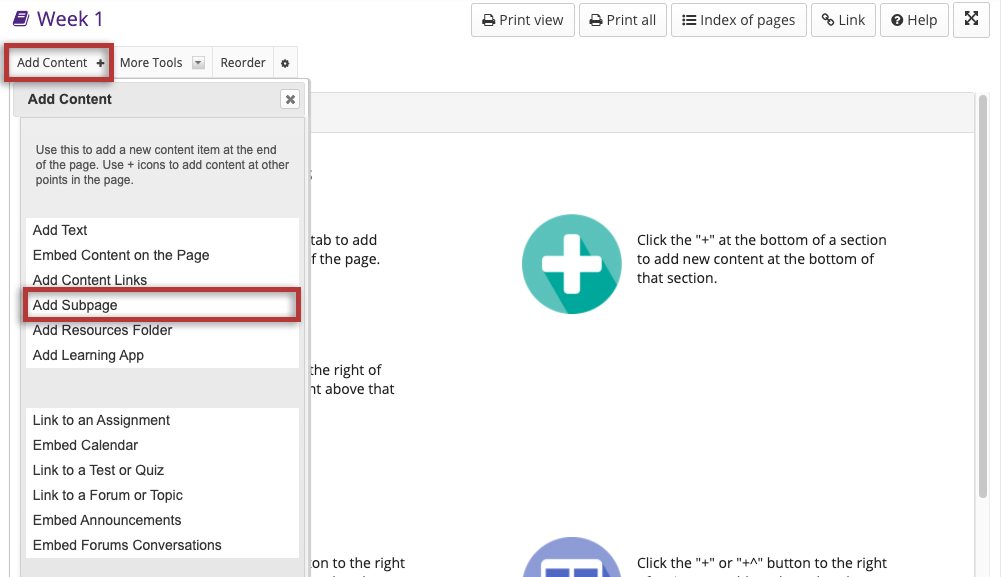
-
Without entering a Page Title, select the Choose Existing Page link.
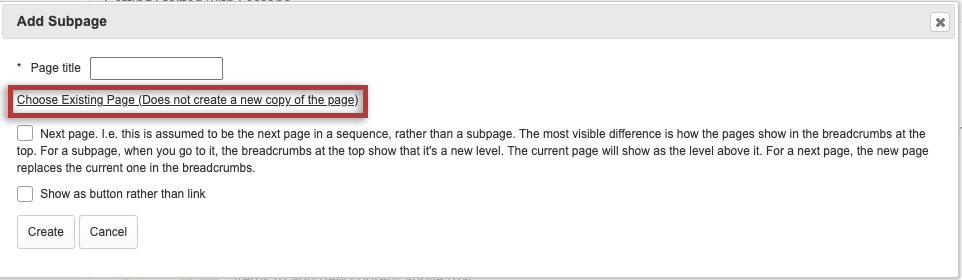
-
Click the circle beside the page that was deleted.
Note: You can preview it by clicking on the page's title first.
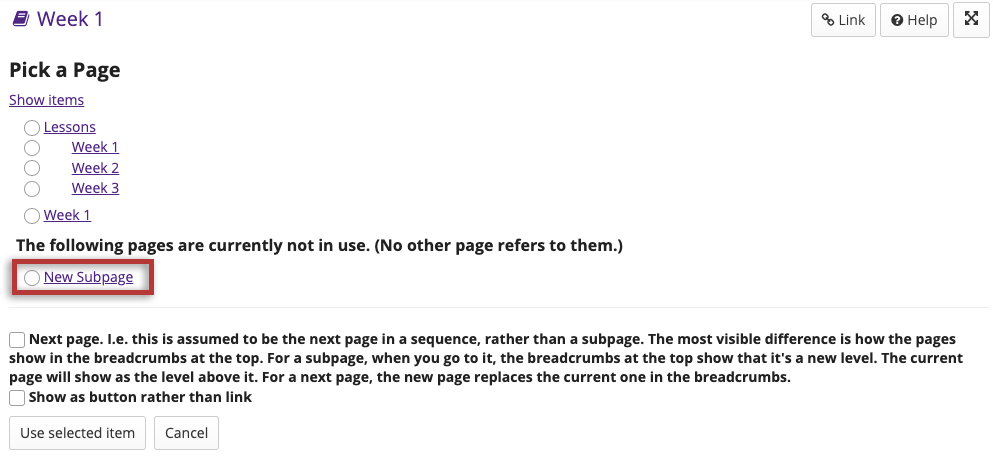
-
Once it has been re-added, select the Reorder button at the top. Then, click and drag the page into its original spot.
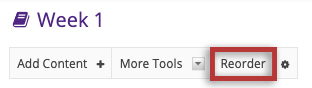
How do I rename a Lessons page/subpage?
-
Click the gear-shaped Settings icon tab.
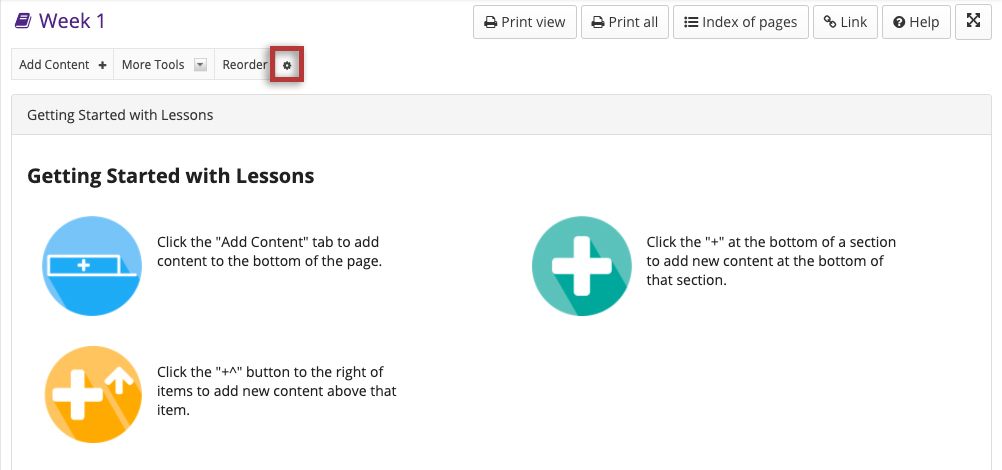
-
Edit the Page Title, then click the Save button.