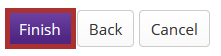Import site content
How do I copy my content from one site to another?
-
Navigate to the new, empty site where you would like to copy the content.
Warning: Be careful to select the empty course shell that will be the destination for the content you are about to copy. This will prevent you from overwriting an existing course with a blank site and deleting your content.
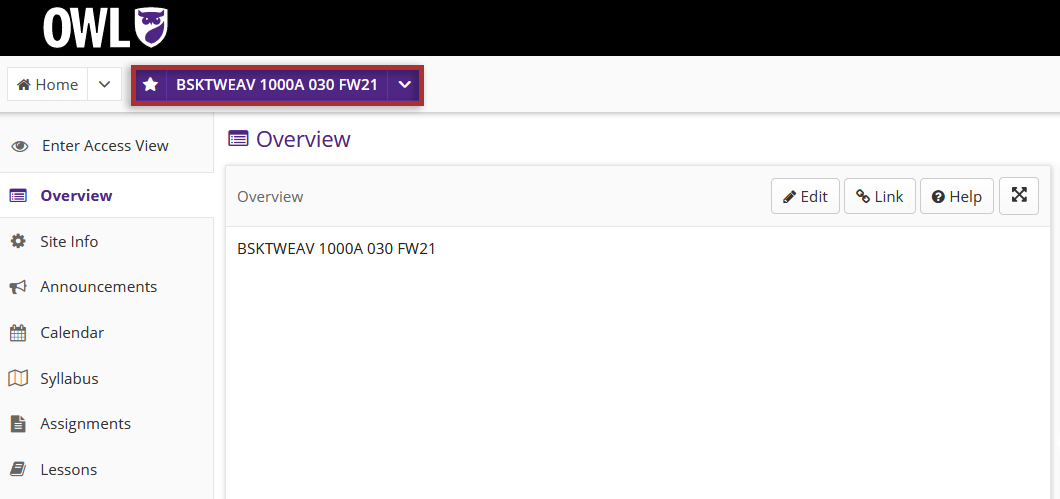
-
Select Site Info from the Tool Menu in the site.
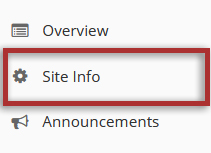
-
Click the Import from Site button.
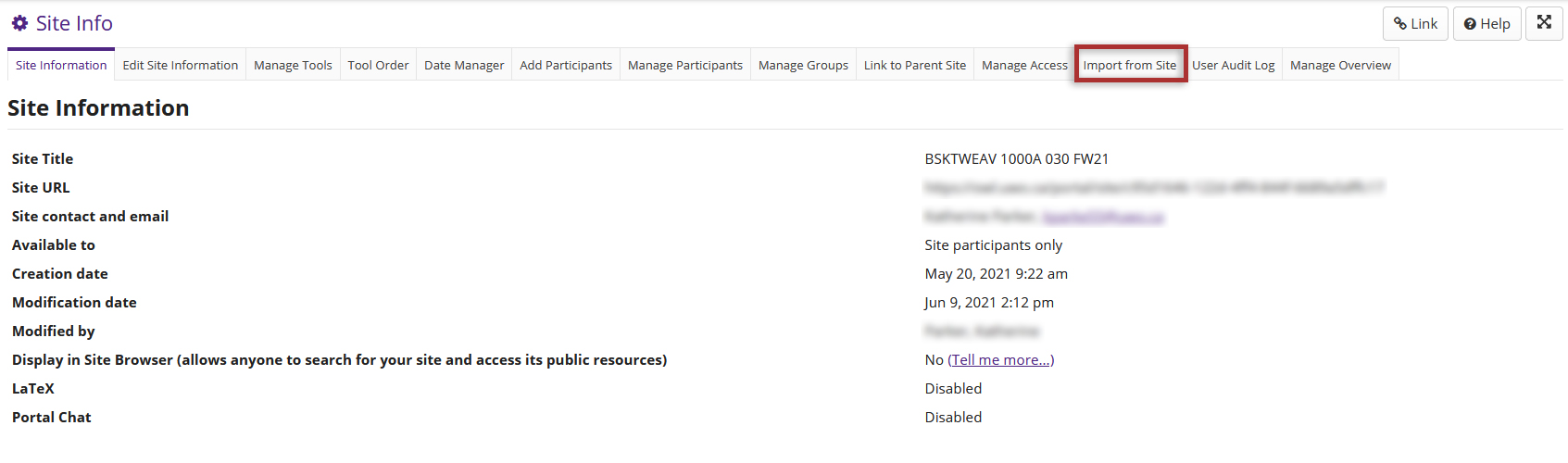
-
Click the "I would like to replace my data" link.
Selecting the option to replace your data will transfer your site content, as well as your Gradebook settings.
Tip: If you have existing content that you do not want to overwrite, or if you do not want to import Gradebook settings, choose the "I would like to merge my data" link instead.
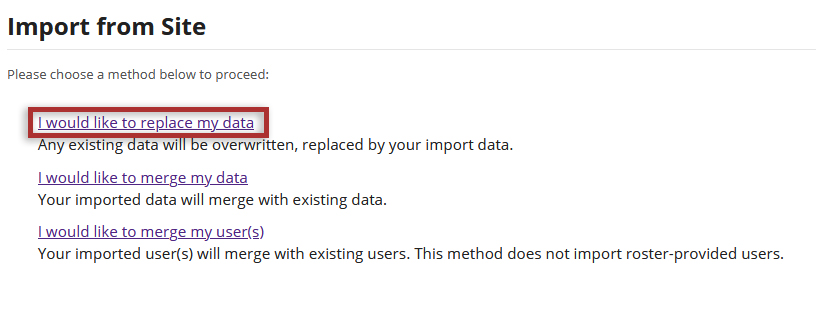
-
Select the course you want to copy from and click the Continue button.
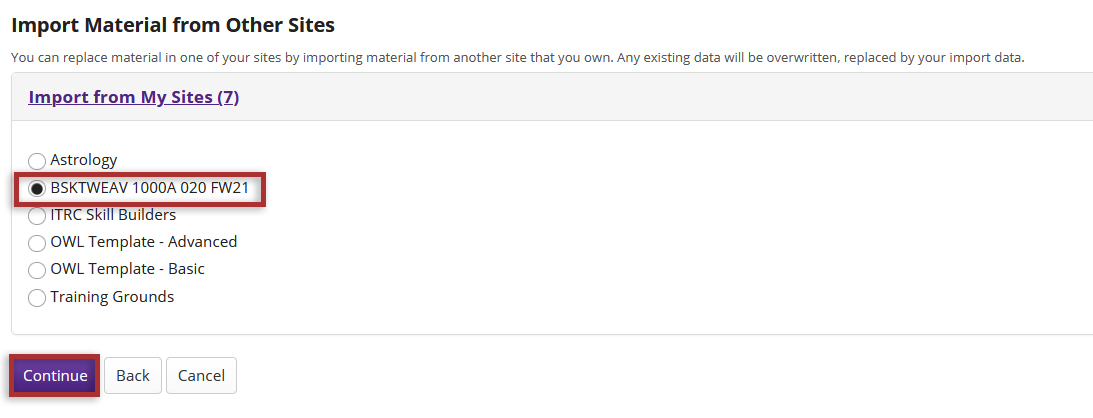
-
Choose the material you would like to copy.
You can import all of the tools by selecting the checkbox beside the course name or you can individually select a subset of tools.
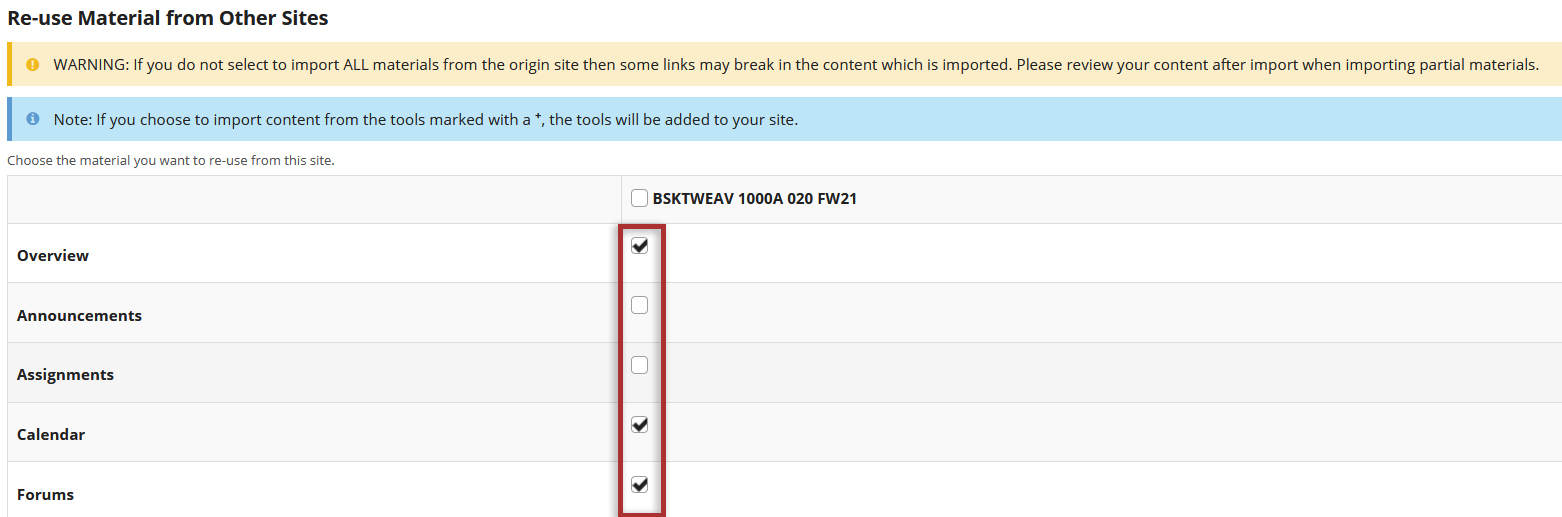
-
Click the Finish button to complete the import.
Note: The content import process may take a while depending on how much content you have, or if your institution has a queue for course imports on the server. Please wait for the process to finish.