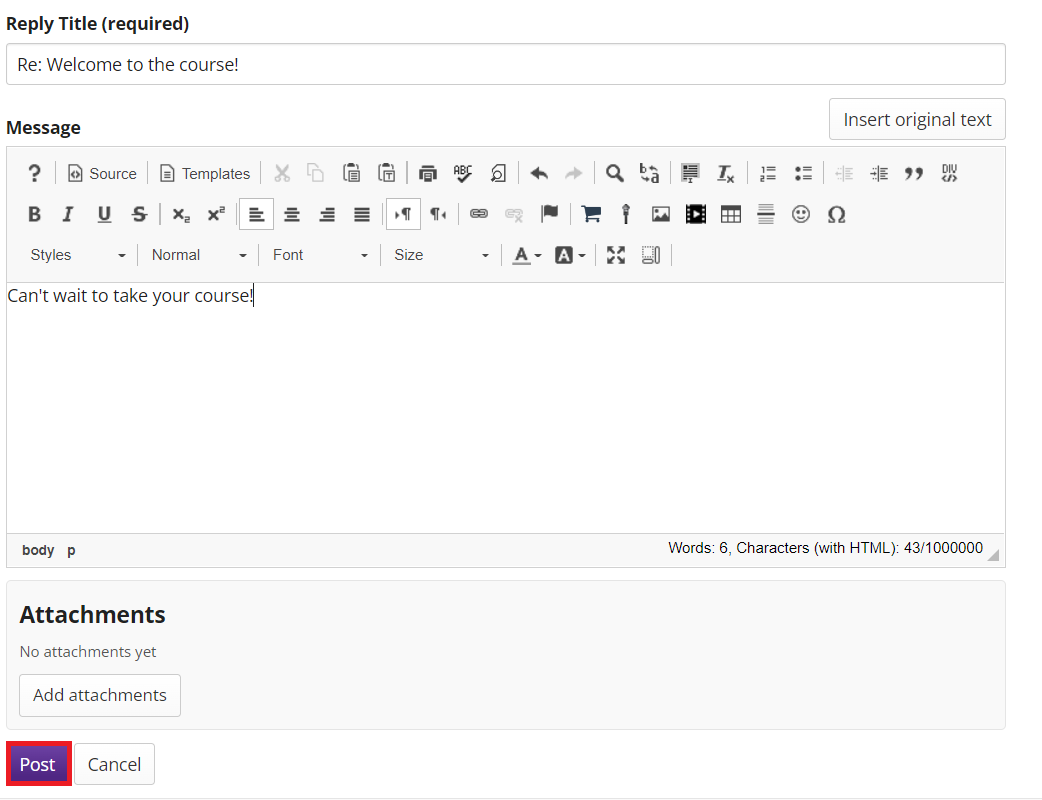Post/Reply to a Forum
On This Page
How do I post to a forum topic?
You can post a message in Forums by starting a new conversation or by replying to an existing conversation. Conversations are listed in topics, which are grouped by forum.
To start a new conversation, choose a topic.
-
Choose a topic to post your message by clicking on the topic's title.
In the Forums tool, the forum title appears in bold above a list of topic titles. Click Details to view additional information about the forum or topic (when available).
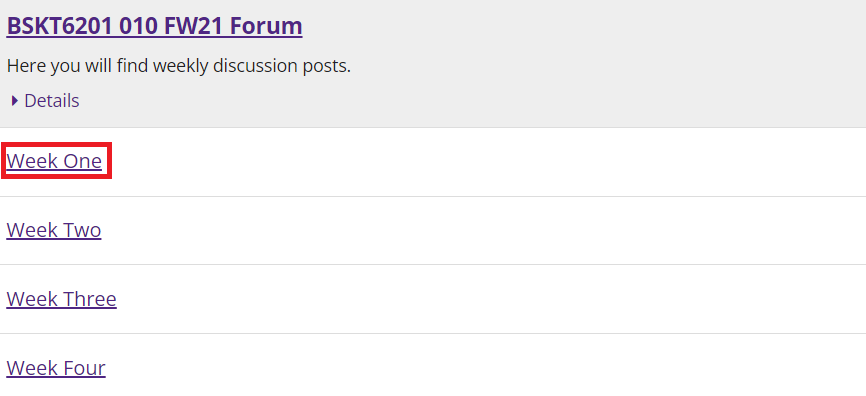
-
Click Start a New Conversation to create a new conversation and compose the first message.
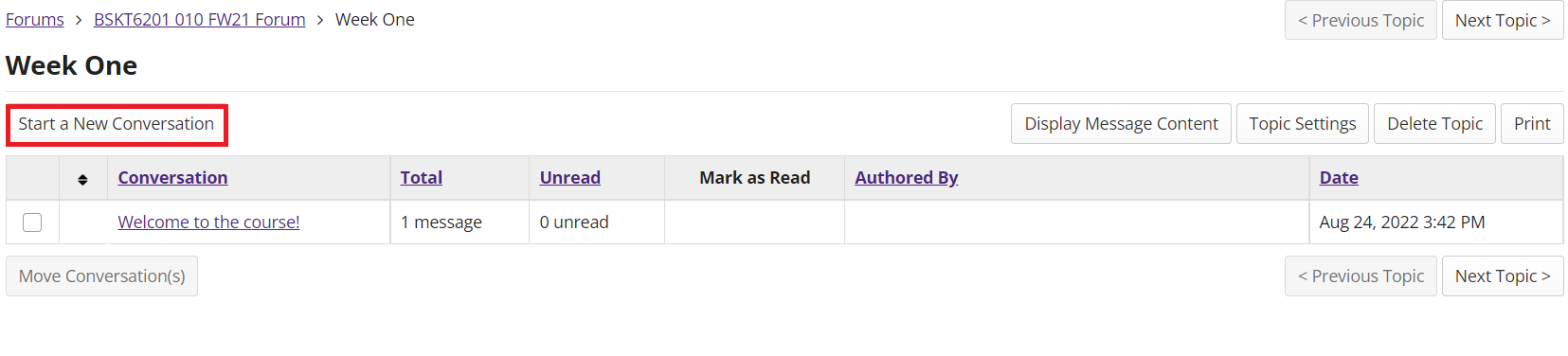
-
On the Start a Conversation page, enter a Title and then write your Message in the Rich Text Editor.
If desired, click Add attachments to browse for and select the files you wish to attach.
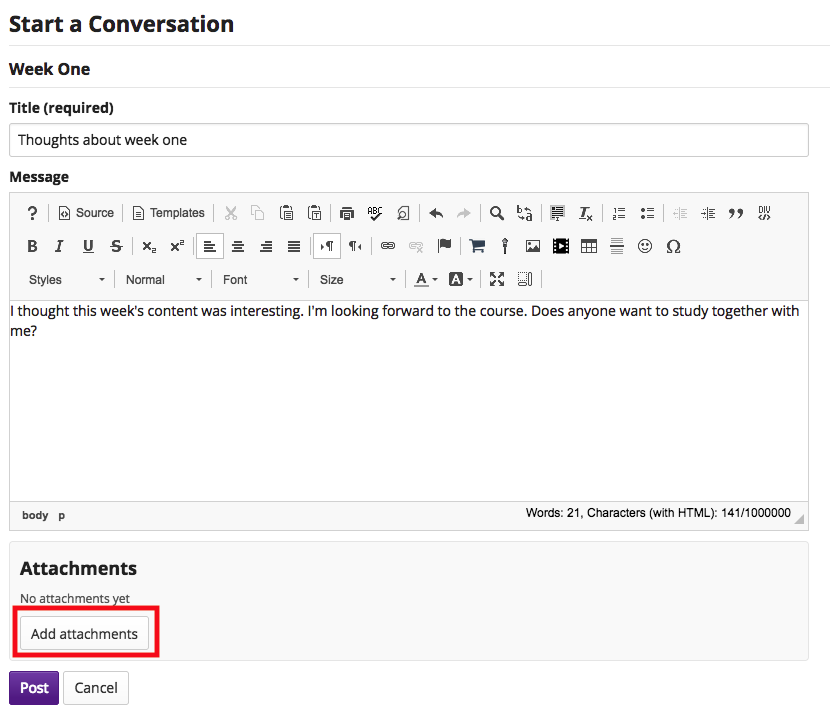
-
Click the Post button to make the conversation visible.
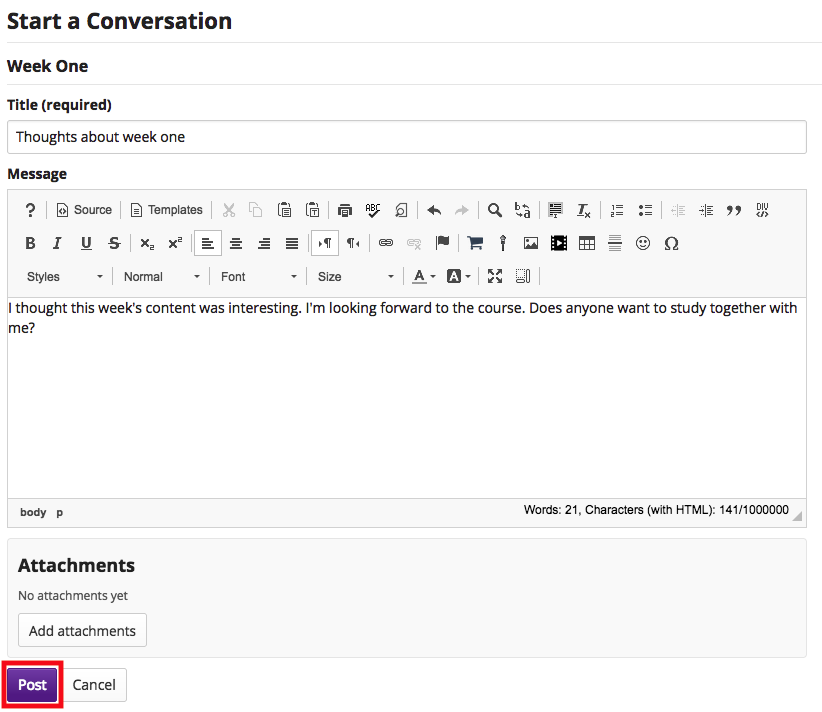
How do I reply to a forum post (i.e. conversation)?
-
Choose a topic within a forum.
Click on the title of the topic to enter the topic.
Note: The message indicator text next to the topic title will tell you how many messages have been posted within that topic, and how many of them are new or unread.
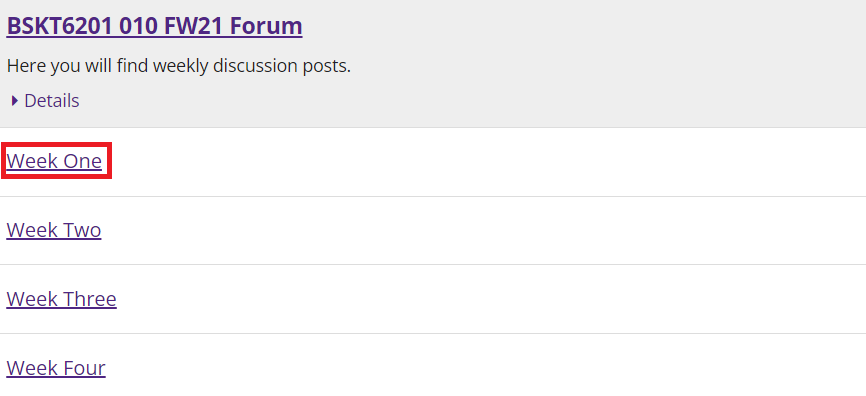
-
Click on the title of an existing post to view the conversation.
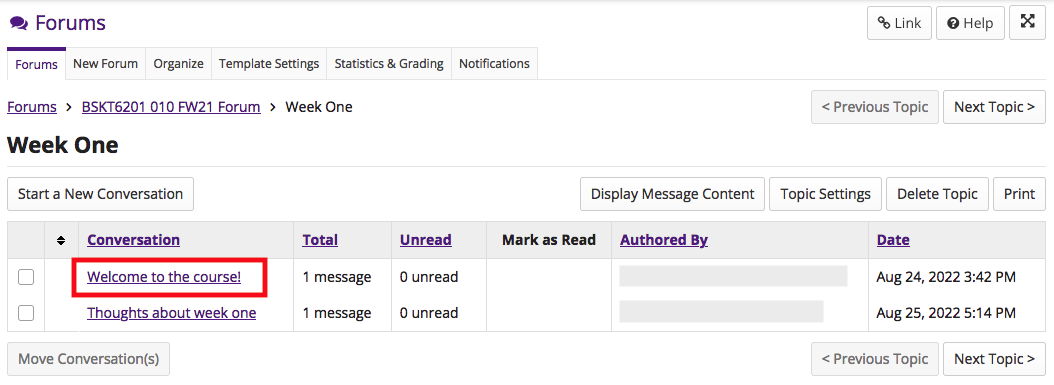
-
Reply to a particular message.
You have two different options for replying to the post within the Forums tool.
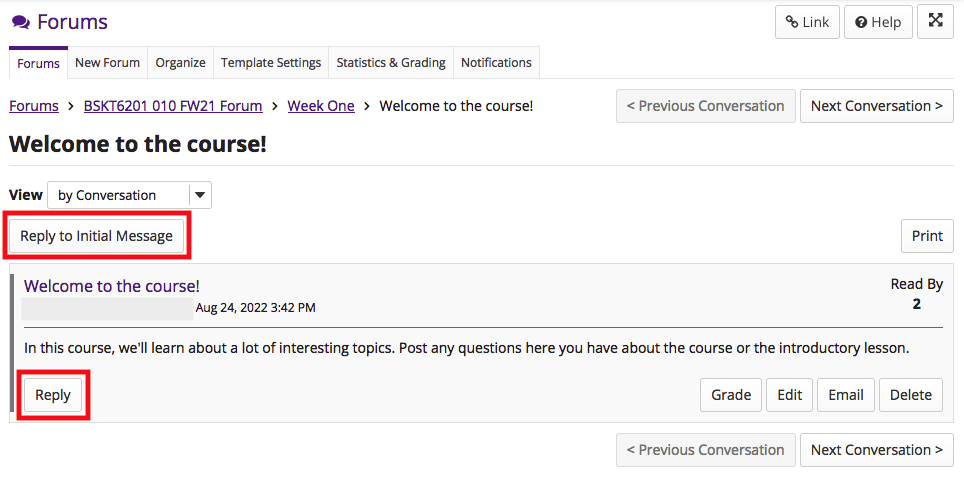
-
Compose your message.
The message you are replying to will be displayed at the top (or side on wider screens).
The title will be taken from the initial message and prefilled for you, but you can modify it if you wish.
Use the Rich Text Editor to compose your response.
Note: You may optionally click on the Insert original text button above the editor area to include the original message along with your reply.
Click the Add attachments button to attach files to your reply.
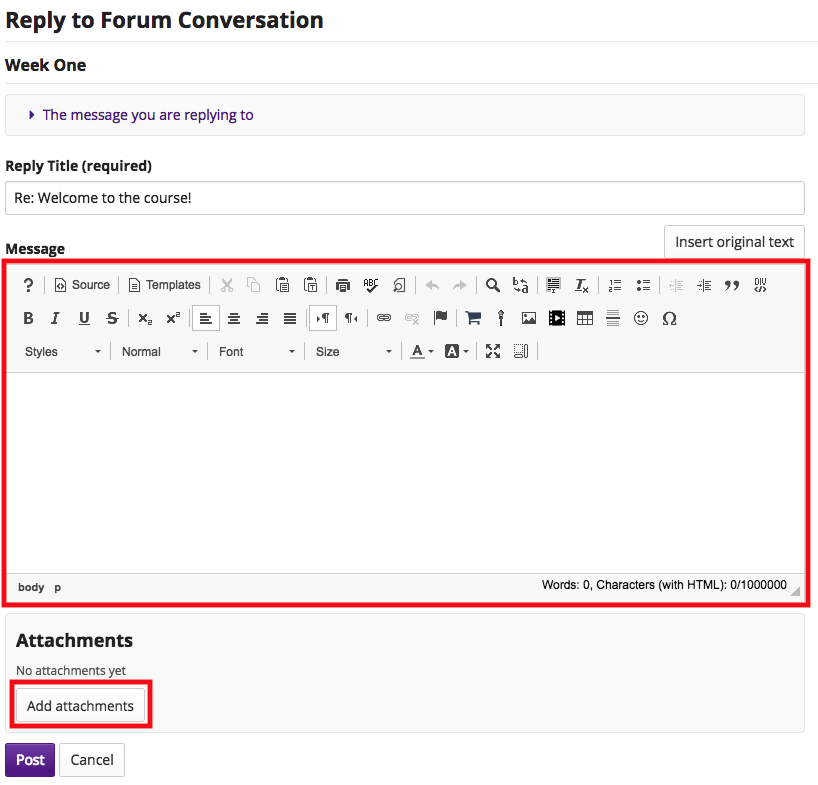
-
When you have finished your reply, click the Post button to add your message to the conversation.