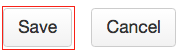Create/Edit a Wiki Page
On This Page
How do I create a new wiki page?
To create a new page, you will need to add it as a link from an existing page.
-
While viewing an existing page, click the Edit tab.

-
Enter the page name.
In the editing area, type the name of the page in brackets, and then click the Save button. For example, typing [New Page] will create a page titled "New Page".
Note: You can't use the following characters in an Wiki link or title:
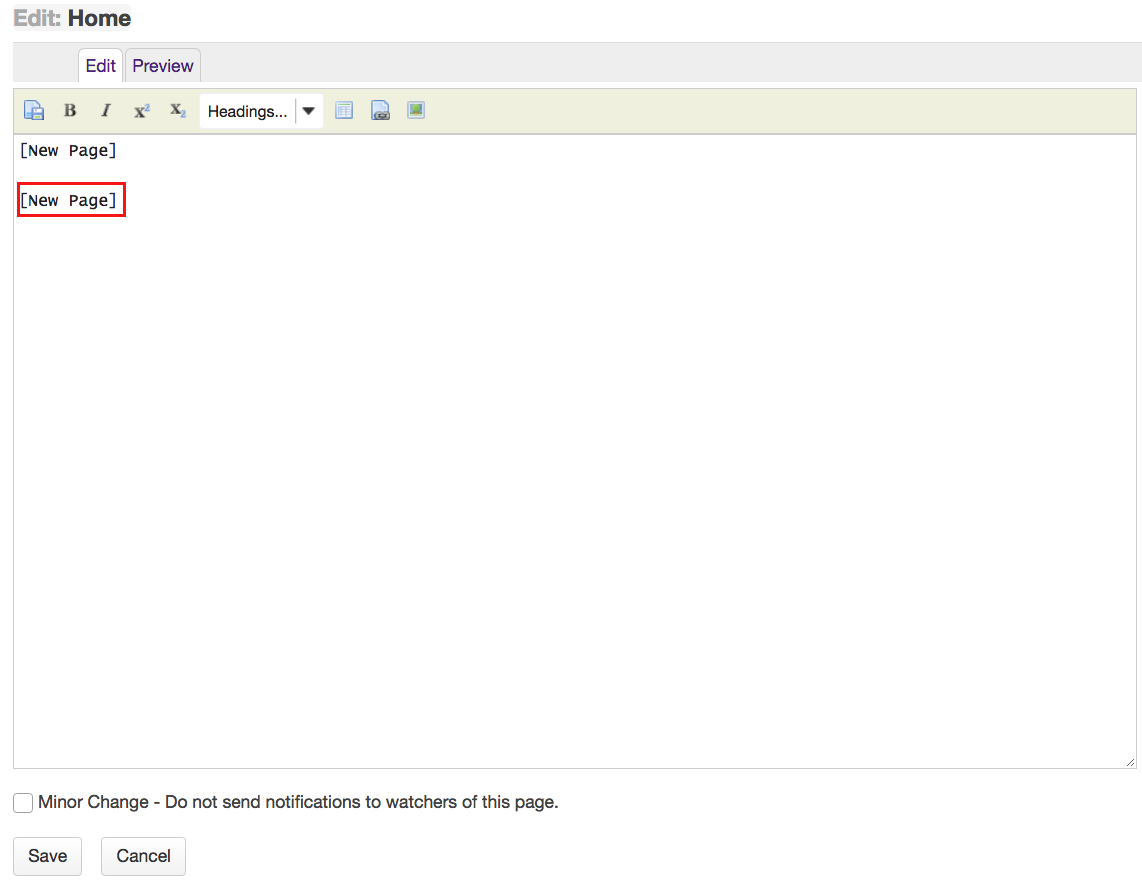
How do I edit wiki pages?
-
Click the Edit tab.

-
Enter the page content.
Enter your content into the editing area provided.
Note: If you need some help formatting your text, refer to the Wiki Tips sidebar which contains information on how to use the appropriate mark-up to format text. You may also click on the More Hints on Wiki formatting link in the sidebar to view additional examples.
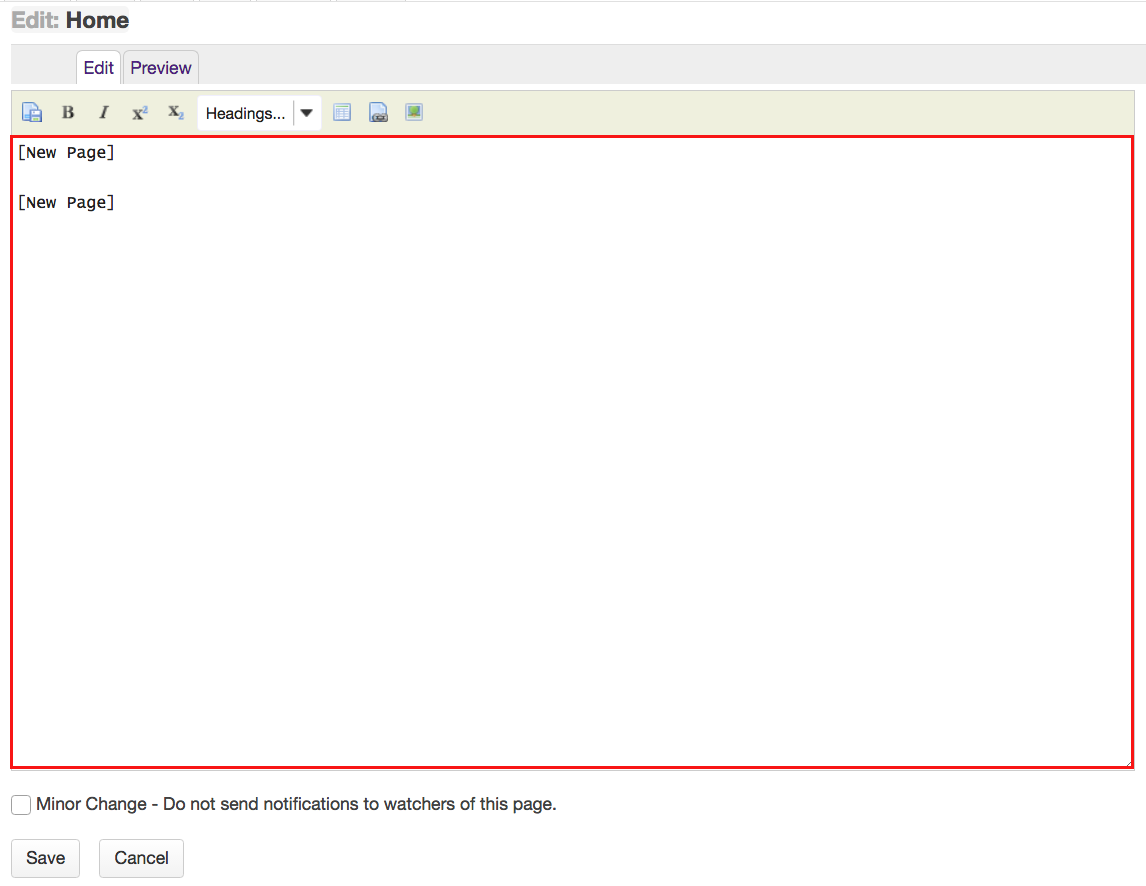
-
Use editor icons to format text or add tables, links, images, and attachments. (Optional)
The wiki editor also has icons which allow you to:
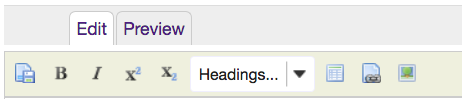
-
Preview content. (Optional)
If you would like to preview your content before saving, click the Preview tab at the top of the editing area.
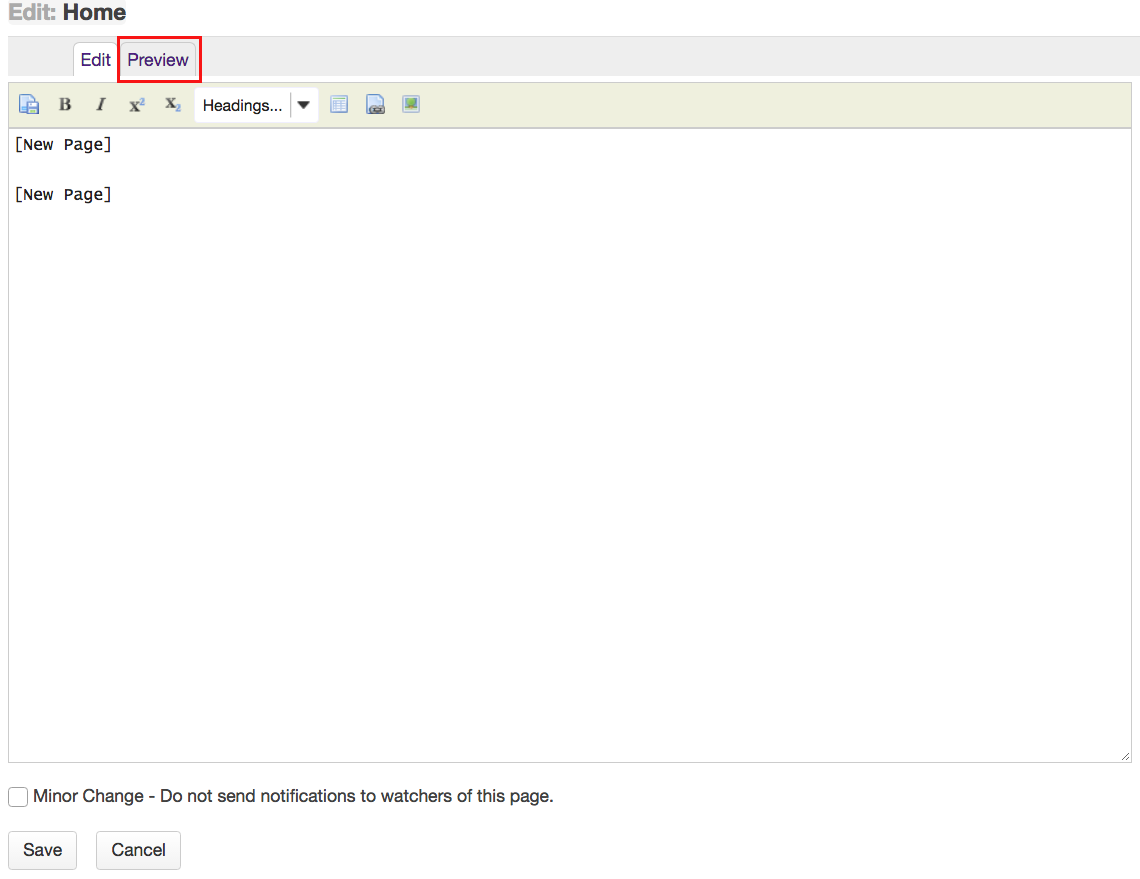
-
Specify as minor change. (Optional)
If your edits on the page are very minor (e.g. fixing a typo) and you do not want users to receive a notification about new content on this page, you may check the Minor Change box to not send notifications.

-
Once you have finishing editing the page, click the Save button.
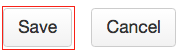
How do I add images to a wiki page?
Before you add an image, make sure that it is the correct size and shape for your web page, and that the file size is optimized for the web. If you put an image with a very large file size into a wiki page, it will take a long time for users to download it. Many image editing programs will allow you to compress images for the web.
-
Click the Edit tab.

-
Select the image icon in the editor toolbar.
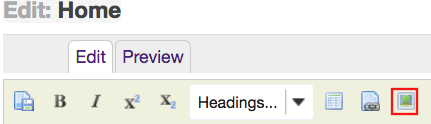
-
Select the image from Resources.
Click the Select link for the image file if it is already in Resources.
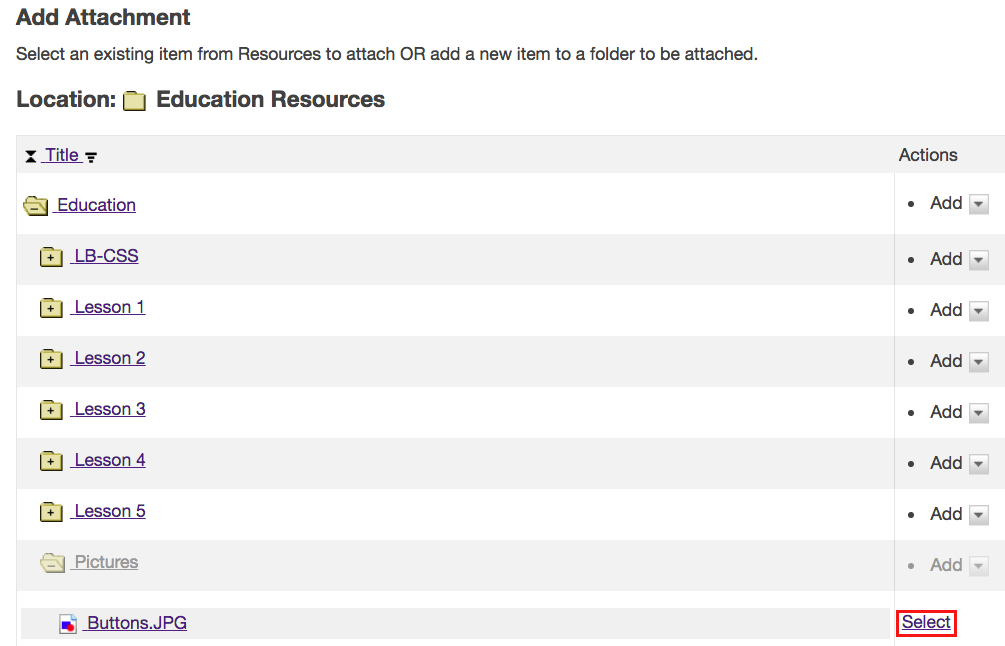
Or, Upload the file.
If the image file is not already in Resources, click Upload Files in the Add drop-down menu to browse for and select the file you want.
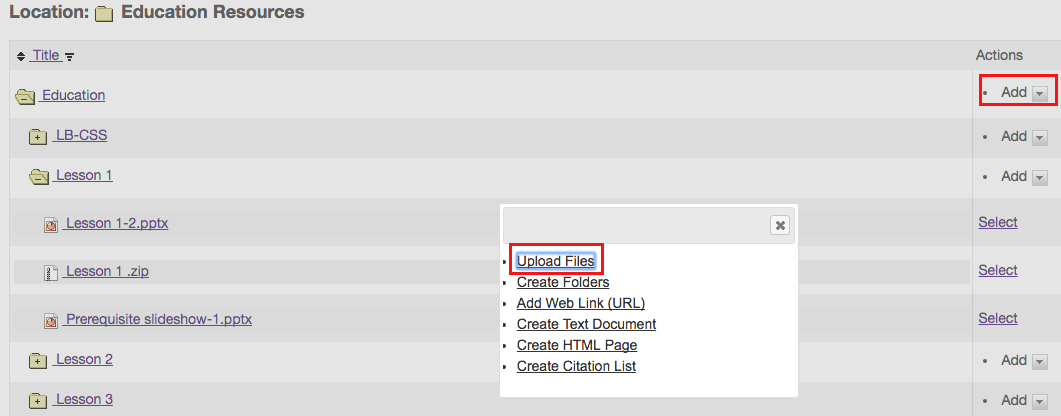
-
Once you have selected the image file, click the Continue button.
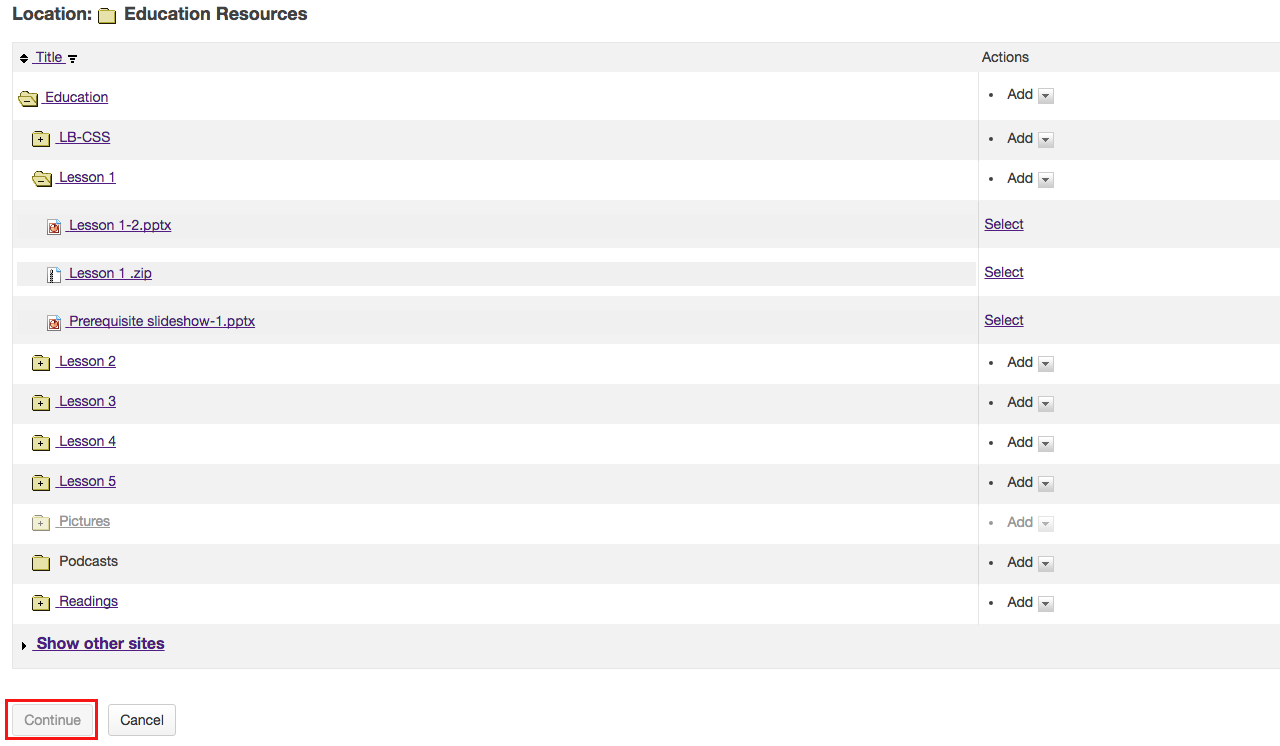
-
Preview content. (Optional)
If you would like to preview your content before saving, click the Preview tab at the top of the editing area.
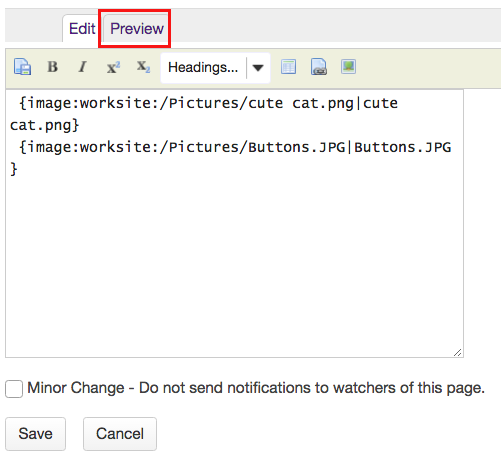
-
Once you have finishing editing the page, click the Save button.
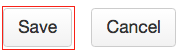
How do I add attachments to a wiki page?
-
Click the Edit tab.

Select the Image/Attachment icon in the editor toolbar.
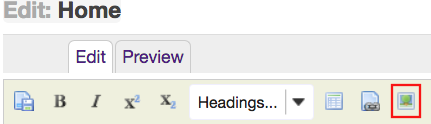
-
Select the file from Resources.
Click the Select link for the file you want to attach if it is already in Resources.
Or, Upload the file.
If the file is not already in Resources, click Upload Files in the Add drop-down menu to browse for and select the file you want.
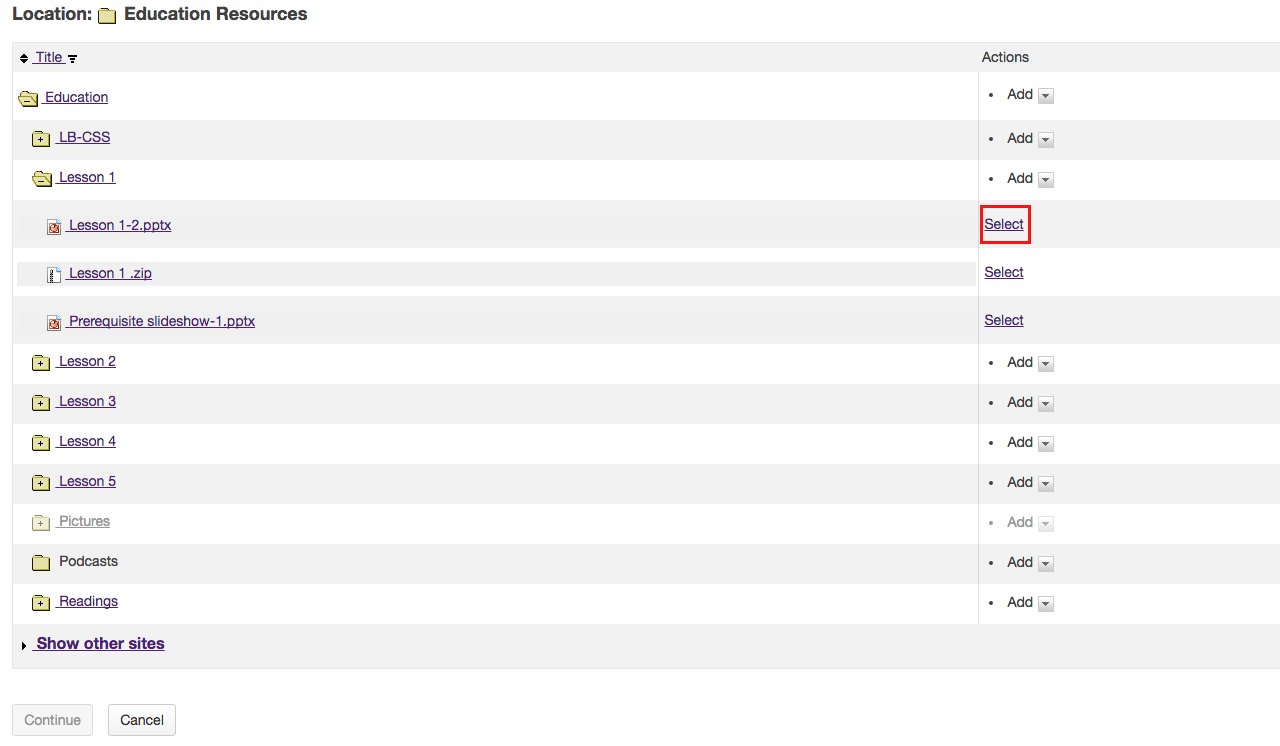
Or, Upload the file.
If the file is not already in Resources, click Upload Files in the Add drop-down menu to browse for and select the file you want.
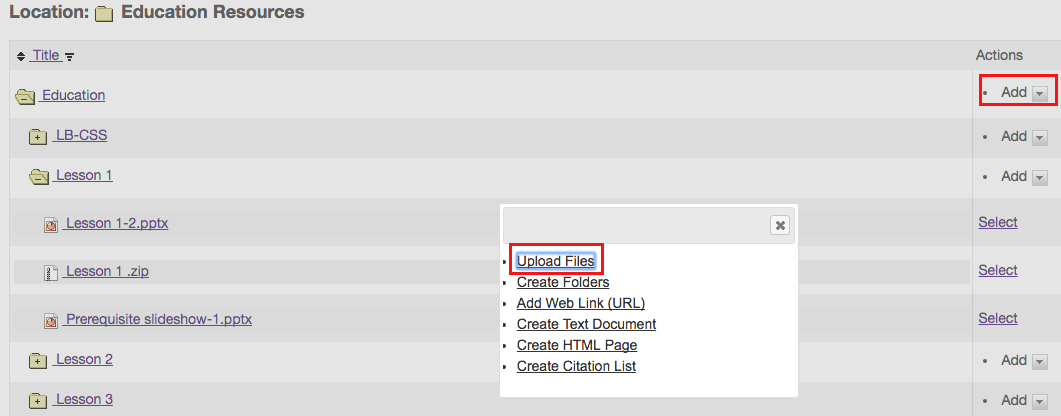
-
Once you have selected the image file, click the Continue button.
(Optional) Repeat as needed to attach additional files.
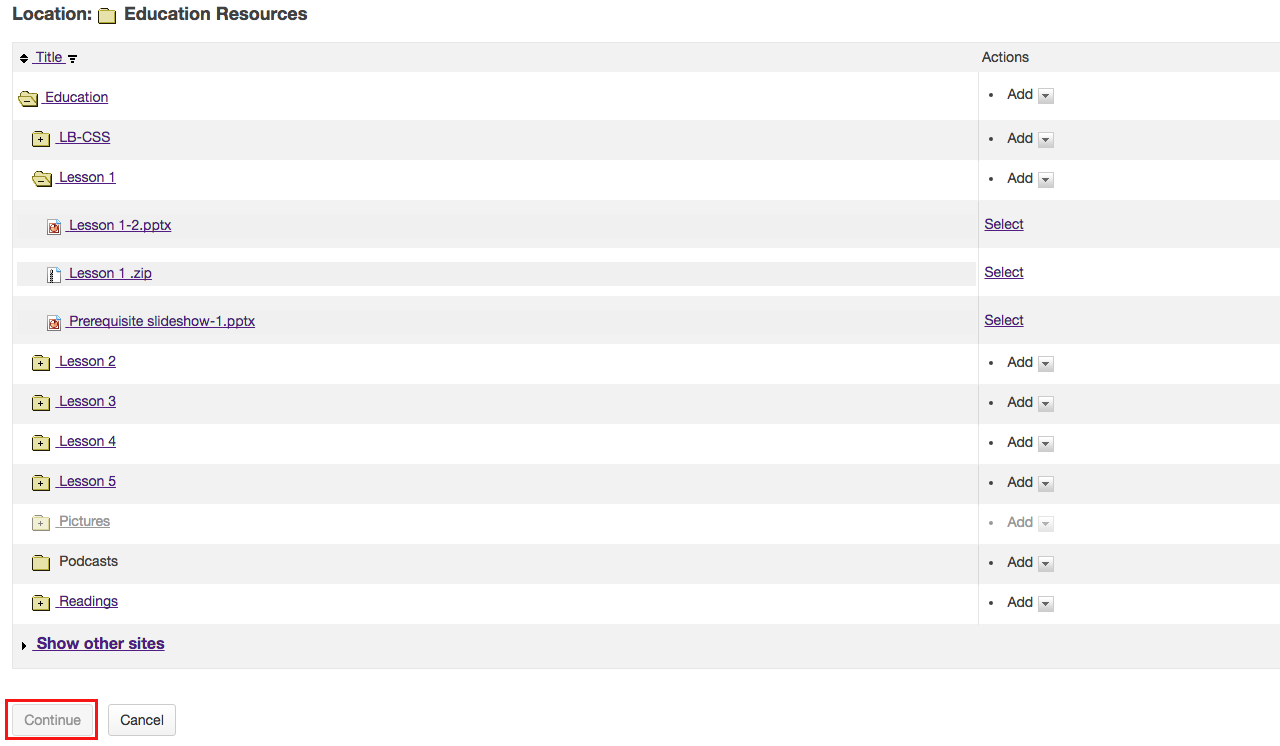
View/edit links.
The attachment links will display in the editor area. If you want to change the title of the link to something other than the filename, edit the link text before saving.
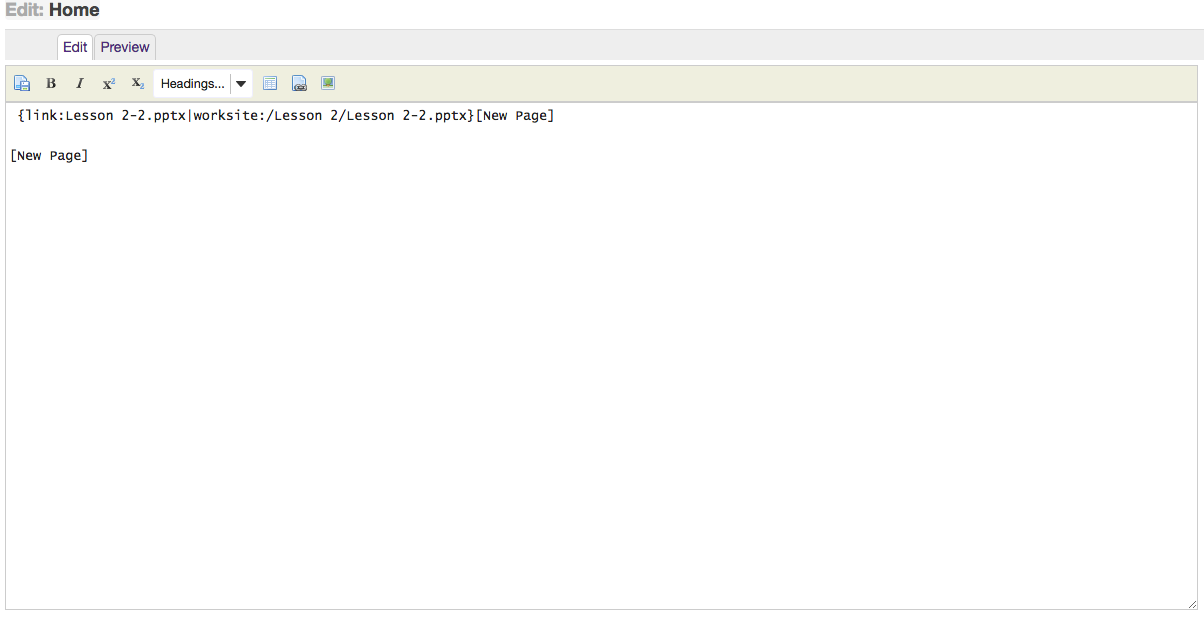
-
Preview content. (Optional)
If you would like to preview your content before saving, click the Preview tab at the top of the editing area.
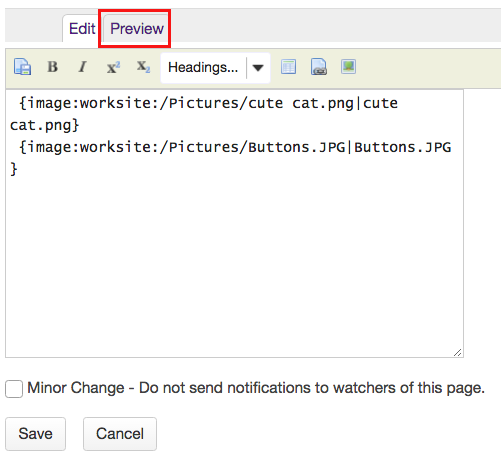
-
Once you have finishing editing the page, click the Save button.