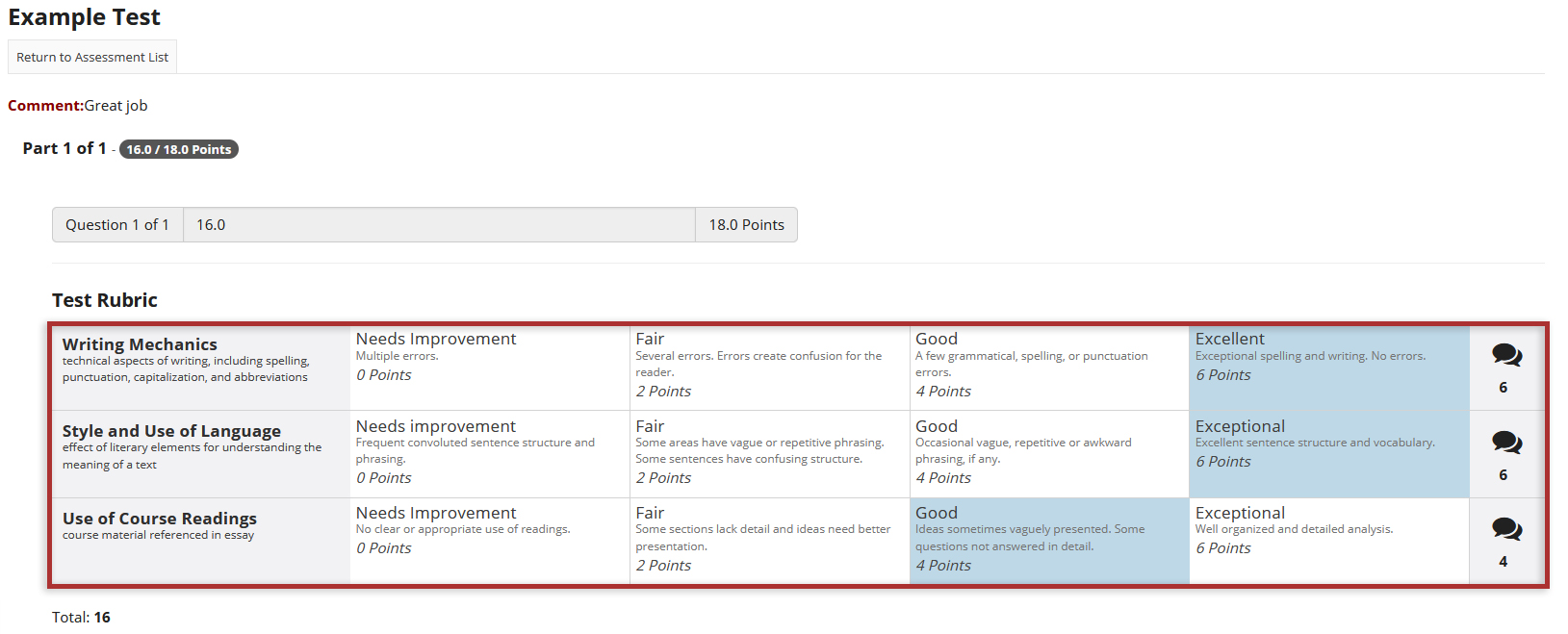View Assessment Feedback
How do students view assessment (i.e. test or quiz) feedback?
-
Select Tests & Quizzes from the Tool Menu of the site.
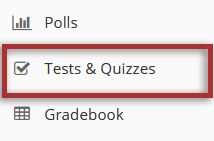
-
Click on the feedback link for the assessment. If a graded rubric is attached, you can see the rubric at the bottom of the page.
Note: The availability of feedback and the type of feedback displayed will vary depending on the quiz settings specified by your instructor.
In the "Submitted Assessments" section, click on the Feedback link for the assessment that you want to view.
Note: Your assessment score, time spent, and date submitted will appear in the submitted assessment summary listing.
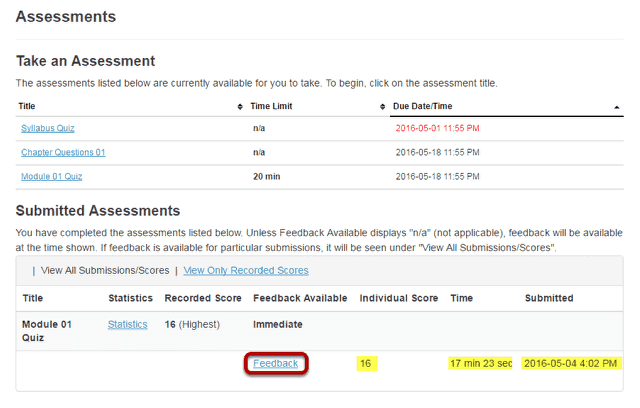
-
View your assessment feedback.
The feedback your instructor has chosen to release to students will be displayed.
Grader comments (if applicable) show up below the question and answer key.
Correct answers are marked with a green checkmark.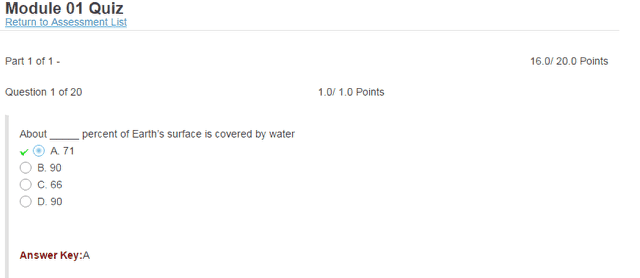
Incorrect answers are marked with a red X.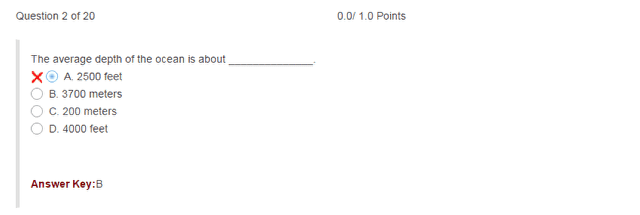
Question-level grader comments.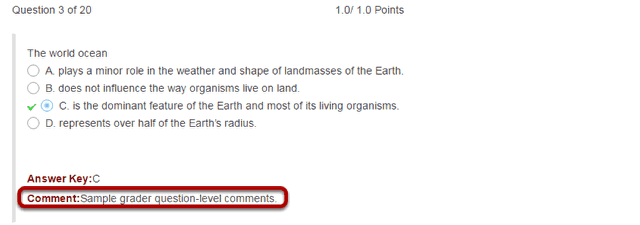
-
View your rubric feedback.
Note: The rubric will only appear if a rubric was applied to the assessment item.