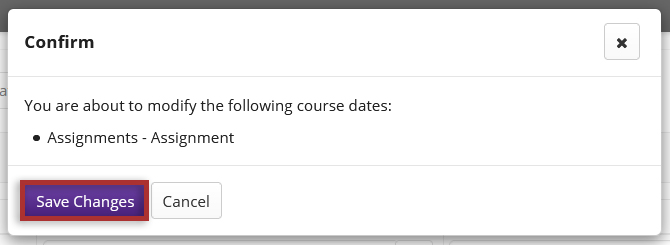Manage Dates
How do I adjust dates for all items on my site?
-
Select Site Info from the Tool Menu in the site.
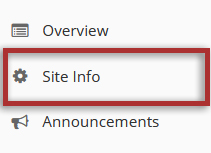
-
Click the Date Manager tab.
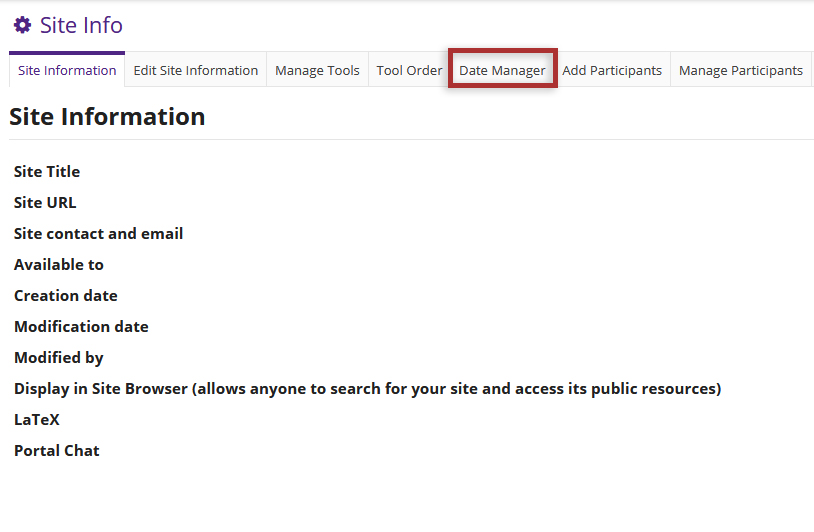
-
Select the desired tools and view items within that tool.
Note: Different tools may have different date options available depending on settings of the tool.
Tip: Date Manager lists all the tools' dates on a single page, making it easy to adjust open dates and due dates for things like assignments and assessments all from one spot.
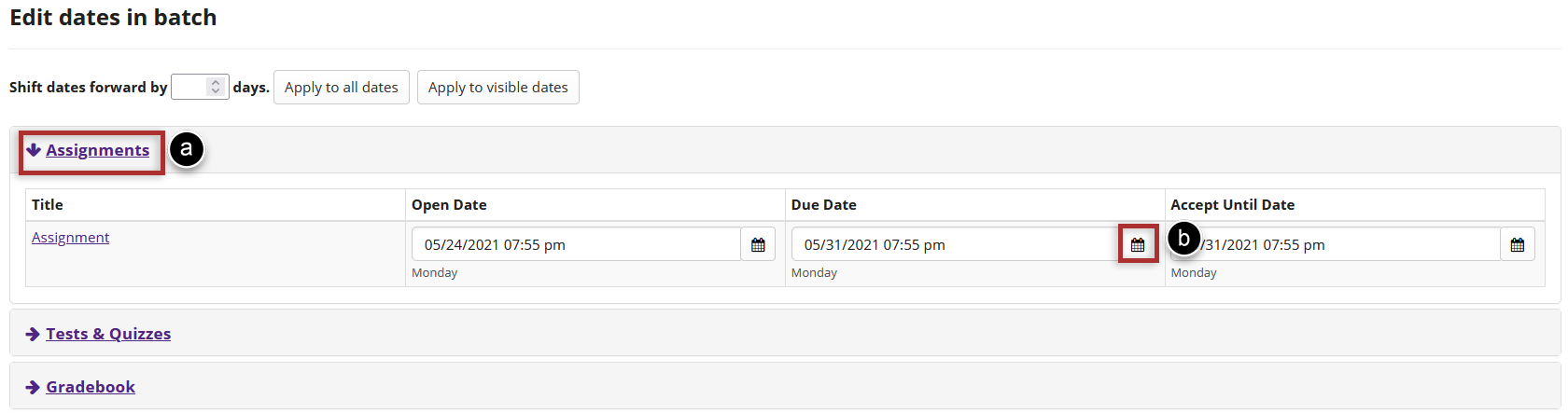
-
Modify the date fields.
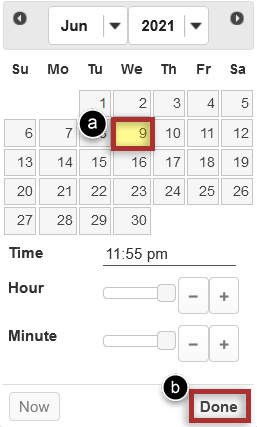
-
Scroll down to the bottom of the page and select the Save Changes button to save all of the date changes on the page.
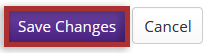
-
Select the Save Changes button to confirm the changes to items listed in the confirmation dialog box.