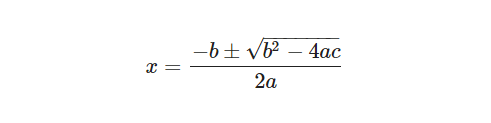Edit site information
How do I edit the site information?
-
Select Site Info from the Tool Menu in the site.
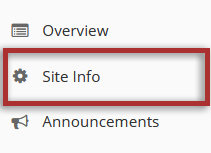
-
Click the Edit Site Information tab.
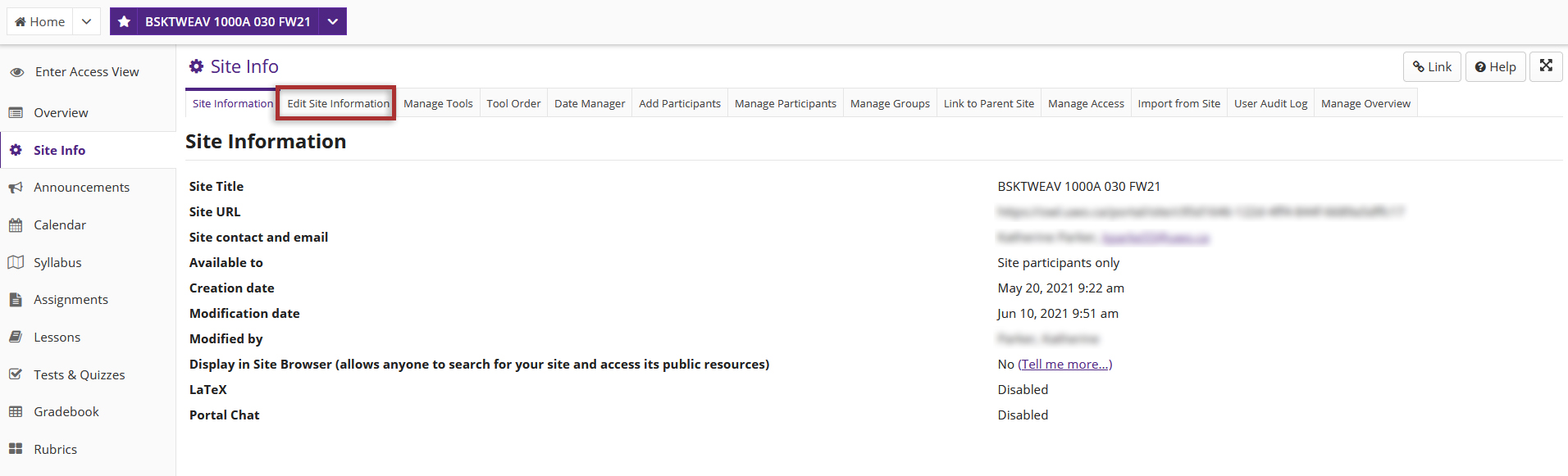
-
Edit Site Title.
Note: The site title can only be changed for project sites. Site titles for course sites cannot be changed.

-
Select Site Language.
Available language options in OWL:
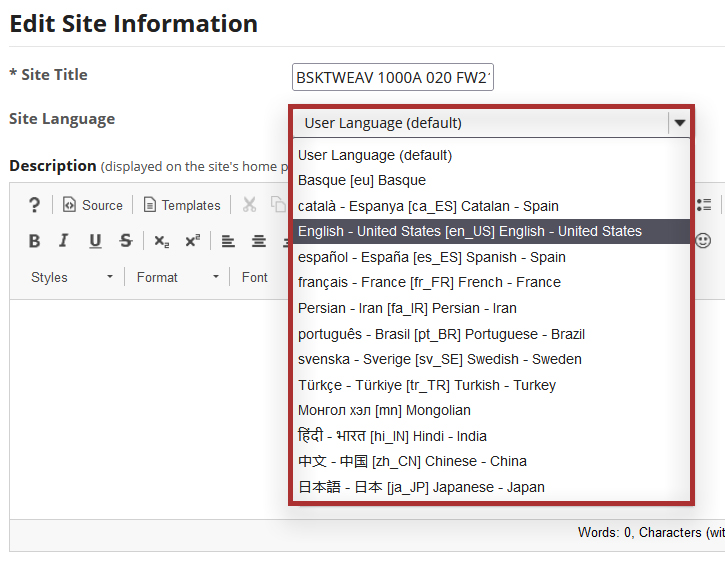
-
Enter a Description.
The information entered into the description area will appear on the site's Overview. You may use the Rich Text Editor here to enter your description.
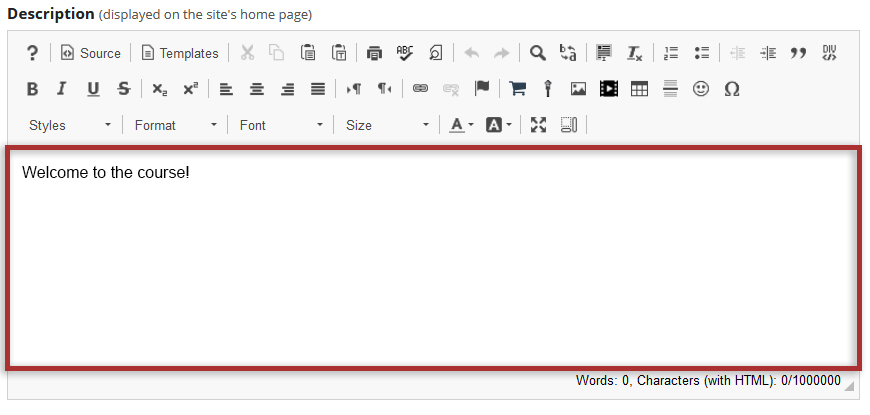
-
Enter a Short Description to display in the publicly viewable list of sites.

-
Enter a Icon URL. This will display as a decorative image on the upper left hand corner of your site. (Optional)

-
Enter the Site Contact Name and Site Contact Email.
Enter the name and email address for the site contact. (This is typically the site creator, owner, or instructor.)

-
Click Continue to save your changes.
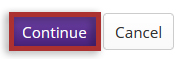
How do I add LaTeX language to my course site?
OWL can display LaTeX equations as mathematical notation in most tools. Using LaTeX options, instructors and students can simply write LaTeX in an enabled tool and the resulting equation will be displayed beautifully.
-
Select Site Info in the Tool Menu in the site.
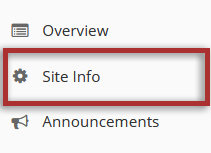
-
Click the Edit Site Information button.
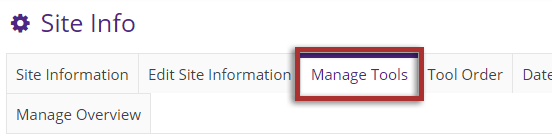
-
Select the Enable MathJax for automatic rendering of LaTeX and AsciiMath in this site checkbox. Click the Continue button.
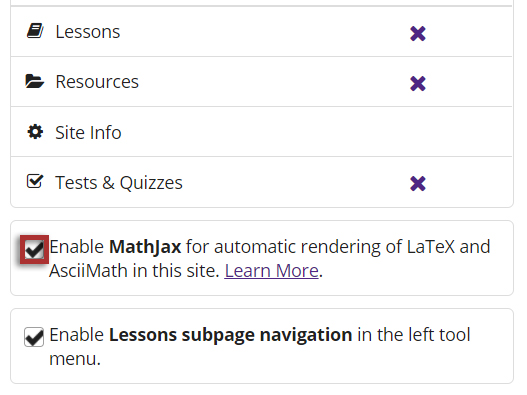
-
Click the Finish button to confirm the addition of LaTeX to the course site.
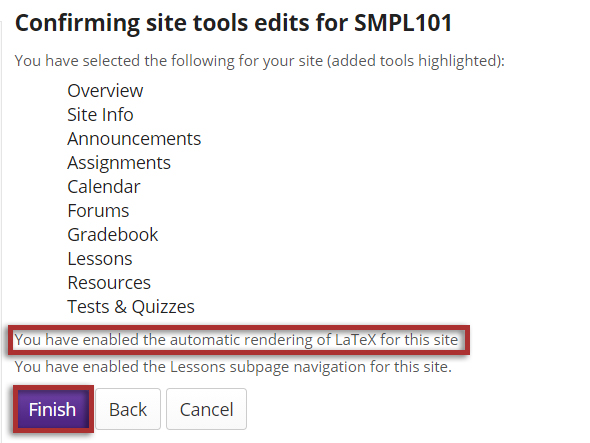
-
Enter a LaTeX equation in the rich text editor of select tools.
Insert "$$" (without the quotes) before and after the LaTeX equation to set it apart from the rest of the text (e.g. render each equation on a separate line).
Alternatively, insert "\(" without the quotes before the LaTeX and "\)" without the quotes after the LaTeX to display the equation inline with the surrounding text.
Math equations are editable from the edit screen of the tool, but will display as an equation in preview and student view.
Note: OWL does not support the single dollar sign for inline notation because a single dollar sign ($) is common in text, such as for cost and currency.
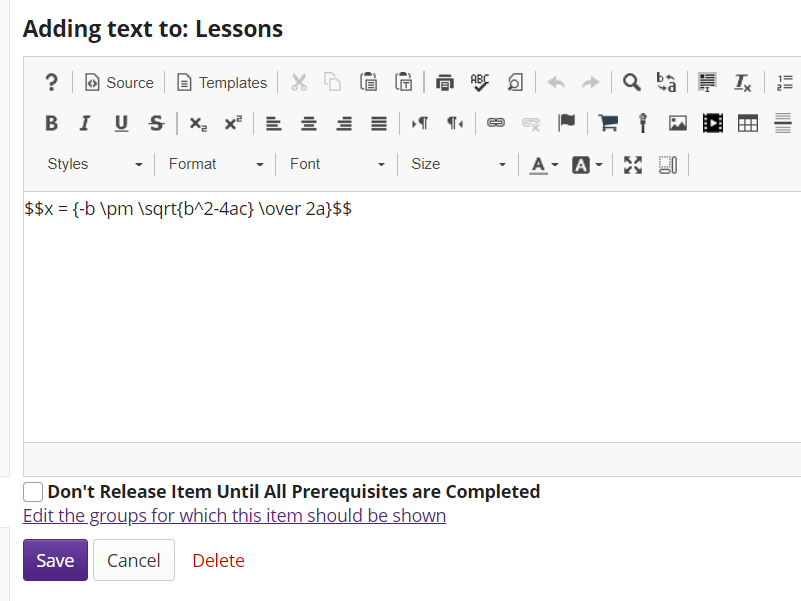
-
Equation displays as expected in student view.