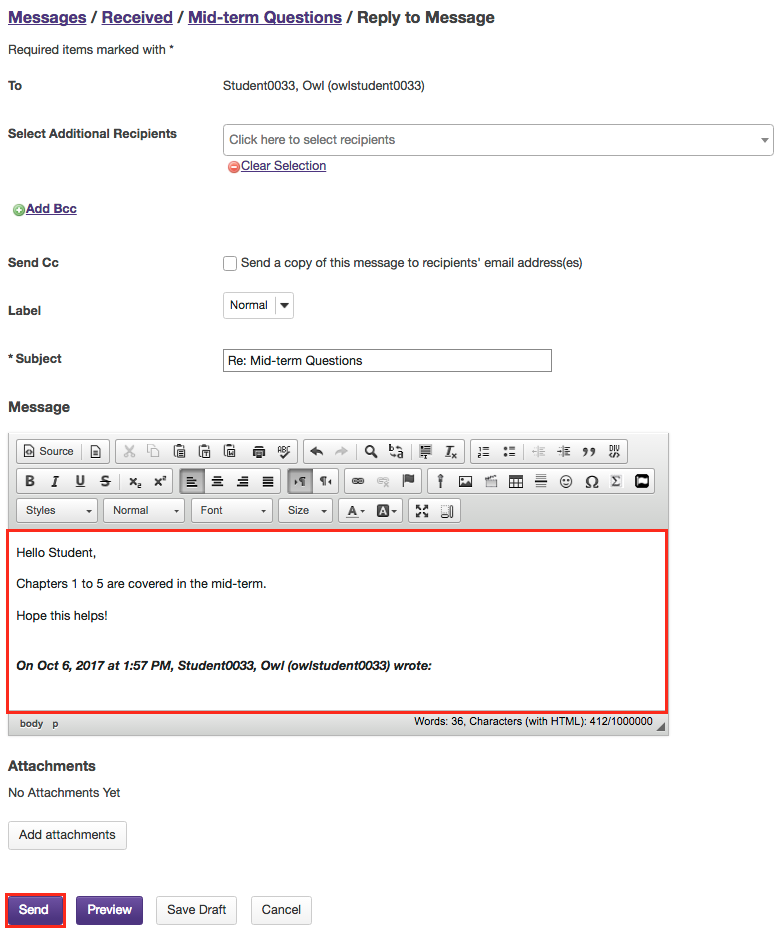Send messages
On This Page
How do I send a message?
-
Select Messages from the Tool Menu in the site.
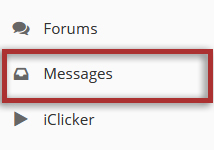
-
Click Compose Messages from the options at the top of the tool.
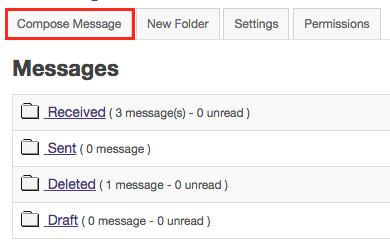
-
Address your message.
Click the To field to expand the course member list. Select the member of the course that you wish to address. You can repeat this step to address your message to multiple recipients.
Note: You can address a message to all members assigned to a specific role by selecting that role from the list. For example, you can send a message to all students by selecting "Student Role".
If you would like to blind copy recipients on the message, click the Add Bcc link to expand this option, and then click in the Bcc address field to select recipients from the list of site participants.
Note: The Bcc option allows you to send a message to multiple people without the recipients being able to see the other people addressed in the message.
If you would like to send a copy the recipient's Western and/or external email address, check the box for Send a copy of this message to recipients' email address(es).
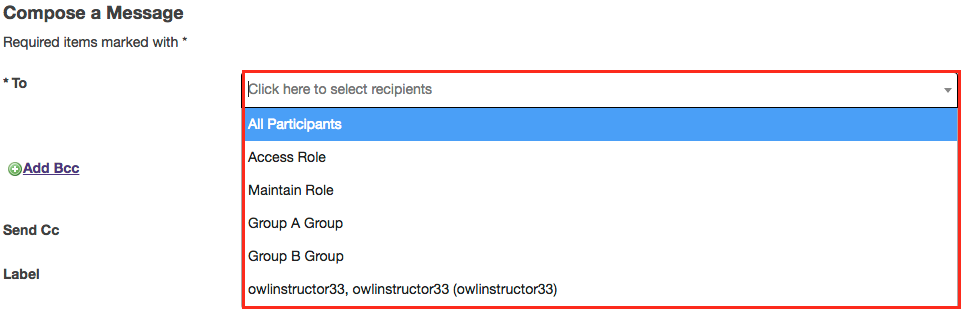
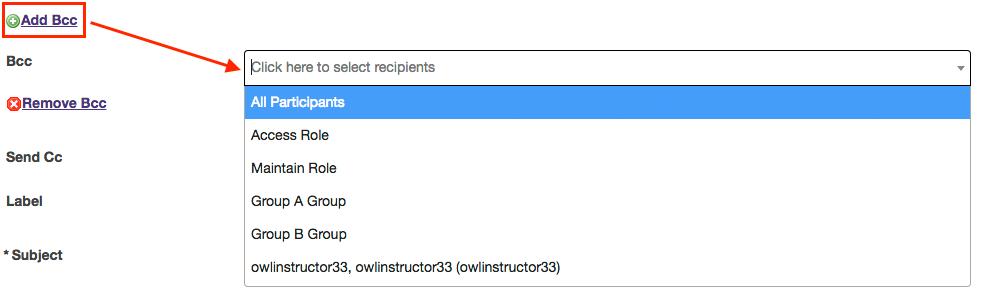
Add Bcc. (Optional)

Send Cc. (Optional)
-
Apply a label.
You may apply a label from the drop-down menu to indicate the priority of your message. The default label is Normal. You may change it to Low or High if desired.
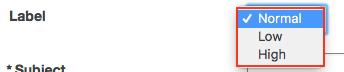
-
Enter a subject for your message.

-
Enter a message.
Type your message into the Message box.
Note: There are a variety of tools within the Rich Text Editor to help you format your message. Other features include adding images, video, and emoticons.
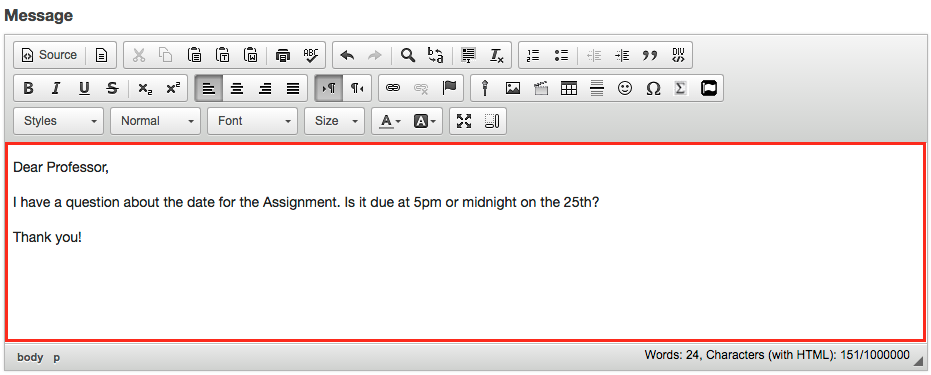
-
Add an attachment. (Optional)
If you would like to attach a file to your message, click the Add attachments button to browse for and select your file.
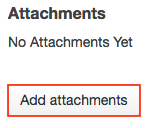
-
Send the message.
Select Send to send your message.
Note: You can also select Preview to preview a finished version of your message, Save Draft to save the message as a draft that you can revisit later, or Cancel to cancel and delete the message.

How do I reply to a message?
The Messages tool allows you to reply to a message sent to you by another member of the course.
-
Go to Received folder.
Select the Received folder to view a list of your received messages.
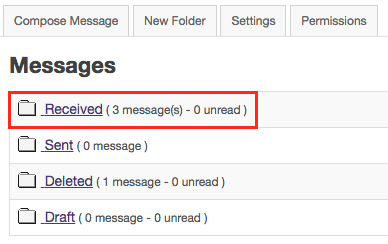
-
Open the message.
Select the subject of the message you would like to view.
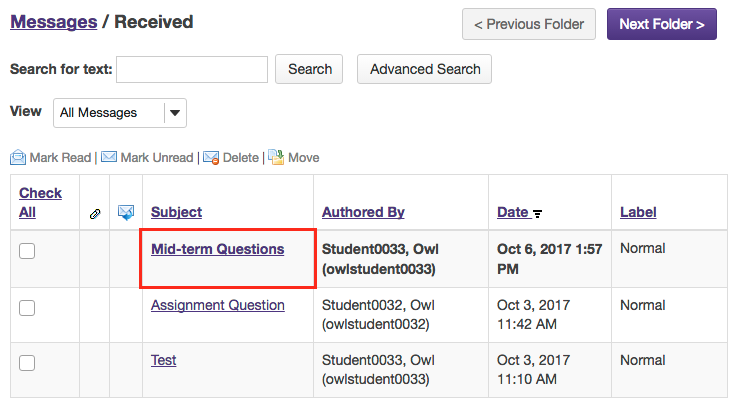
-
Choose Reply or Reply to all.
Select Reply to reply to the author of the original message. (Or, select Reply to all to reply to all parties included on the original message.)
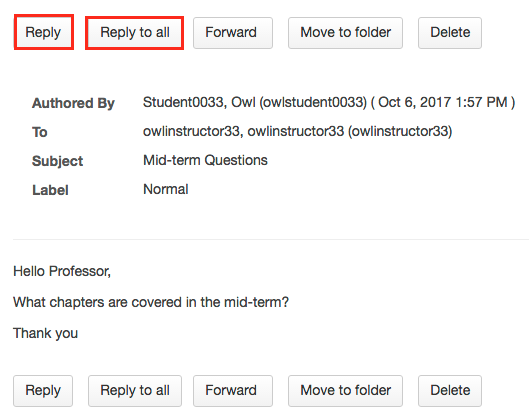
-
Compose the message and send.
Compose the message and select Send. For instructions on composing a message, see the section How do I send a message?