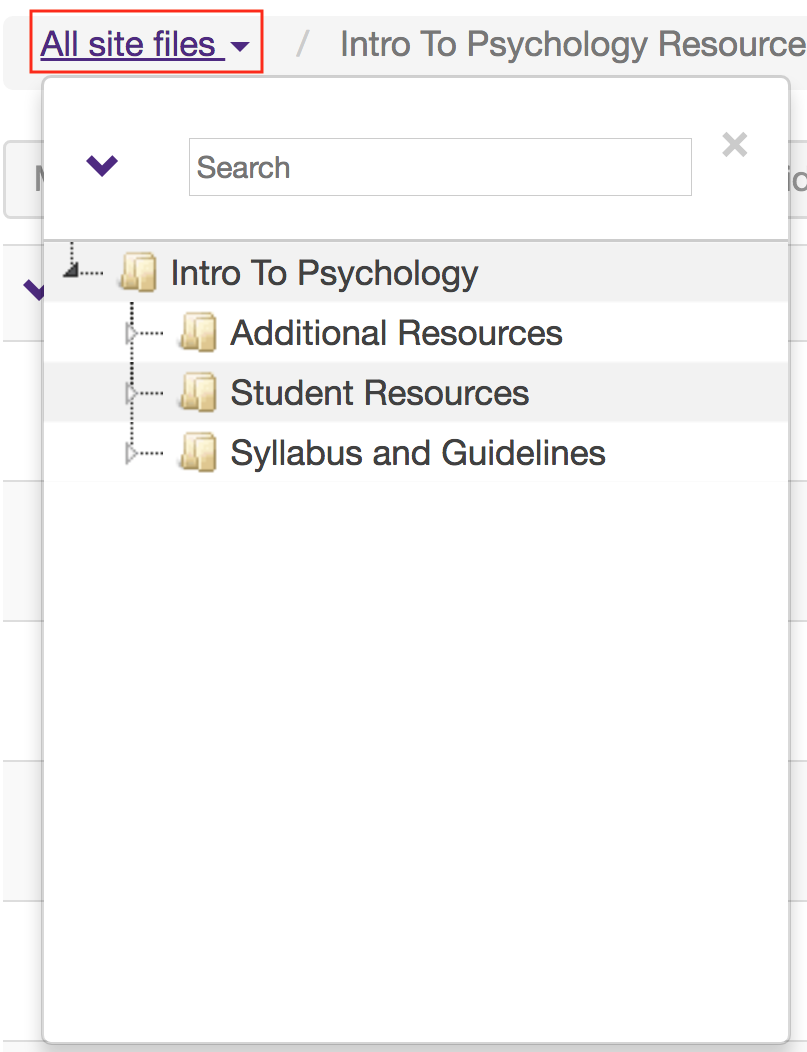Navigate Resources
How do I navigate the Resources tool?
There are a number of controls and breadcrumbs that determine the display of the Resources tool, making it easier to maneuver about within the tool.
-
Select the Resources tool from the Tool Menu in the site.
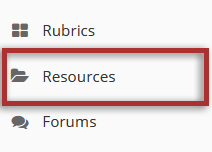
-
Clicking on the name of any folder will isolate the display to just the contents of that folder.
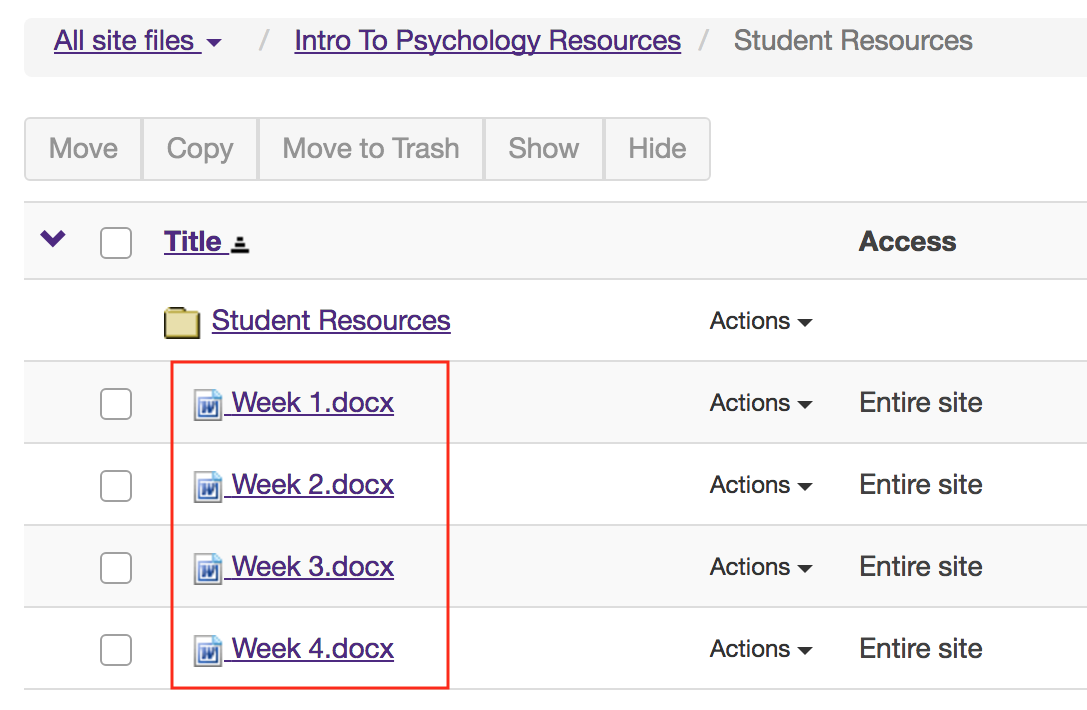
-
Breadcrumb Trails
Clicking the tool name in the site-level breadcrumb trail will always return the Resources display to the root level with all the folders closed.
When a folder or subfolder is isolated, a breadcrumb trail of links allows users to navigate the folders. Clicking the root folder will return the Resources display to the root level with all the folders closed.
Site-Level Breadcrumb Trail

Tool-Level Breadcrumb Trail
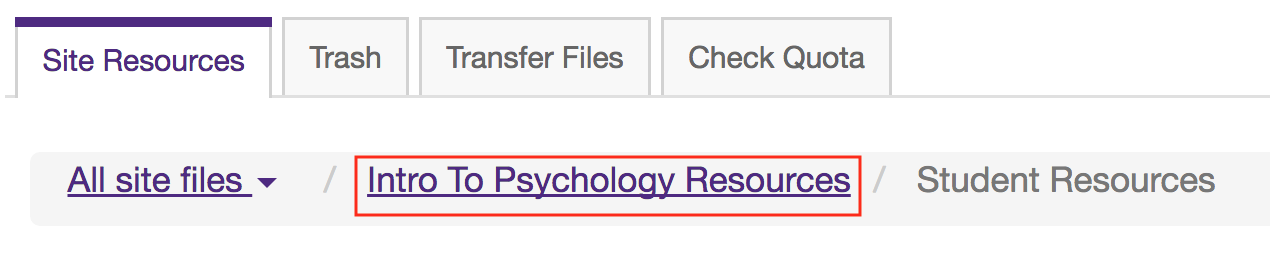
-
Plus / Minus
Folders with content will display a Plus +. Clicking Plus + will open a folder, within the view of all of the folders. Clicking Minus - will close a folder.
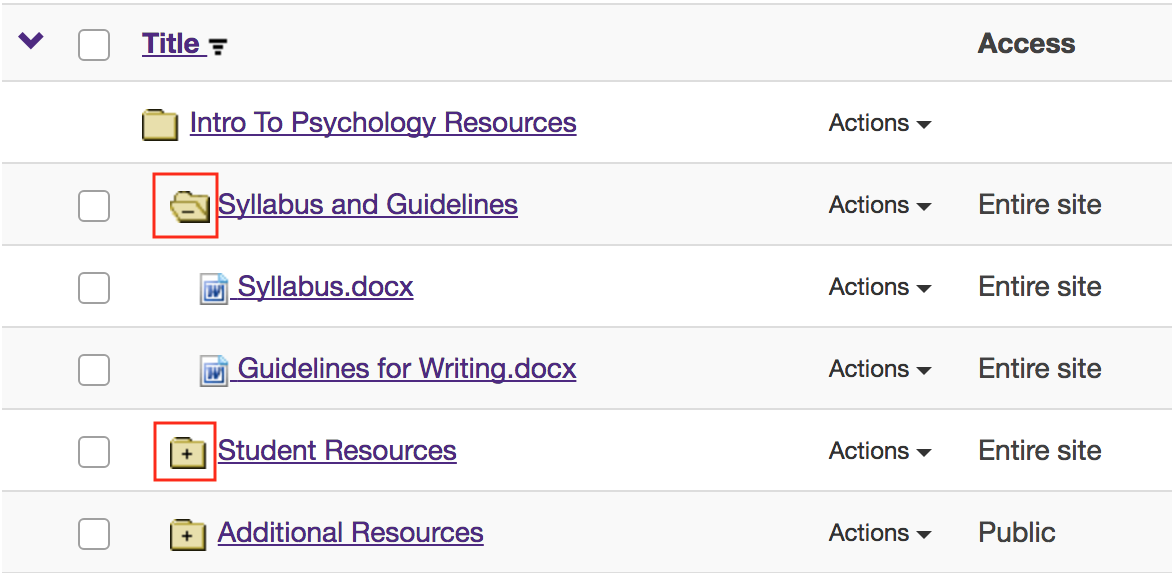
-
Expand All / Collapse All
Clicking Expand All will open up and display the contents of all folders and subfolders. Clicking Collapse All will close all folders and subfolders.
Expand All / Collapse All is a toggle button. Clicking it once will expand the display; clicking it again will collapse the display.
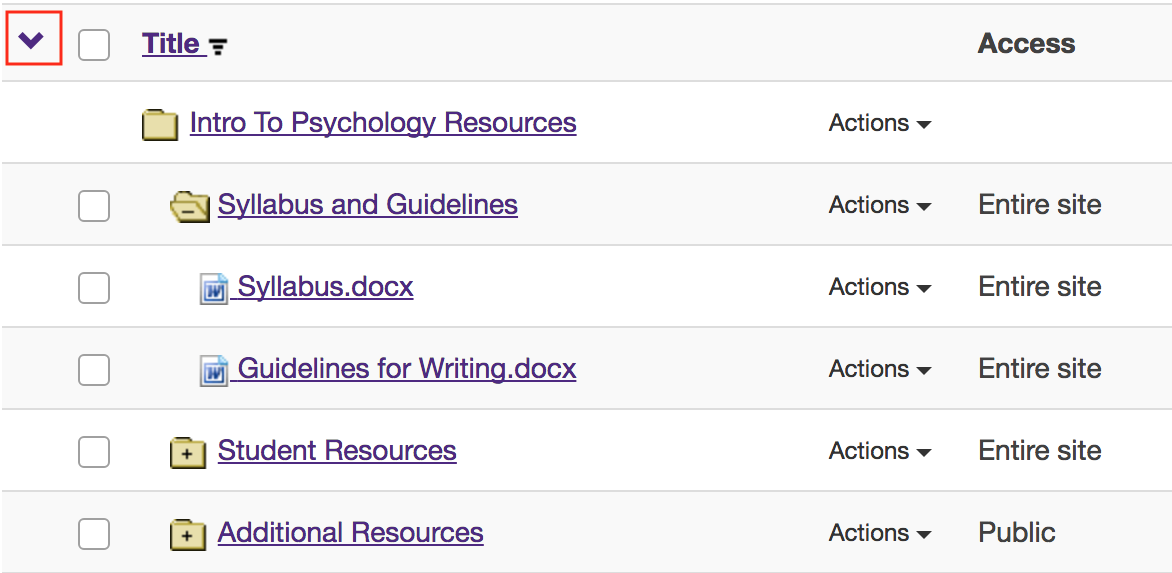
-
Search
Clicking All Site Files button will display a search field. Enter keywords to locate a specific file or files.