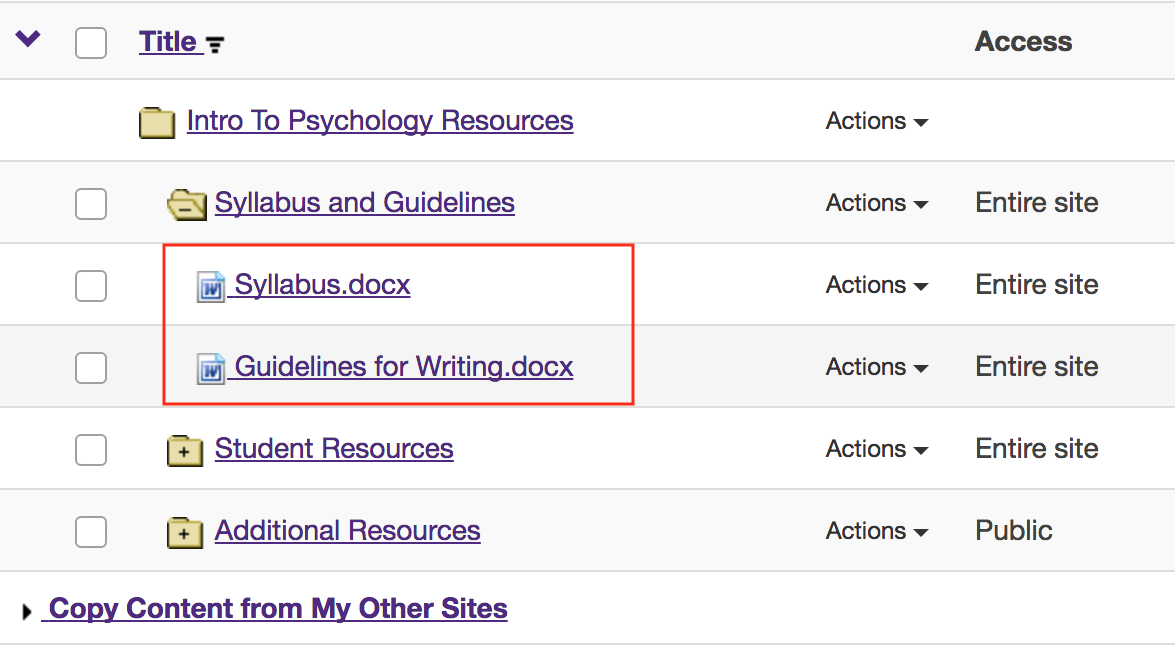Organize Files/Folders
On This Page
How do I reorder files or folders within Resources?
-
Select the Resources tool from the Tool Menu in the site.
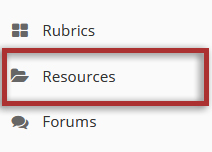
-
Files: Click Actions, then Reorder.
To reorder the files in a folder, to the right of the folder, from the Actions drop-down menu, select Reorder.
This displays the folder Reordering page.
Click and drag the items into the desired order, then click the Save button.
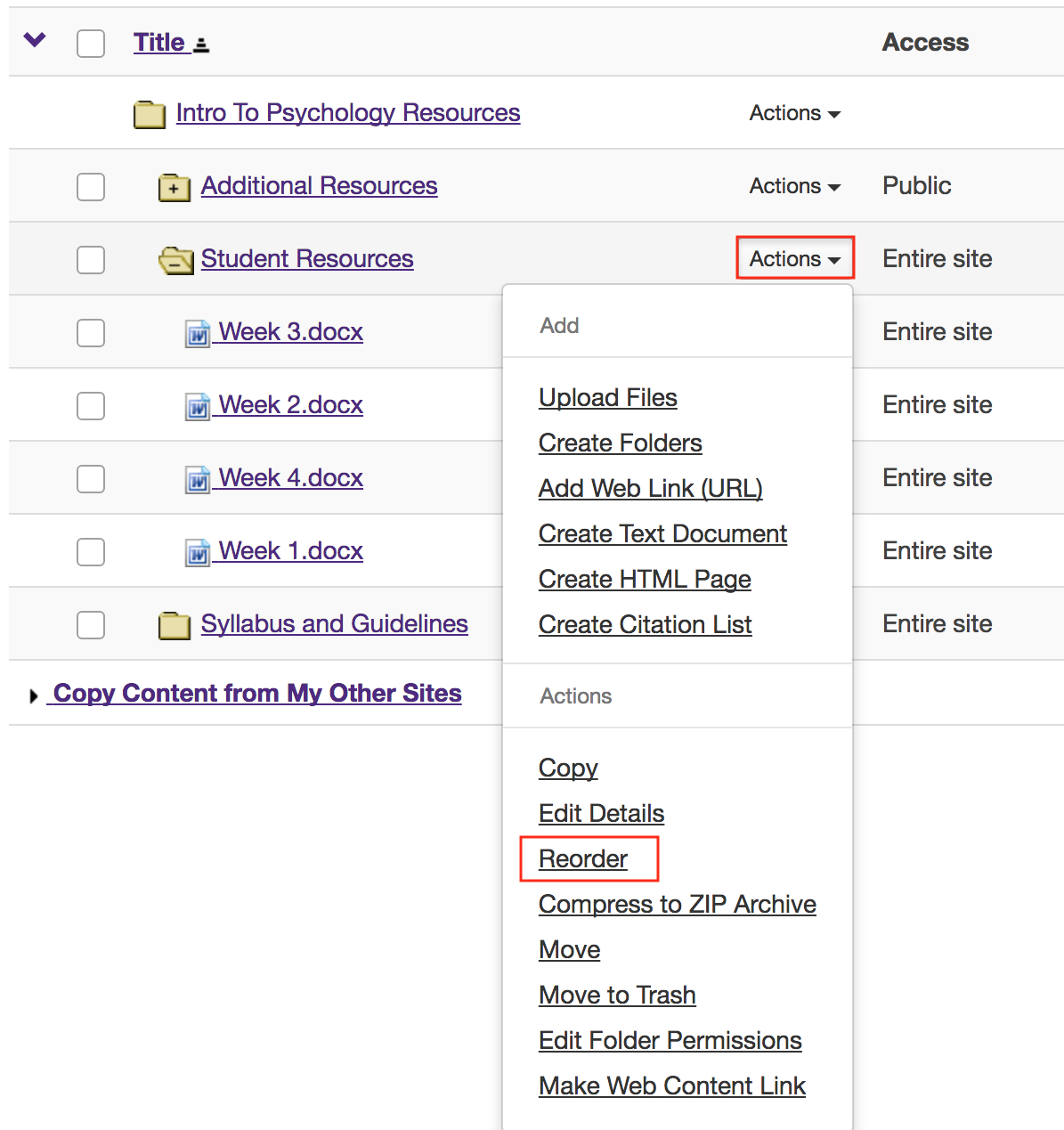
Reorder items and Save.
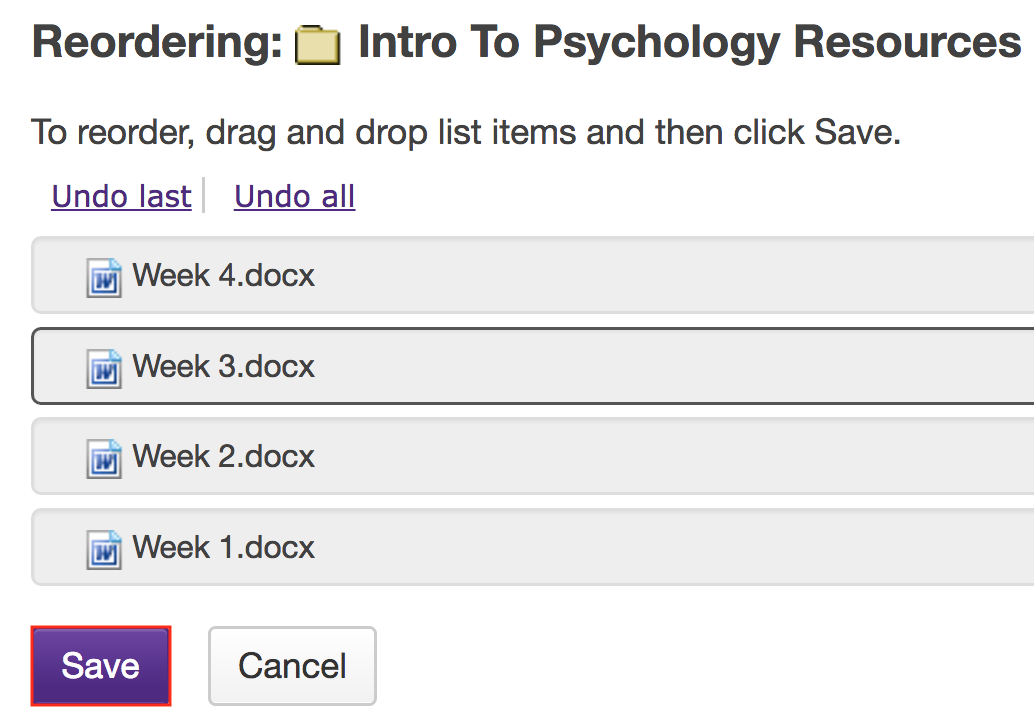
View reordered items.
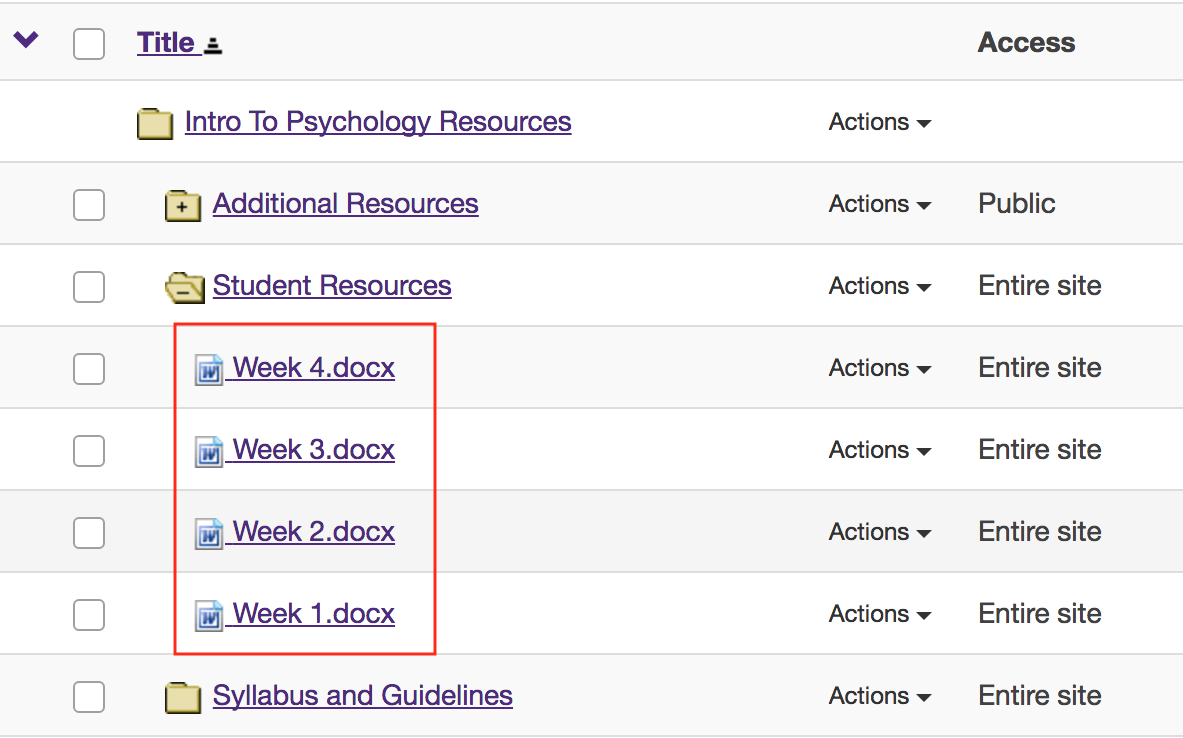
-
Folders: Click Actions, then Reorder.
To reorder the folders on a site, to the right of the root folder, from the Actions drop-down menu, select Reorder.
This displays the folder Reordering page.
Click and drag the items into the desired order, then click the Save button.
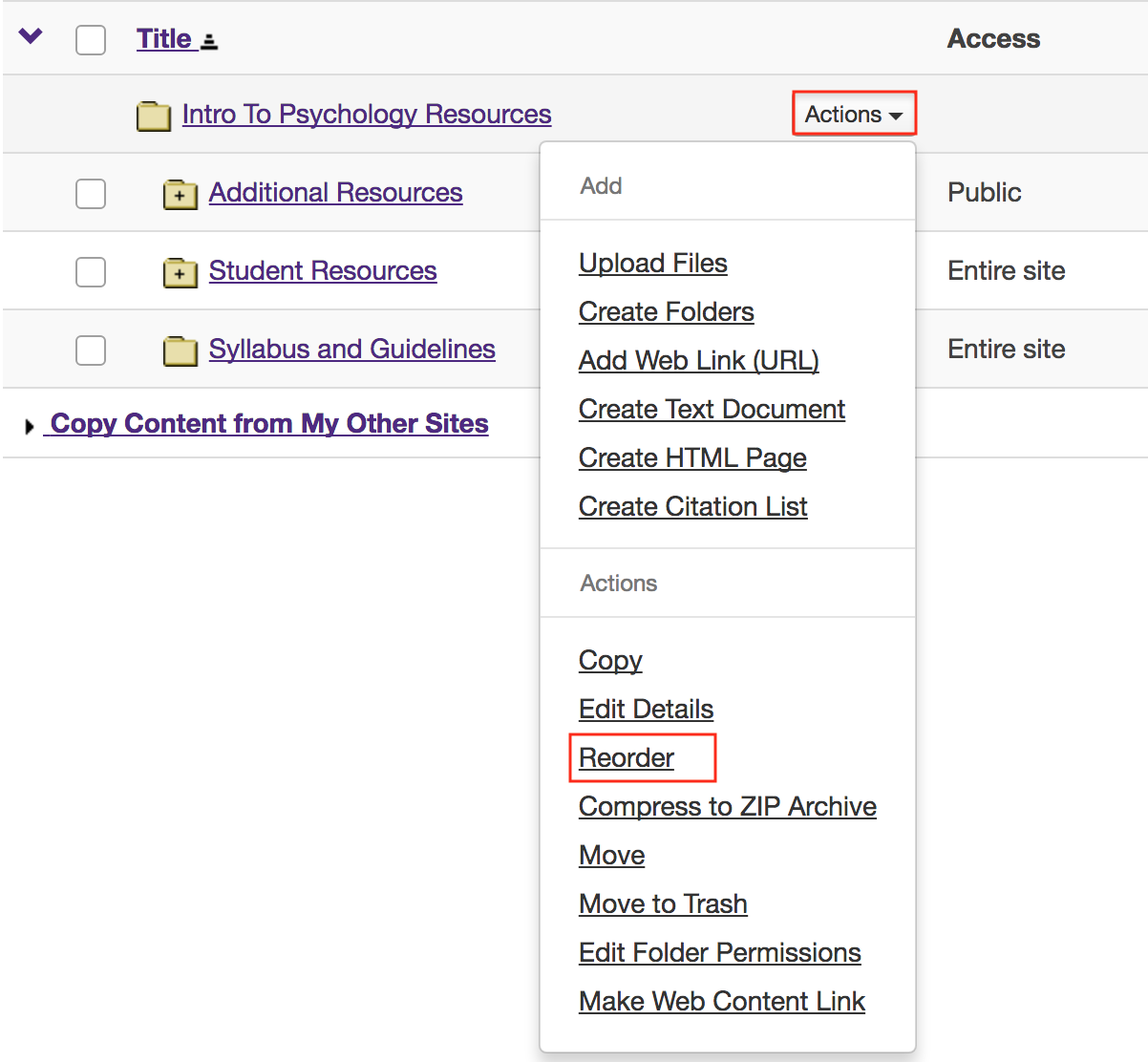
Reorder items and Save.
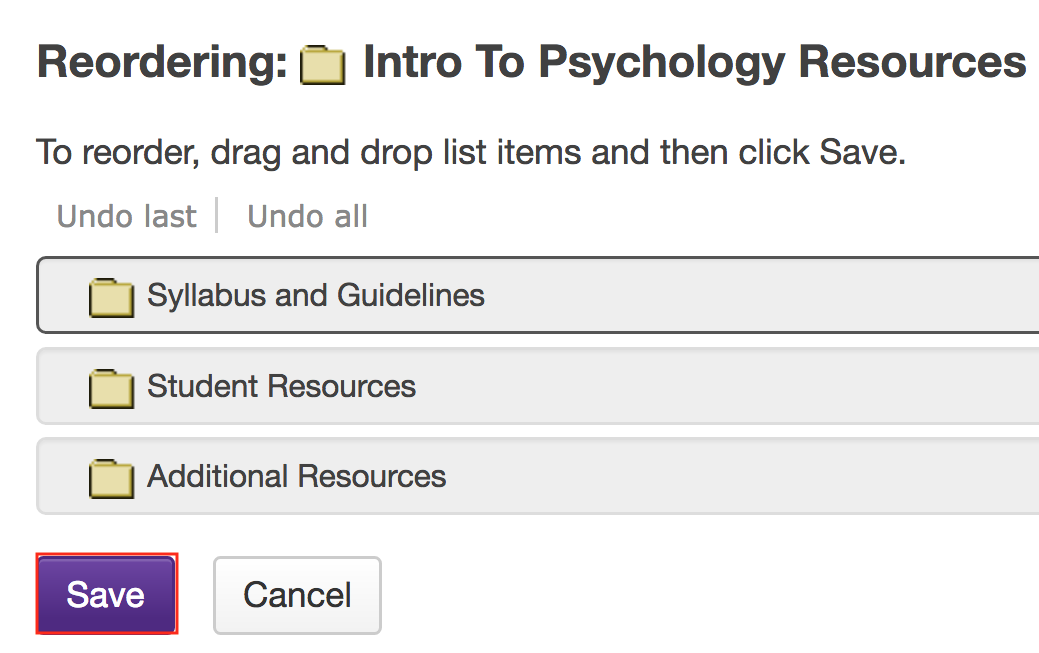
View reordered folders.
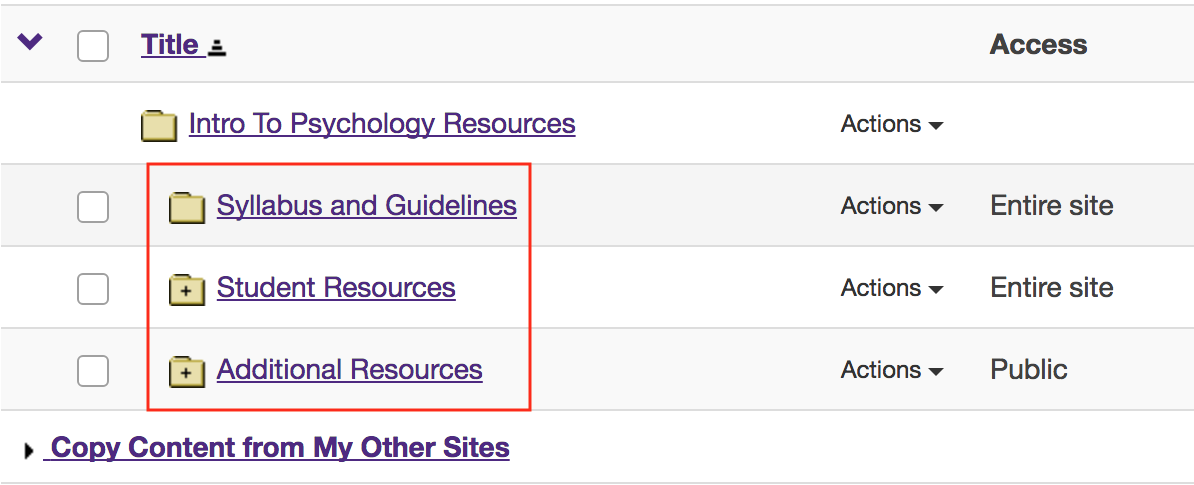
How do I move a file or folder within Resources in the same site?
-
Select the Resources tool from the Tool Menu in the site.
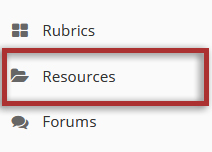
-
Method 1: Click Actions, then Move.
To the right of the file or folder you want to move, from the Actions drop-down menu, select Move.
This places the Resource page in a temporary display state to facilitate the moving of a file or folder. (Click Resources link in the site breadcrumb trail to cancel.)
To the right of the folder you want to move the file or folder to, click the clipboard icon (paste moved items here).
This returns the display to the Resources page with the file or folder now moved to the new folder.
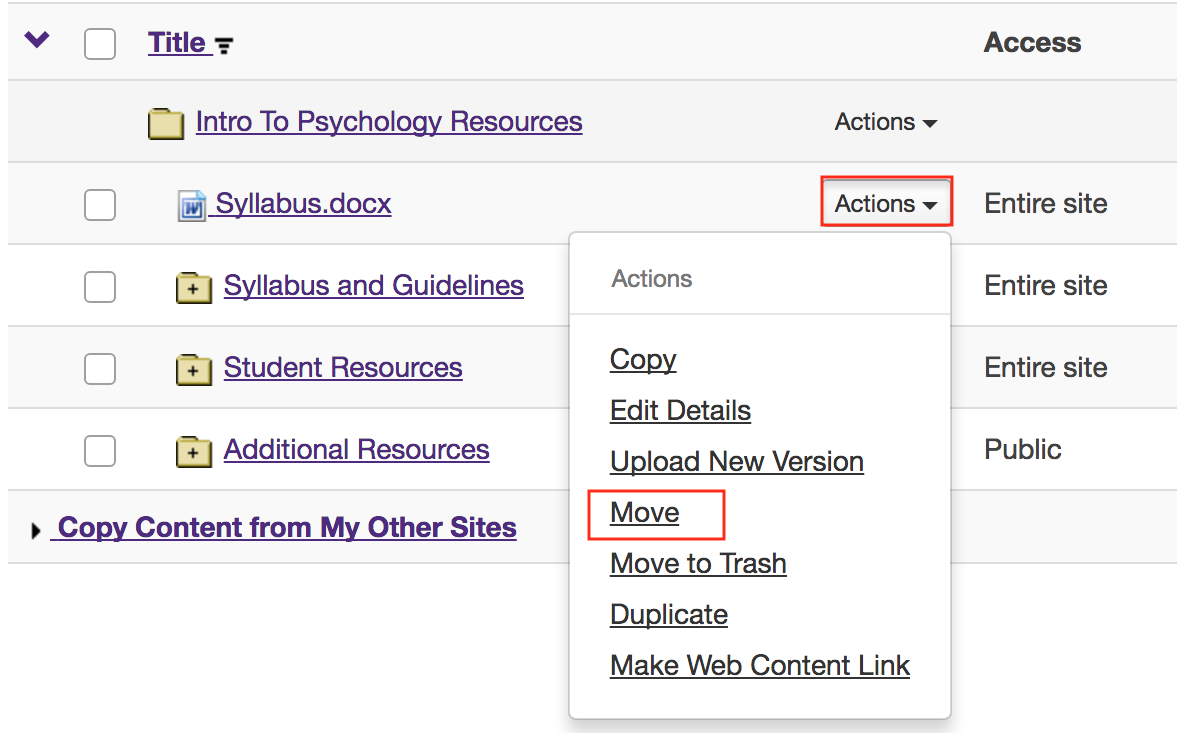
Click the clipboard icon.
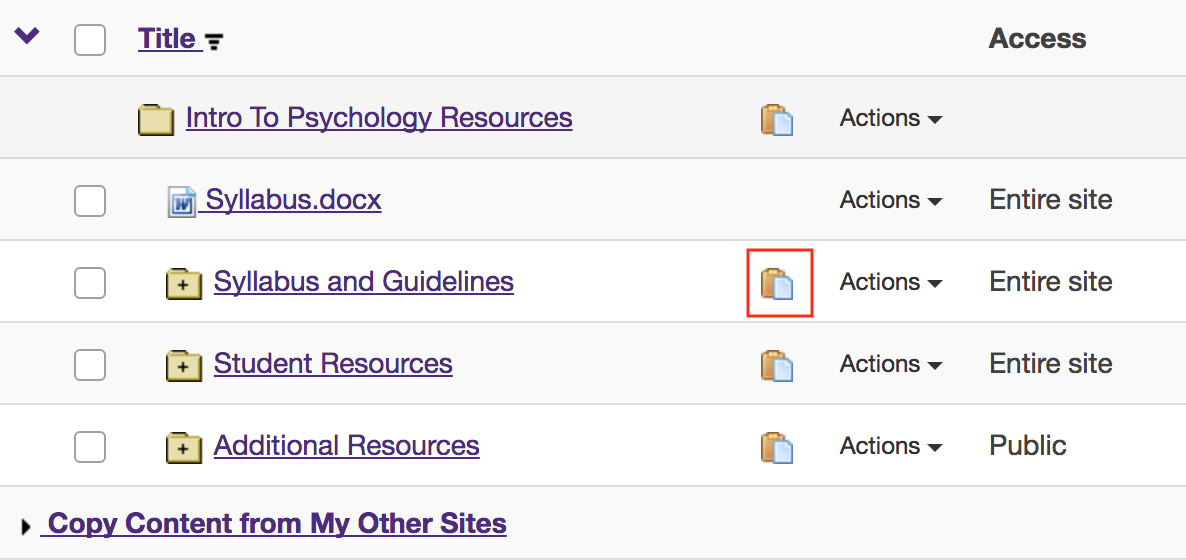
View moved file in new location.
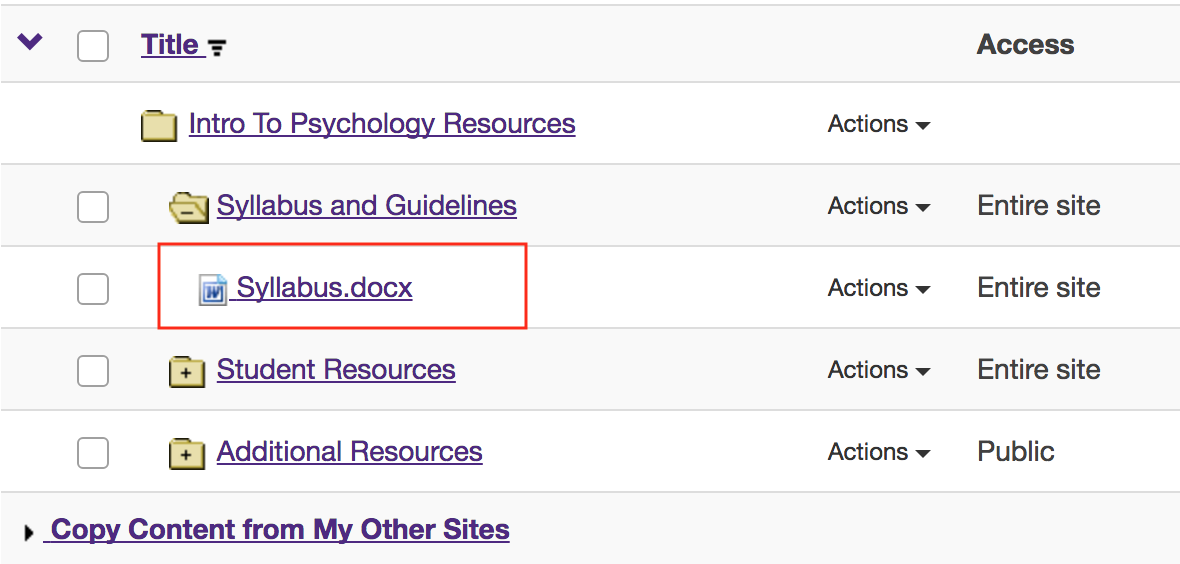
-
Method 2: Select multiple items, then click Move.
Check the boxes to the left of the files or folders you want to move to select several items at once, then click Move.
This places the Resource page in a temporary state to facilitate the moving of a file or folder. (Click Resource link in site breadcrumb trail to cancel.)
To the right of the folder you want to move the files or folders to, click the Clipboard icon.
This returns the display to the Resources page with the files or folders now moved to the new folder.
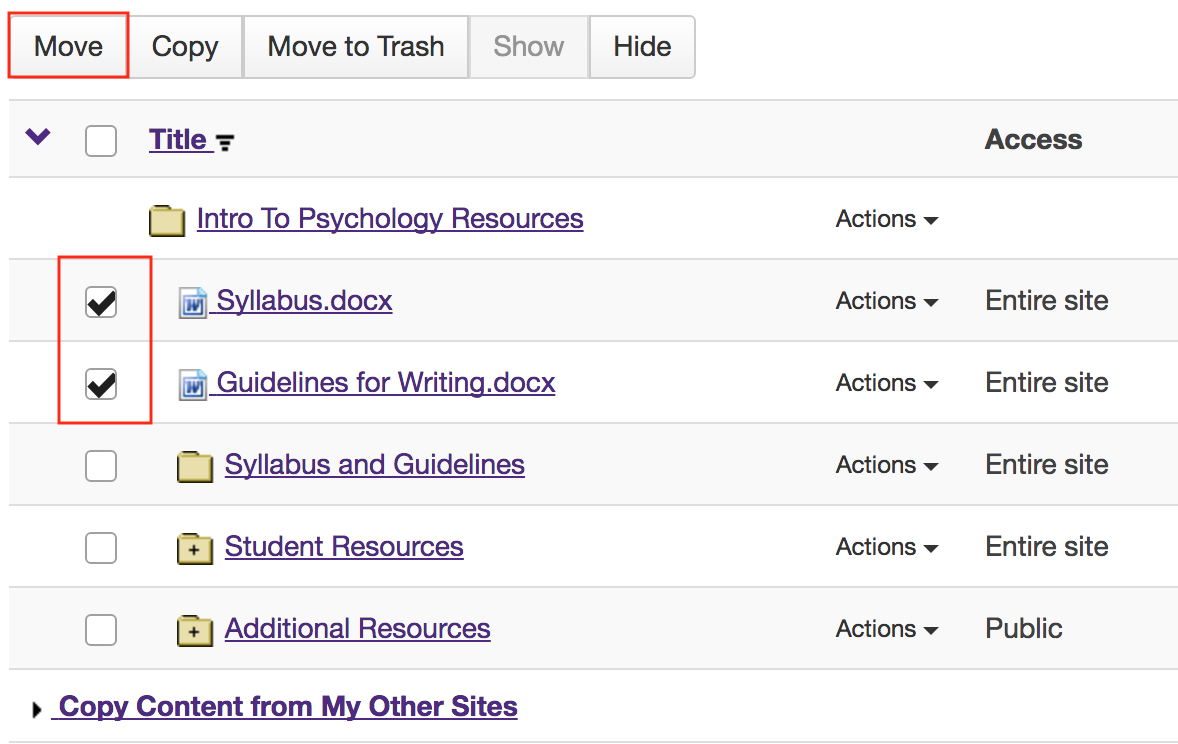
Click the clipboard icon (paste moved items here).
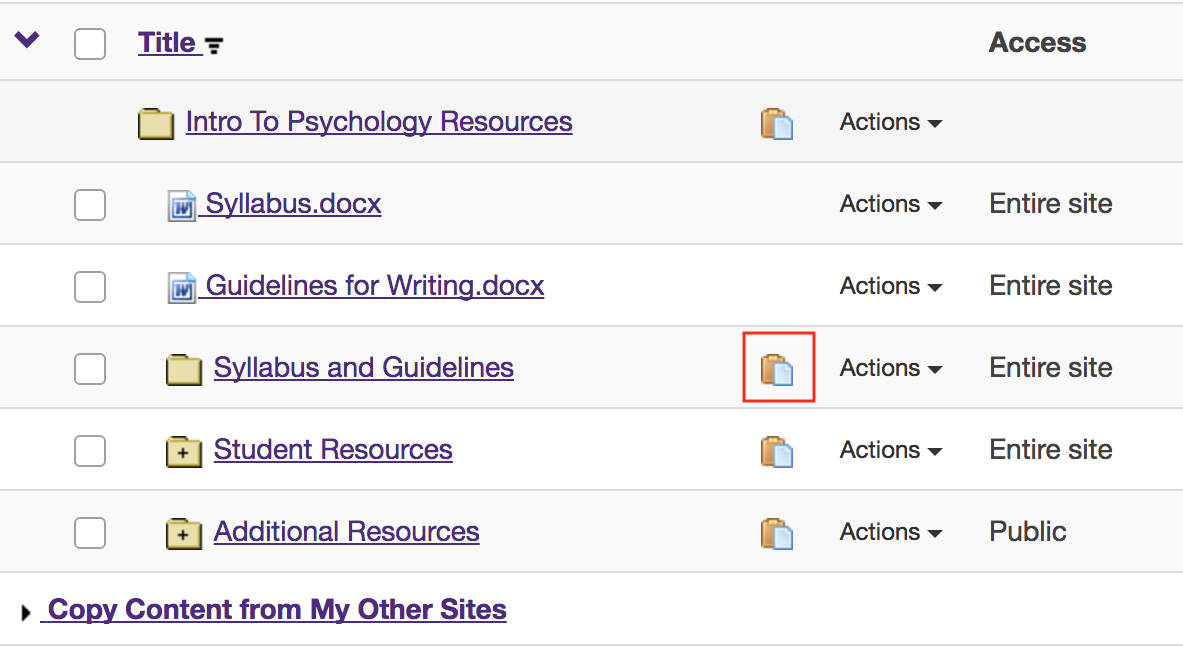
View moved files in new location.