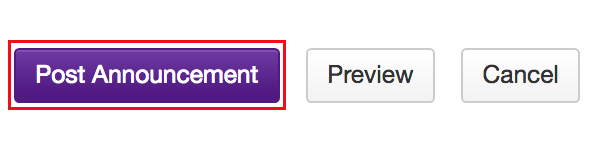Add announcements
How do I add an Announcement?
-
Click Add.
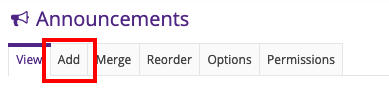
-
Title your announcement and add content.
Give your announcement a title, and enter its content into the rich text editor. You may use the formatting options in the editor to modify the font size and color, add images or links, or embed other content.
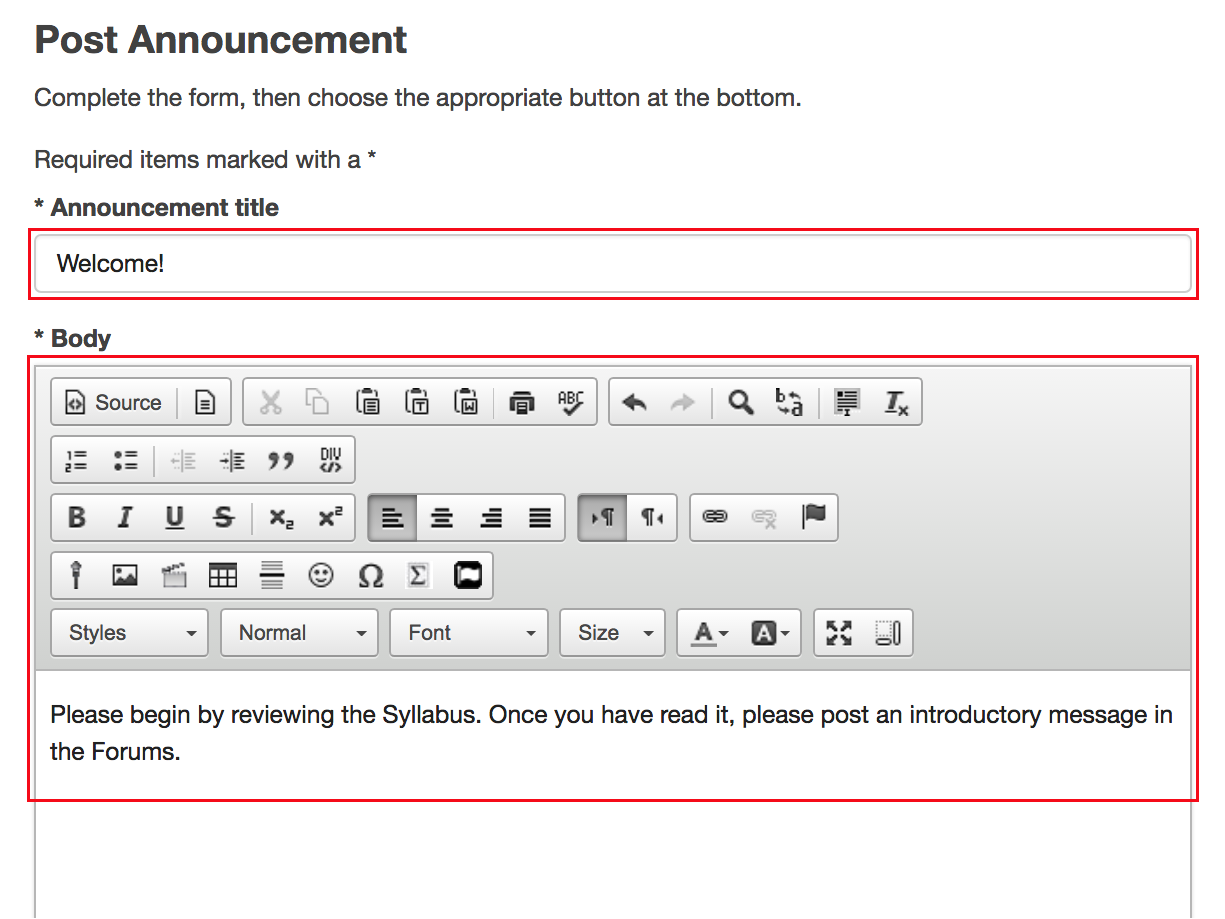
-
Determine who can view the announcement.
By default, all people enrolled in a site see the announcement.
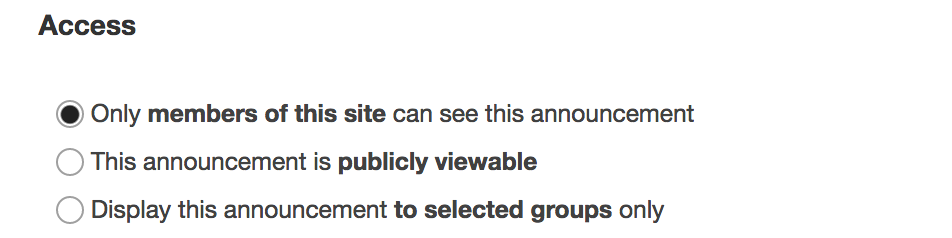
Making the announcement "publicly viewable" means that you can send a link to the announcement to people outside the course or OWL, and the announcement will be viewable by them.Post announcement to
group (s). (Optional)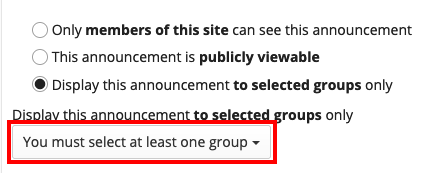
If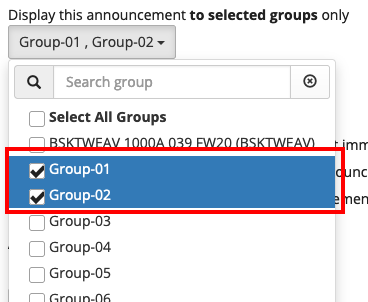
-
Select when the announcement will be displayed.
By default, the announcement is displayed immediately upon posting. You can also choose to hide it (saving as a draft until you are ready to post it), or you may specify dates when the announcement will be available.
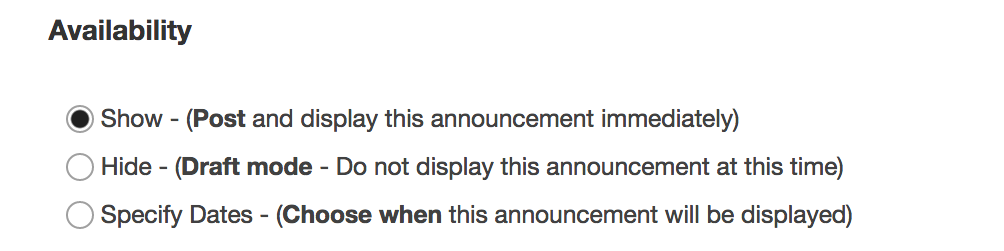
Select availability dates. (Optional)If you want the announcement to display during a specific time frame, choose "Specify Dates". Select the box beside "Beginning" and "Ending" and click the Calendar
Icon 
to insert the properly formatted date and time when the announcement will begin and/or end.Click the Calendar
Icon 
to insert date and time.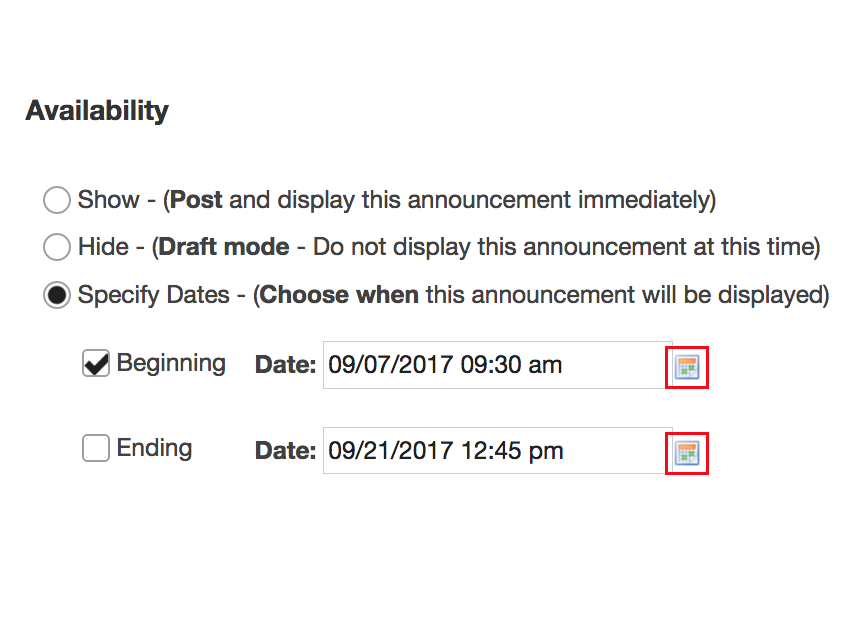
Click the date on the calendar, use the sliders to select the time, then click Done.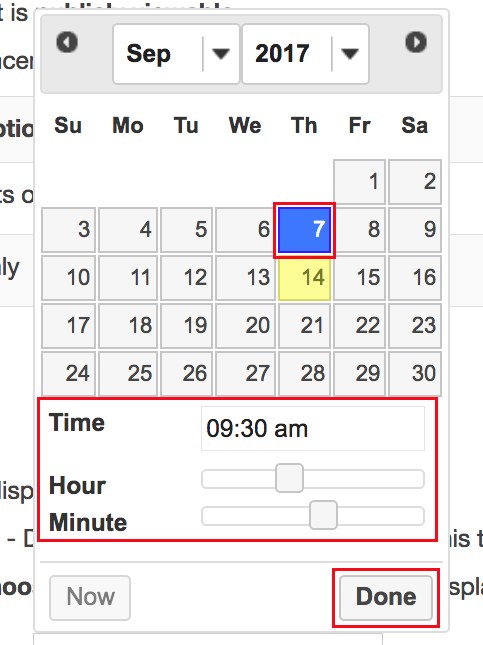
-
Add attachments. (Optional)
Click the Add Attachments button
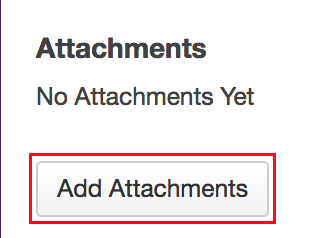
Browse for the file.If the file is not already in RESOURCES in the course, click Browse to locate and select the file on your computer, then click Continue to attach the file.
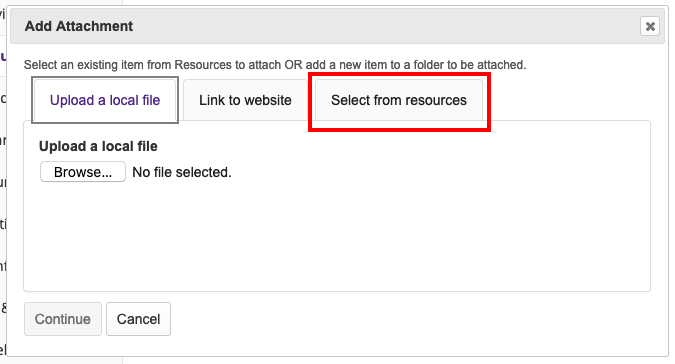
If the file is in RESOURCES, click Attach a copy to the right of the file, then click Continue to attach the file.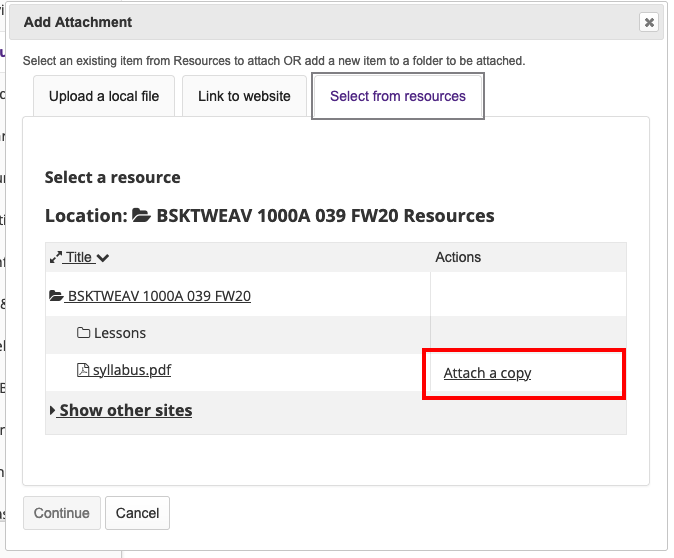
-
Notify participants of the announcement by email. (Optional)
By default, no email notification is sent. You may also select:
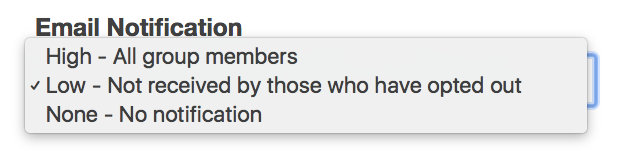
-
Click Post Announcement.