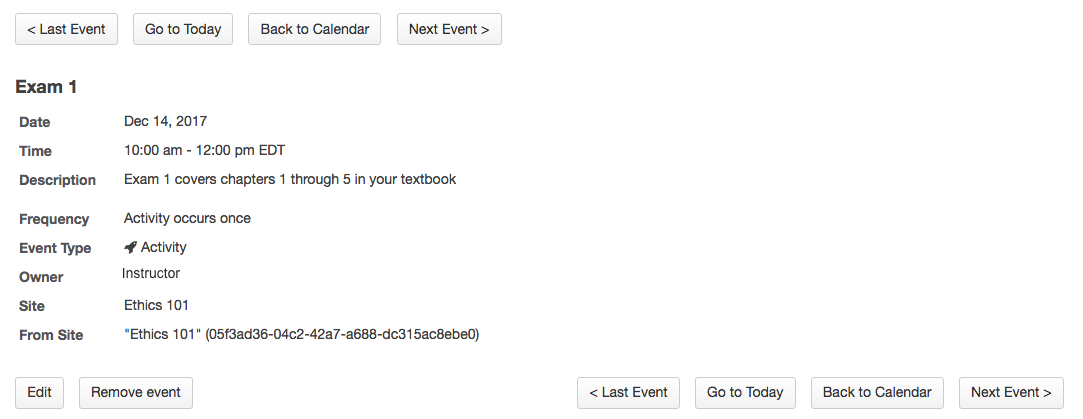Calendar Items
On This Page
Add Items
The Calendar tool allows instructors to post items to the class calendar. The instructors may use the Calendar to post reminders about class activities and due dates. This lesson will shows how to add items to the class calendar.
-
Select the Calendar tool from the Tool Menu in the site.
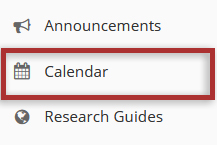
-
Click the Add Event tab to create a new event (i.e. class activity, assignment due date etc).
Note: multiple day (overnight) events cannot be added as a single event, they need to be added as an all day event with event frequency set to daily.

-
Add event content.
Enter a Title, Date, and Start Time to create an event:
Optionally, enter an event Duration, End Time, and Message.
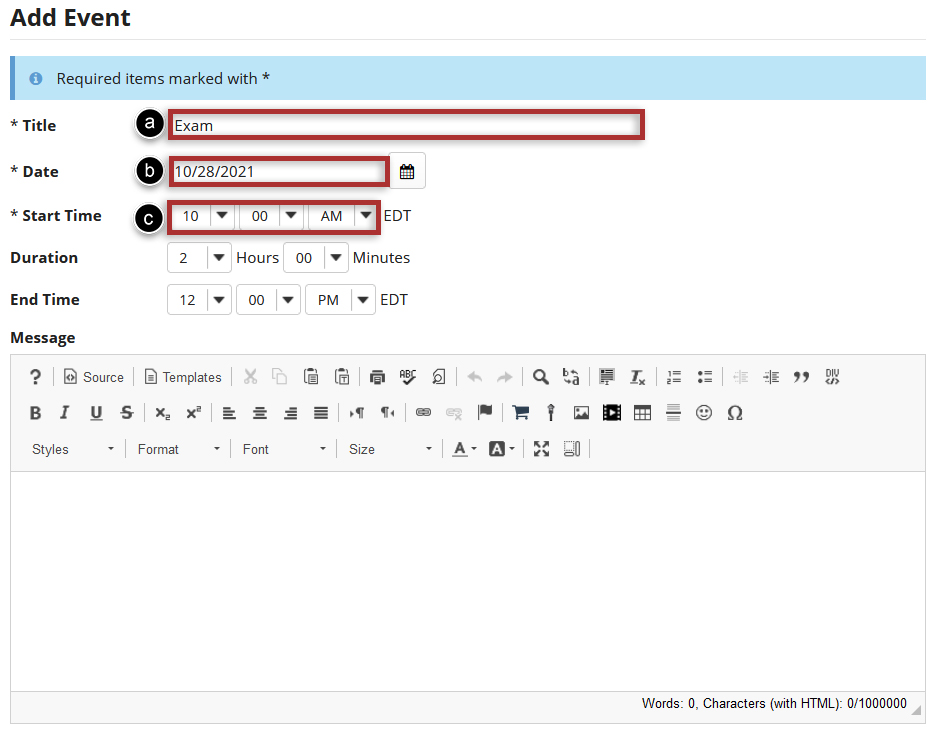
-
Display Options.
You may select to display the event to the whole site, or to selected groups. Display to site is the default.
Note: You must have existing groups (or sections) in your course for the groups option to appear.

Display to selected groups.If you have groups in your class and you would like to post events that are only visible to specific groups, select the Display to selected groups option.
The menu will expand to show a listing of existing groups and you may select one or several groups from this list.

-
Recurring events.
If your event happens more than once throughout the term, you have the option to modify the frequency of the event so that it posts to the calendar at specified intervals.
Click the Frequency button to add a recurring event.

Select event frequency.
Select the frequency option from the drop-down menu that best describes your event.
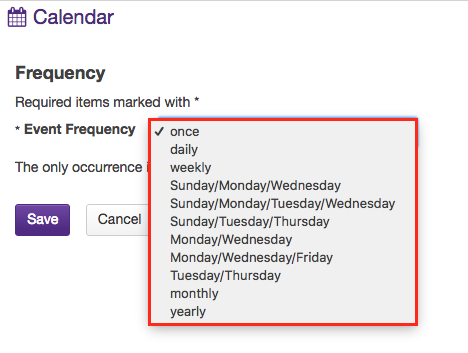
Specify interval and end date.
Does your event happen every week, every other week, or some other interval? Select the appropriate interval from the Every drop-down menu.
You also have the option to specify when the frequency Ends. You may select for it to end after a certain number of times, until a specific date, or never.
For example, if you are posting office hours and you want them to repeat on the same day and time each week until the end of the term, then you might select the last day of the term as the end date. You may enter this date using the drop-down menus, or by clicking on the calendar icon to select a date from the pop-up calendar.
Click the Save button to save your changes.
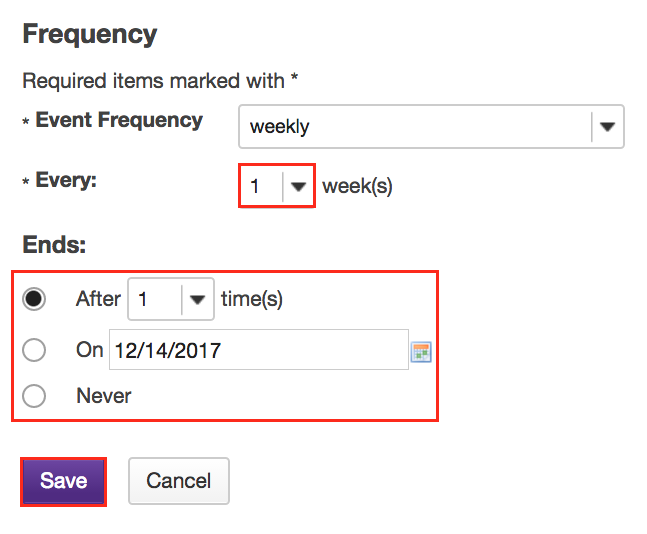
-
Event type.
Click on the Event Type drop-down menu to view all available types. The default event type is Activity.
Selecting a different event type.
You may select a different event type if it is more appropriate for your calendar item. For example, for the Exam 1 event, you might select Exam as the event type.
The type of event that you choose controls the icon associated with that event when displayed on the calendar, as shown in the legend above. It will also control the priority of the item as specified in the user's individual preferences.
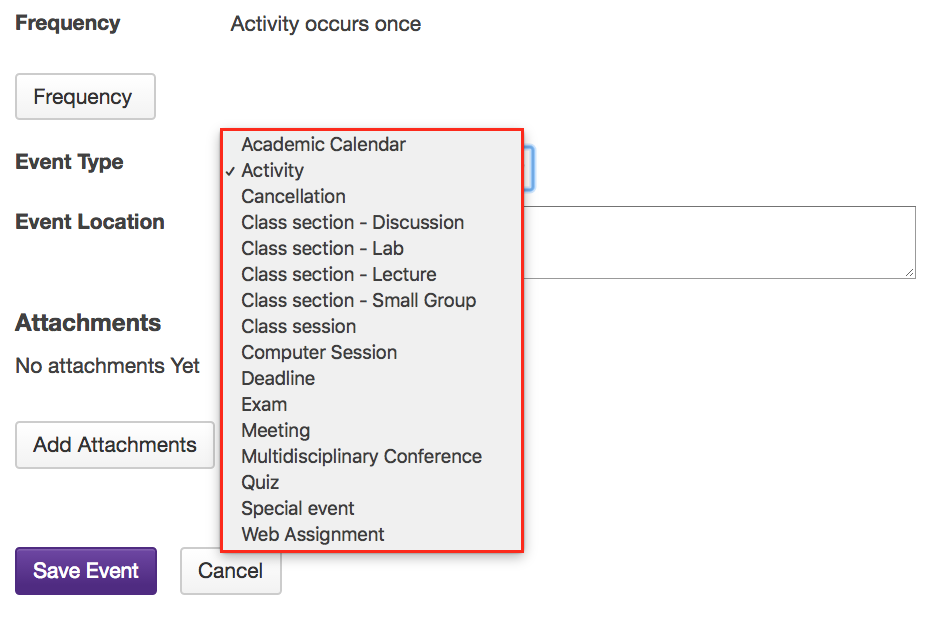

-
Event location.
If your event is happening in a specific location, you may enter the Event Location here.
Note: For events with no physical location, you could enter Online, or Via Meetings Tool if you do not want to leave it blank.

-
File attachments
You may attach a file to your event if desired.
For example, you might attach an agenda, a map or instructions on how to get to the location, or any other items that would be helpful for participants attending the event.
Click on the Add Attachments button to browse for and select your file.

-
Save your event.
Once you have entered all of the information for your event, click the Save Event button to post your event on the calendar.

Delete Item
-
Select the Calendar tool from the Tool Menu in the site.
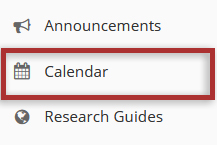
-
Click on the calendar entry that you want to delete.
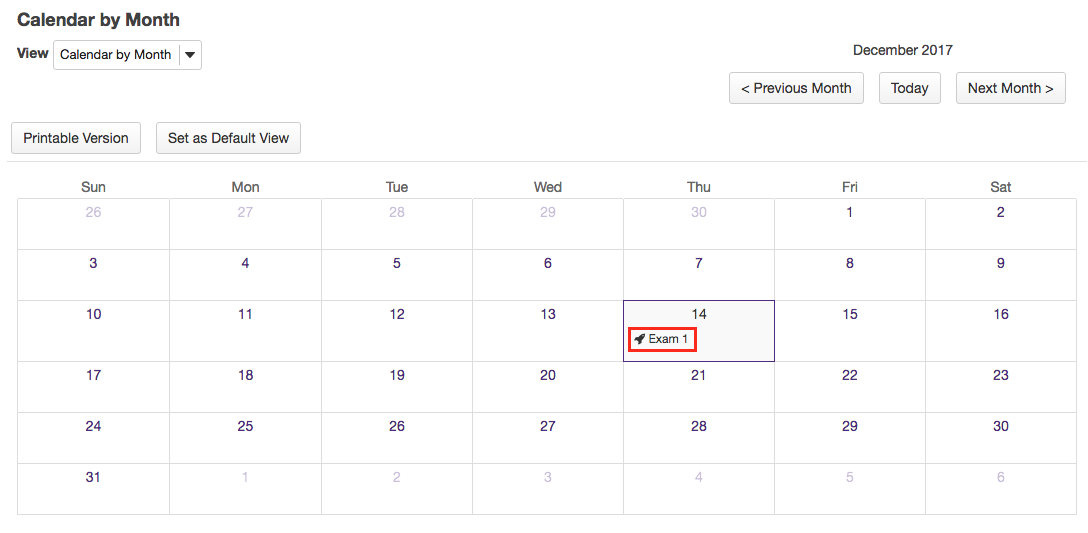
-
Click the Remove Event button.
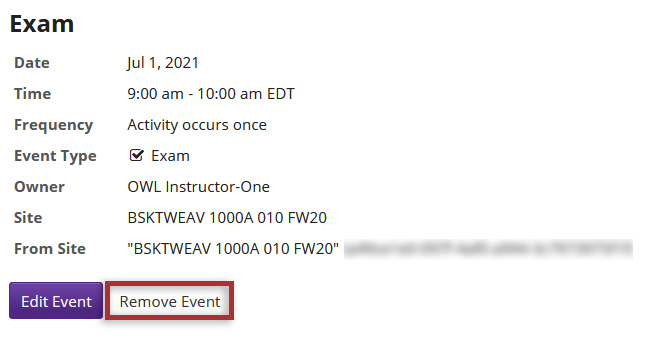
-
If you are sure you want to delete the item, confirm removal by clicking the Remove Event button.
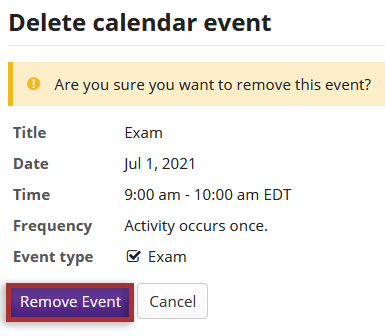
Edit items
-
Select the Calendar tool from the Tool Menu in the site.
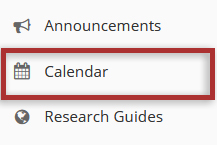
-
Click on the calendar entry that you want to edit.
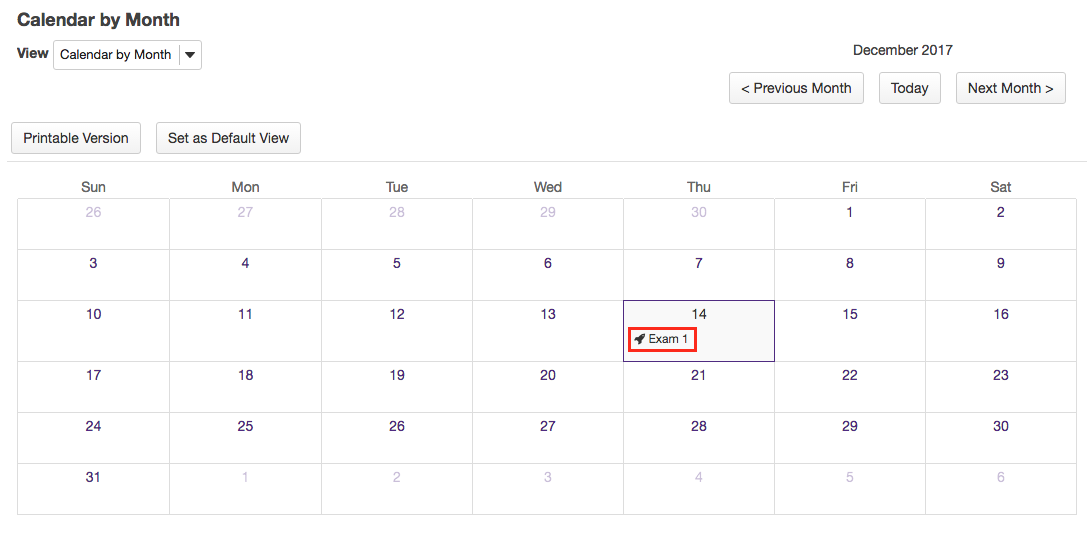
-
Click the Edit button.
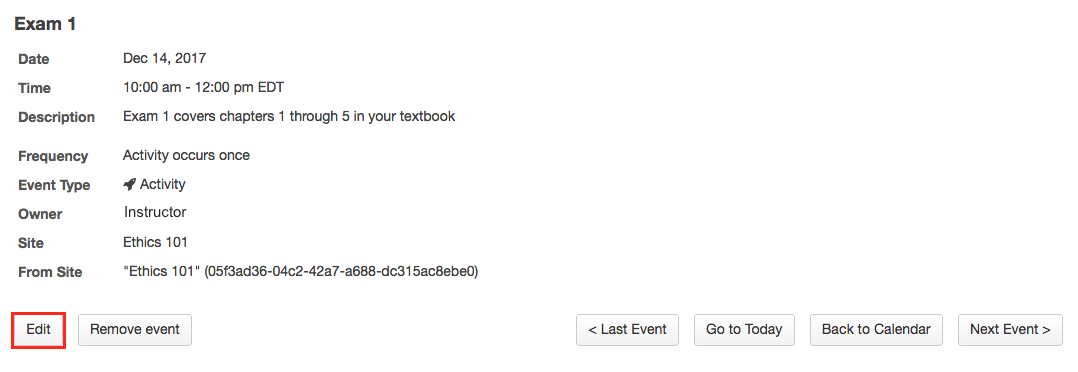
-
Make your changes to the event.
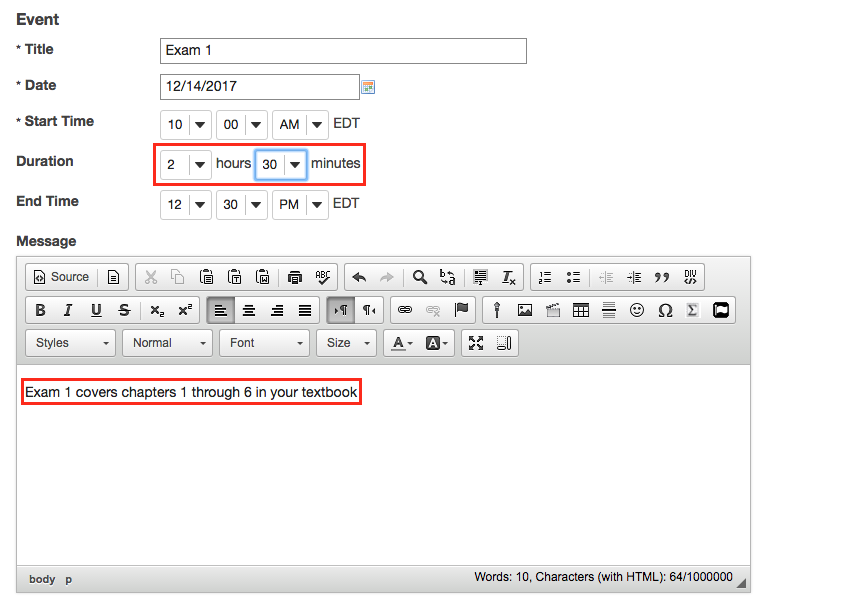
-
Click the Save Event button.

View Item Details
-
Select the Calendar tool from the Tool Menu in the site.
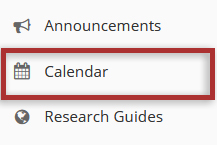
-
Click on the item you want to view.
Note: If you have concurrently scheduled events, it may be difficult to view their titles. To see more details for a particular day, from the "View" drop-down list, change your calendar's view to Calendar by Day or List of Events.
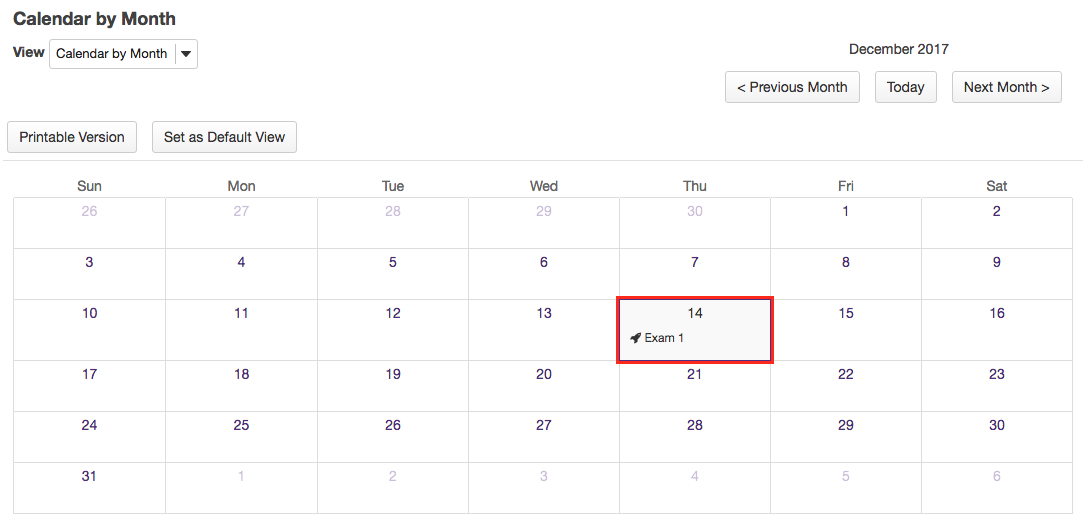
-
View item details.