Display Options
On This Page
Change Default View
In Calendar, instructors can view the calendar by day, week, month, or year. Instructors can also set the default view for the calendar.
-
Select the Calendar tool from the Tool Menu in the site.
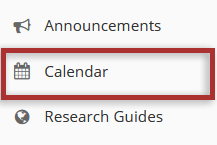
-
Select the desired view in the drop-down menu then set the default view of the calendar with the Set as Default View button.
Note: When viewing the calendar in List of Events format, you also have the option to select a custom date range and filter events by start/end dates.
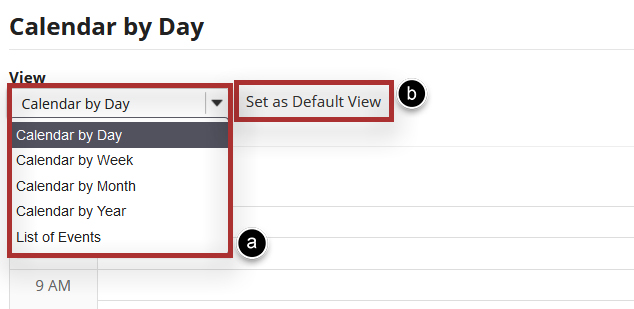
Print Calendar
-
Select the Calendar tool from the Tool Menu in the site.
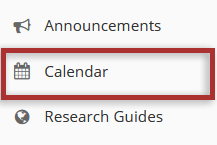
-
Click the Printable Version link.
Note: The printable view will change depending on which view of the calendar you are currently viewing (i.e. day, week, month, year, or list). Be sure to select your desired calendar view under the View dropdown before clicking the Printable Version link.
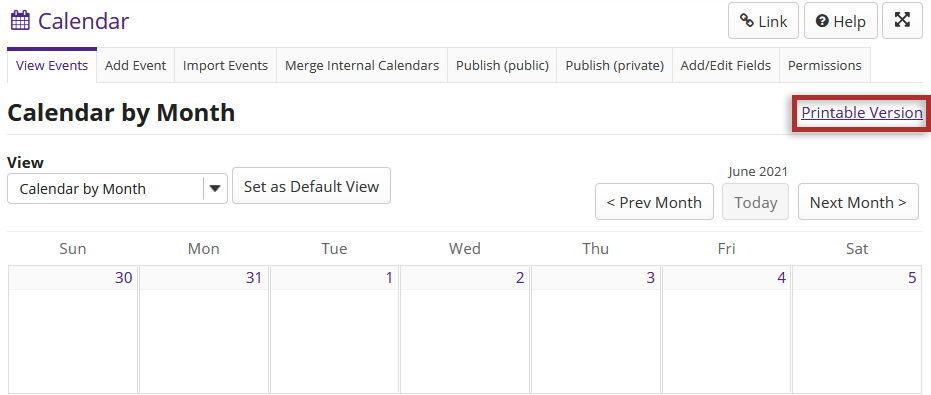
-
Print PDF.
A new window will open with a PDF version of the current calendar version displayed. Print or save the PDF file from this window.
