Import & Merge
On This Page
Import Calendar Files
-
Select Calendar from the Tool Menu in the site.
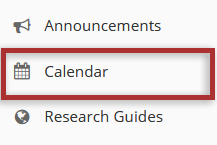
-
Click Import Events.
Note: If you do not see the Import Events option, you may need to check the Permissions for Calendar to see if you the Import Events permission is enabled for your role in the site.
Note: When attempting to import a Google Calendar export the calendar from Google Calendar first and upload the .ics files selecting the iCalendar option.
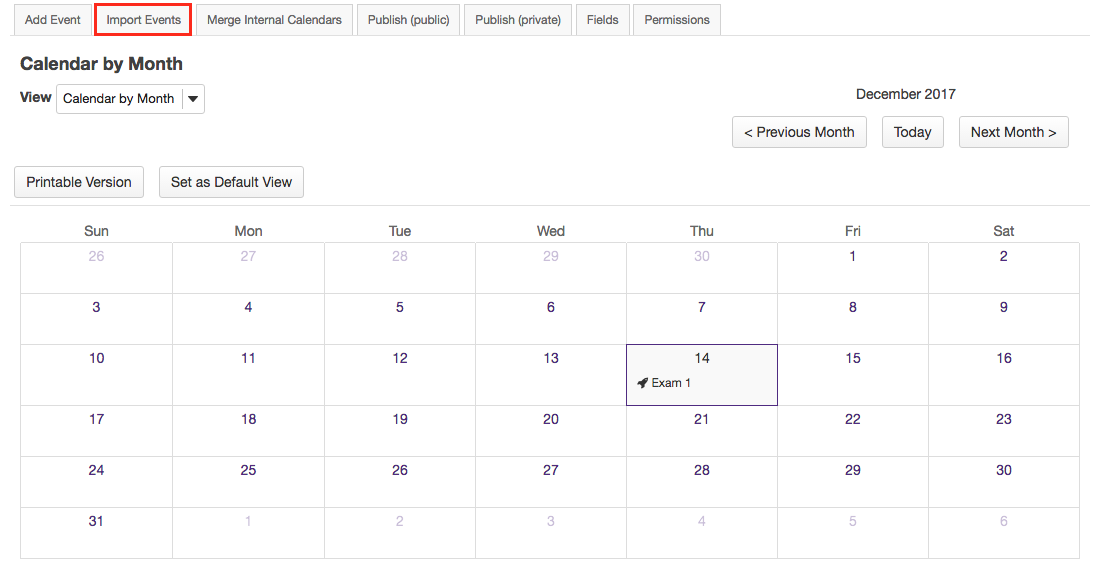
-
Choose the import file format.
Select the type of calendar file you are importing (Microsoft Outlook, Meeting Maker, or Generic calendar import (comma-separate values)), and then click Continue.
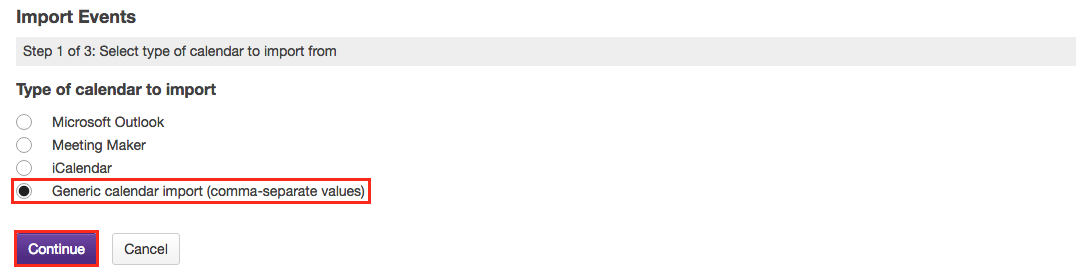
-
Choose your file.
Click the Choose File button to browse for and select your file, and then click Continue.
Note: Your import file must be in a specific format. For example, if you selected the generic calendar import option, you will see a link for a Generic Import Template that you can download to view an example of the correct import file format.
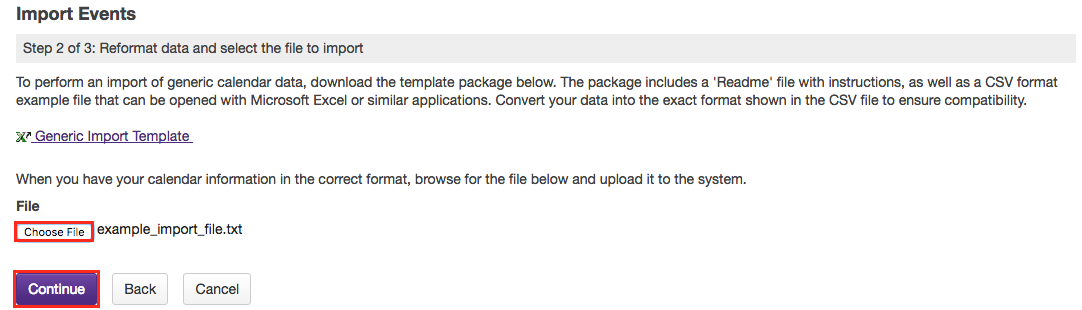
-
Preview items and import events.
You will now see a preview of the items to be imported. Verify that all the event information looks correct.
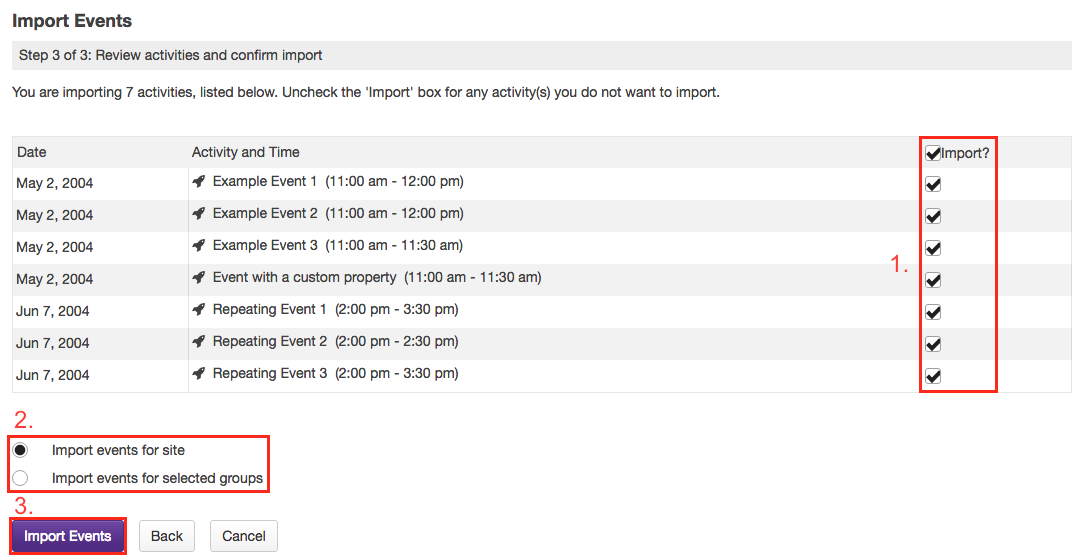
Merge Calendars
If instructors would like to combine calendar items from two or more sites, instructors may choose to merge the calendars.
Remember that all calendar entries for sites instructors have access to are automatically merged in the My Workspace Schedule.
Note: Instructors must have appropriate level permissions (i.e. calendar owner) to merge calendars. Merged calendar items will only be visible for site participants who are active in both sites.
-
Select Calendar from the Tool Menu in the site.
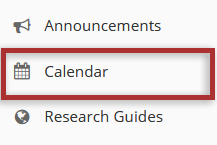
-
Click Merge Internal Calendars.
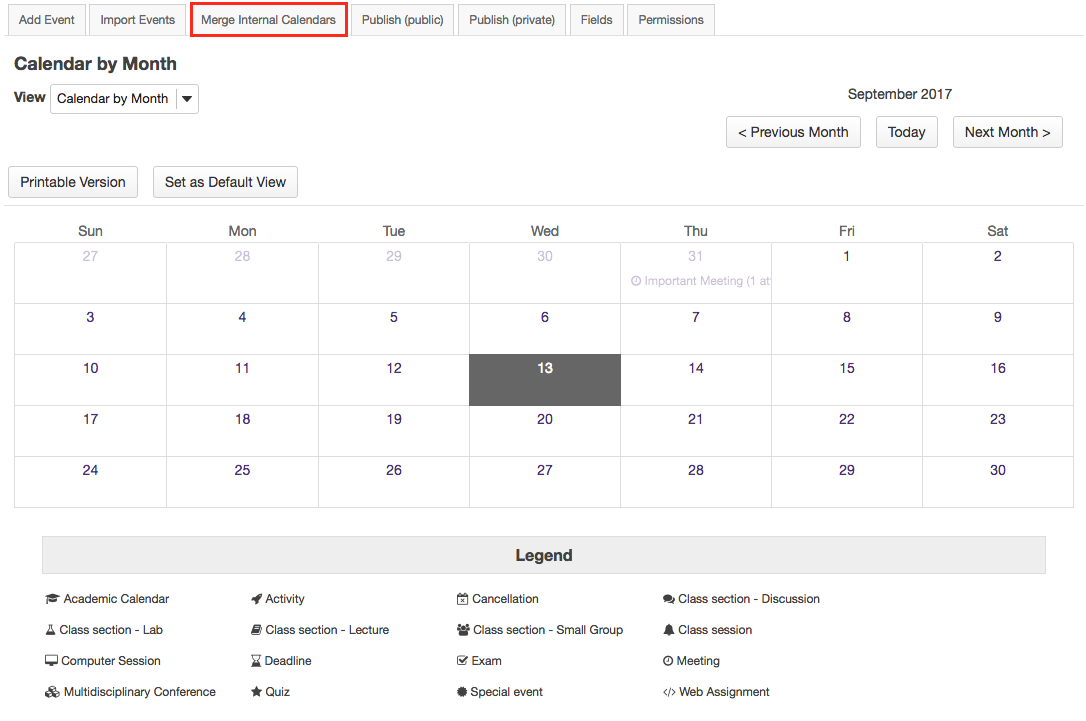
-
Select calendars to be merged.
In the Show Schedule column, check the box next to any calendars from other sites that you would like to merge with the current site.
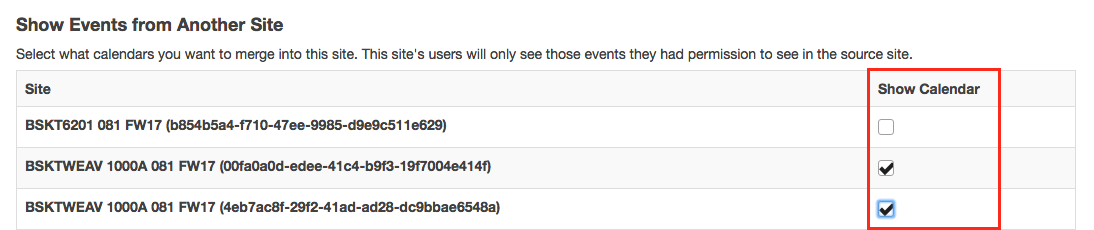
-
Click Save.

