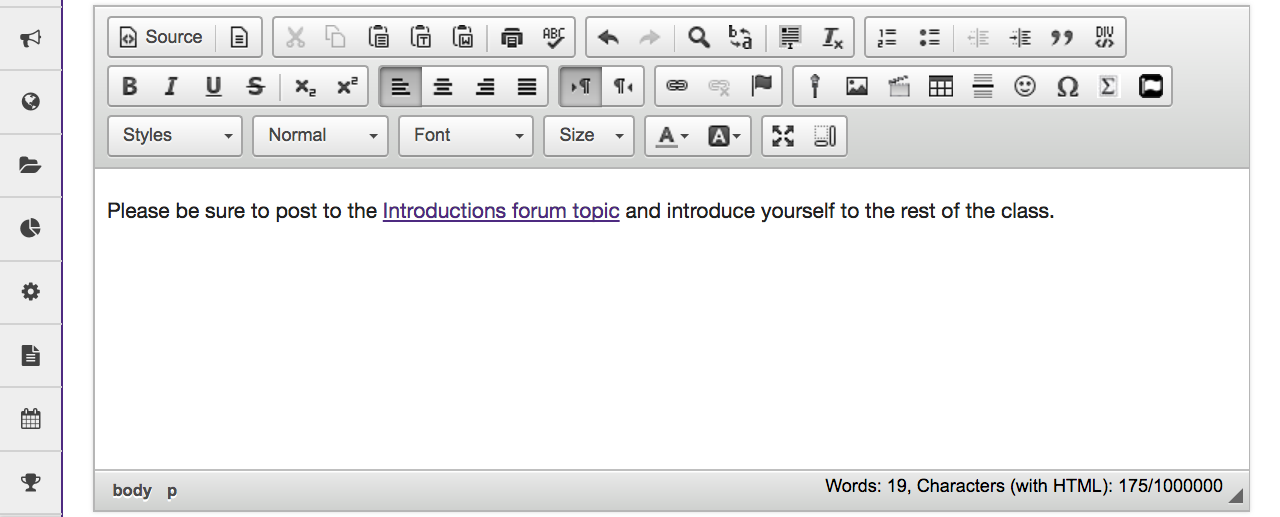Create Links
How do I create a link to a website in a text box?
-
Select the text. In the text box, select the text you would like to serve as a link to a website.

-
Click the Link icon. This displays the Link dialog box.
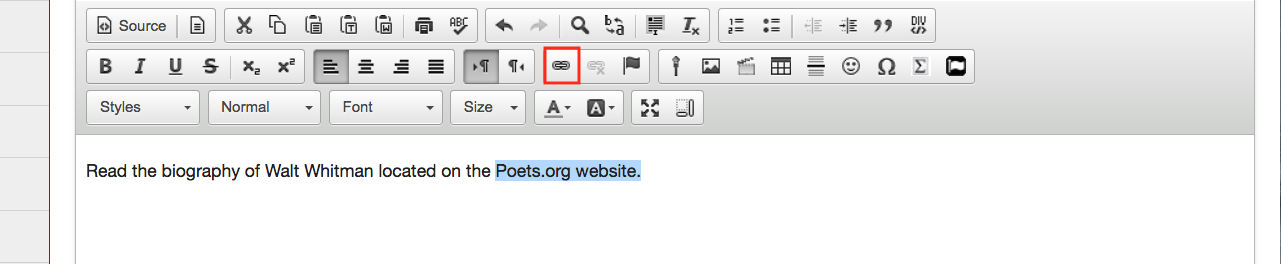
-
Enter or paste (CTRL-V - PC or COMMAND-V - MAC) the URL for the website in the box marked 'URL'.
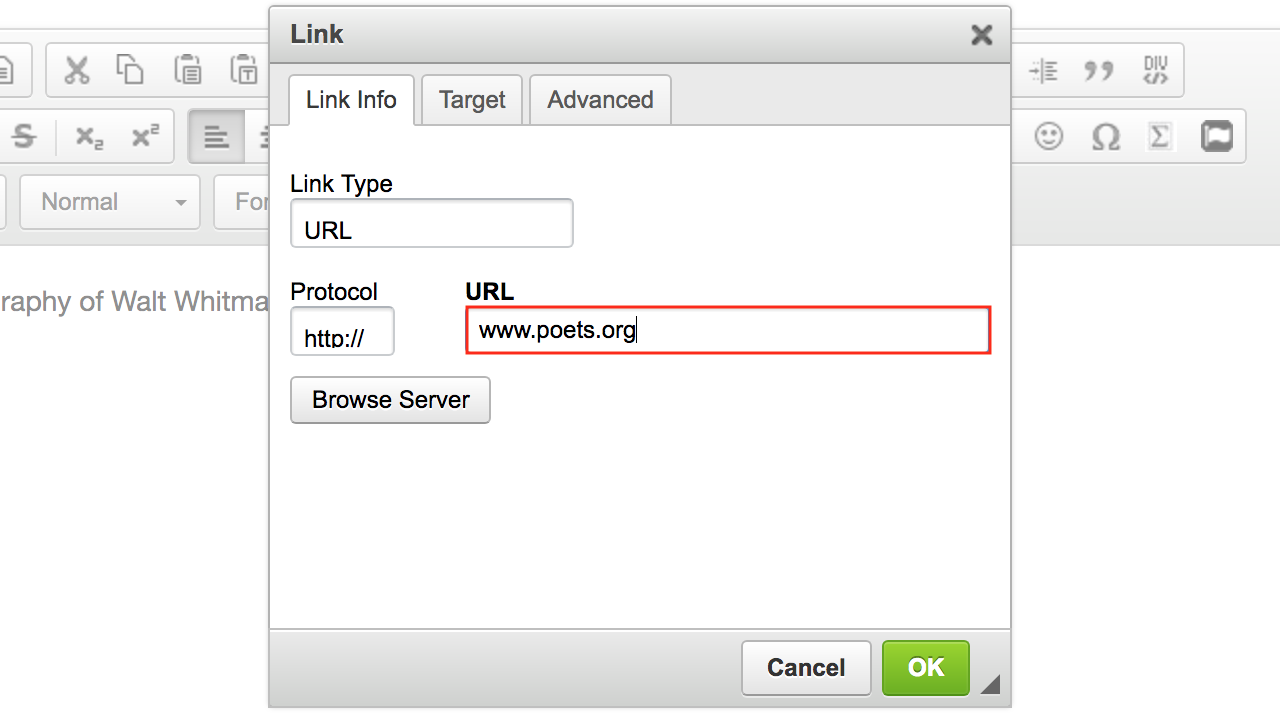
-
Click OK. The selected text will display as an underlined link to the website.
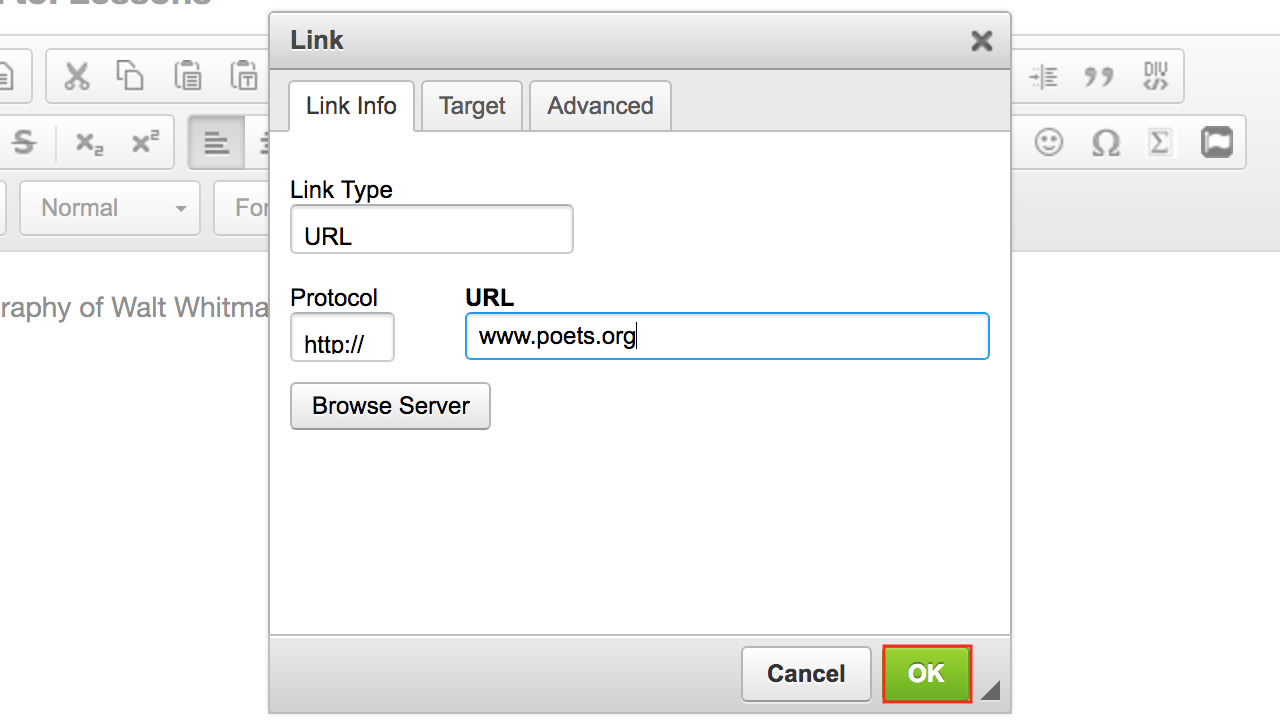
How do I create a link to a Resources item in a text box?
-
-
Go to the Rich Text Editor and select your text. In the text box, select the text you would like to serve as a link to the folder or file.
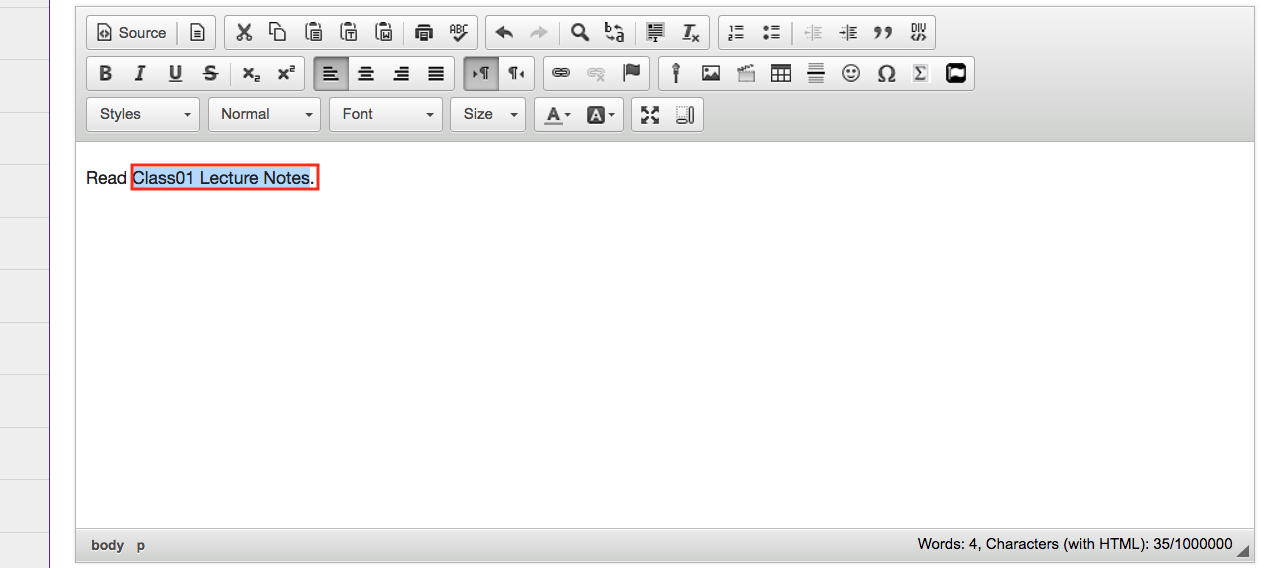
-
Click the Link icon. This will display the Link dialog box.
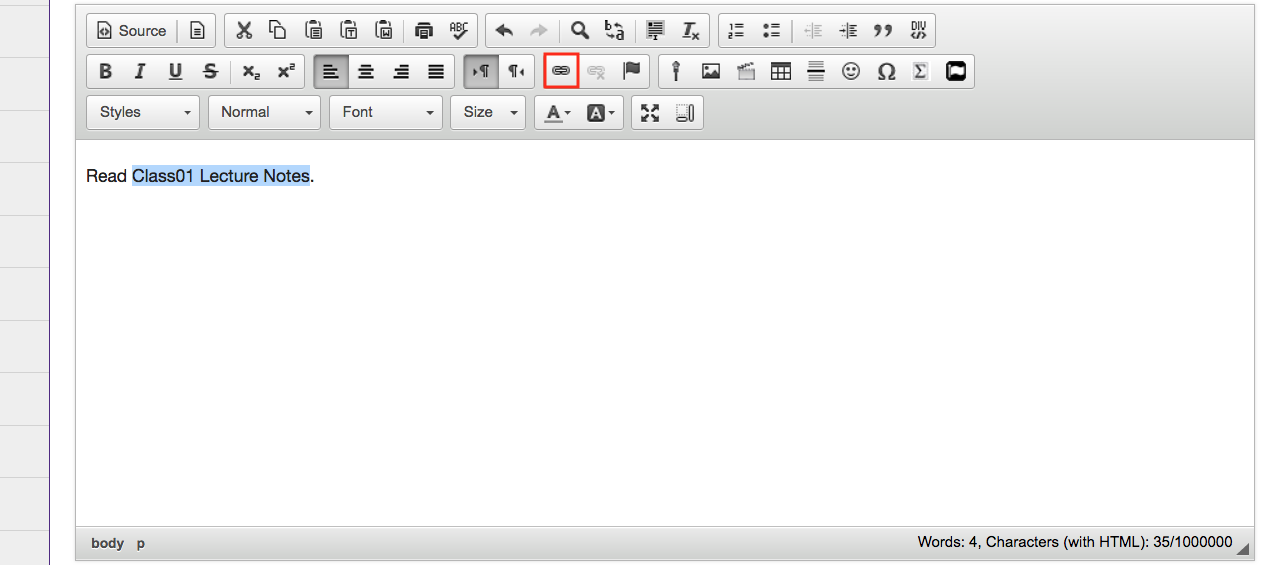
-
Click Browse Server.
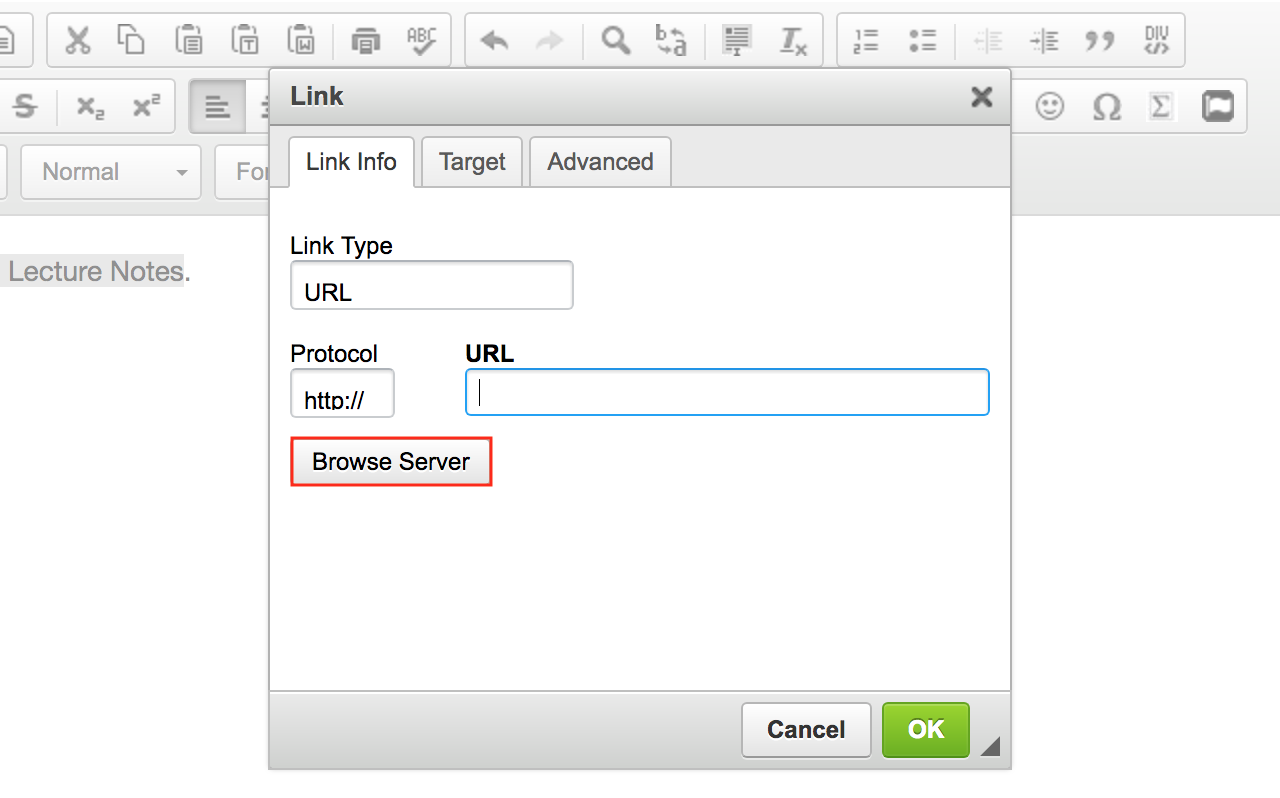
-
Locate and select the desired file in the file browser window.
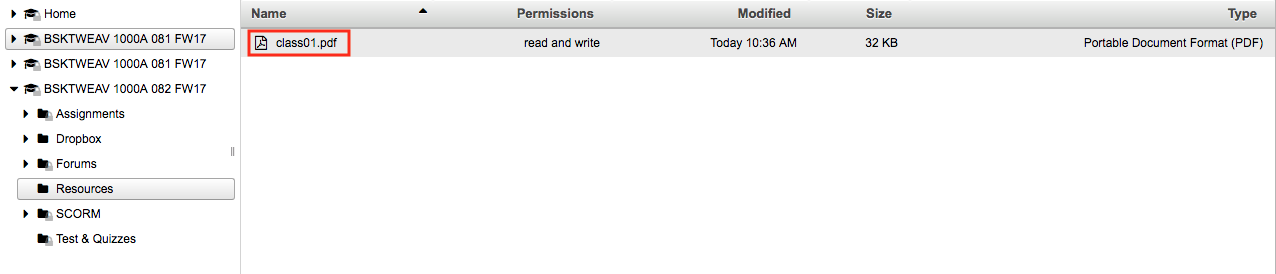
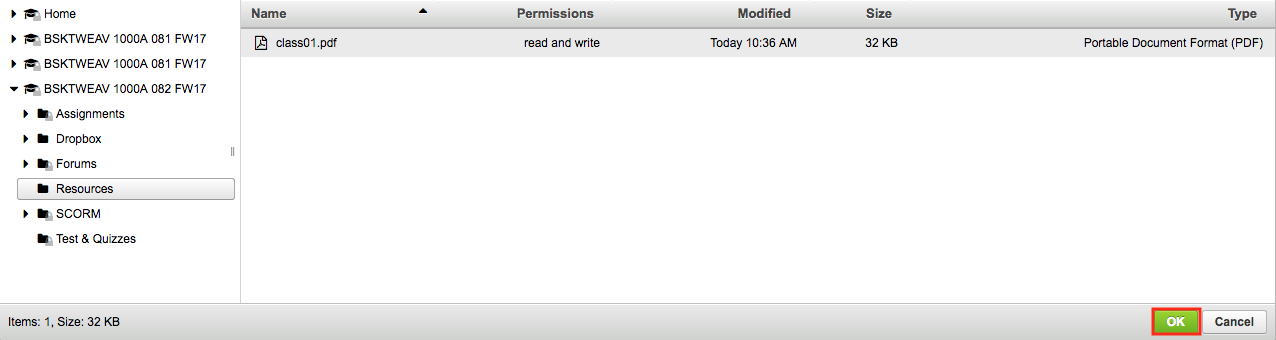
-
Click OK to confirm the link.
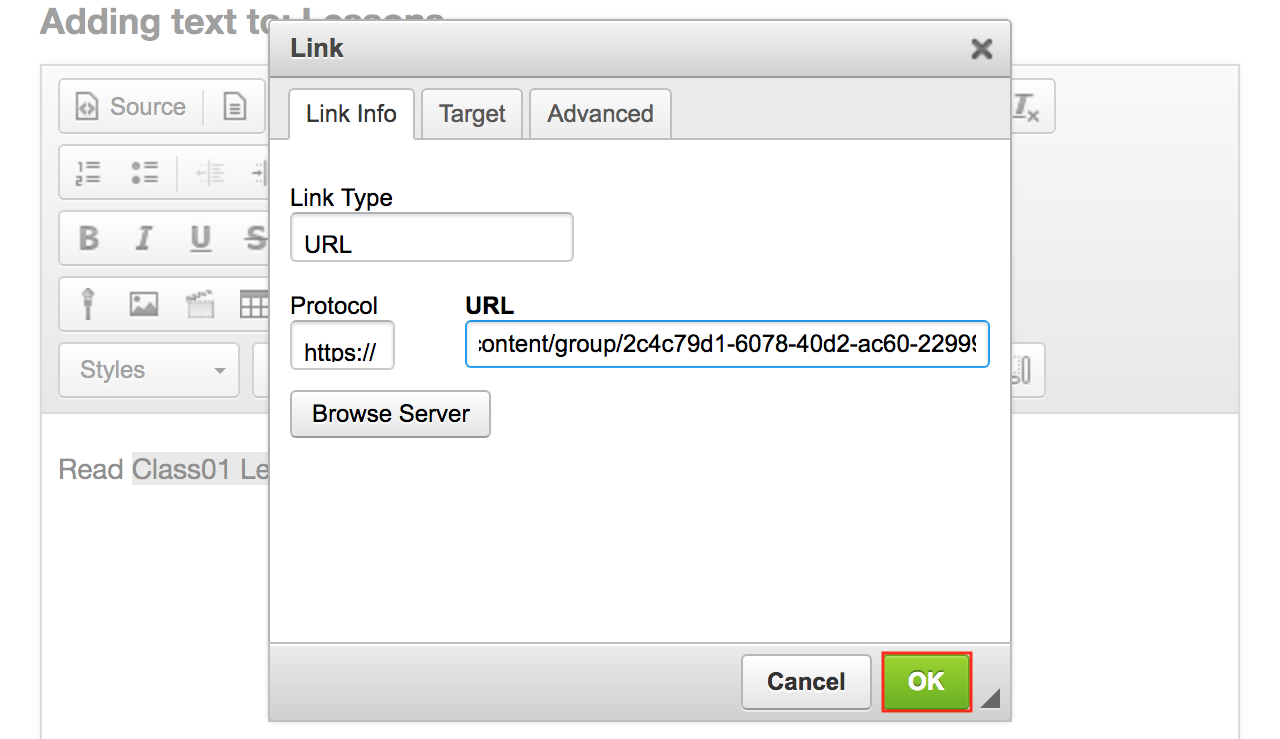
When the item that contains the text box is posted, the selected text will display as an underlined link to the Resources item.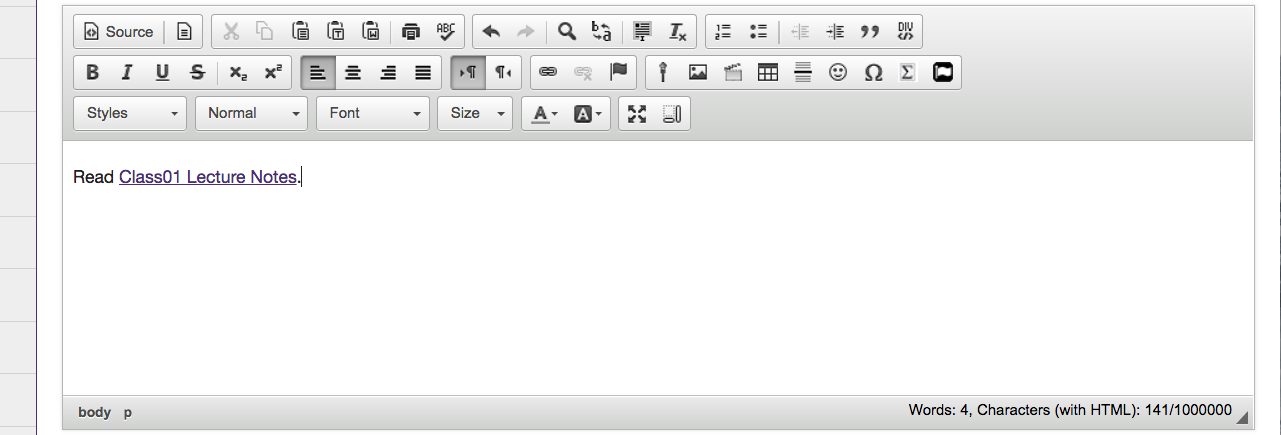
-
Alternately, you may also go to Resources to locate the item URL.
Select the Resources tool from the Tool Menu
in your site.Locate the item you want to link to in Resources and from the Actions drop-down menu, select Edit Details.
This displays the Edit Details page.
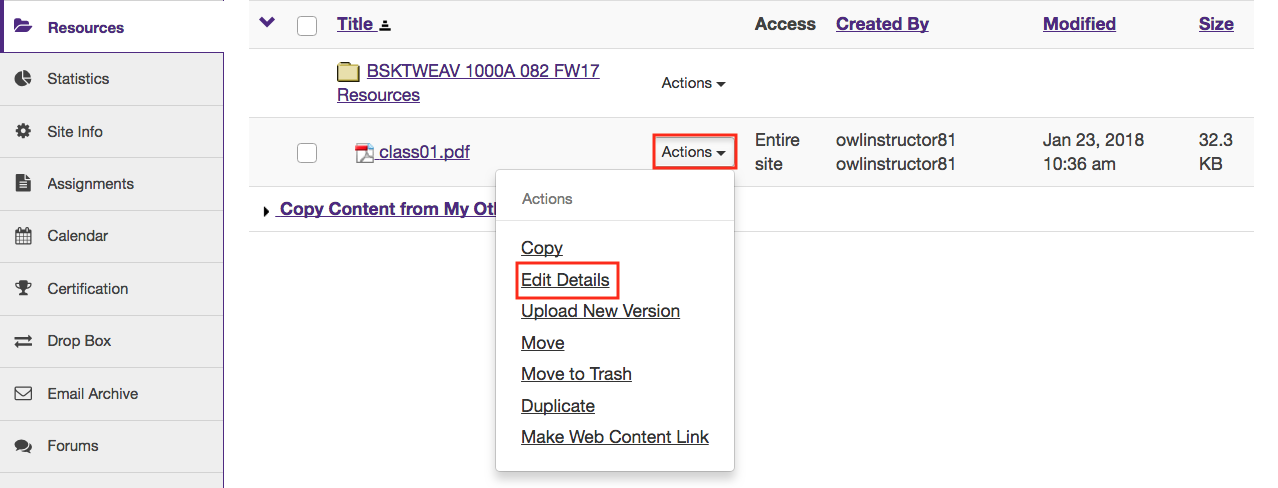
Copy the item URL to your computer's clipboard (CTR-C -PC or COMMAND-C - MAC).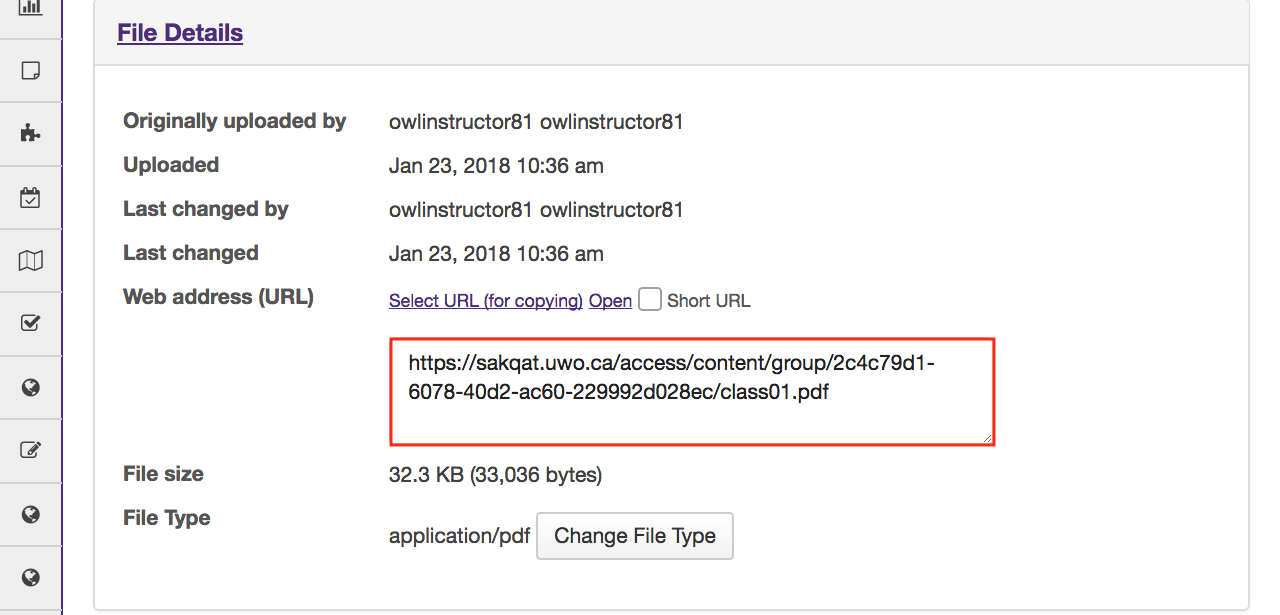
Paste (CTRL-V - PC or COMMAND-V - MAC) the URL for the Resources item in the box marked URL.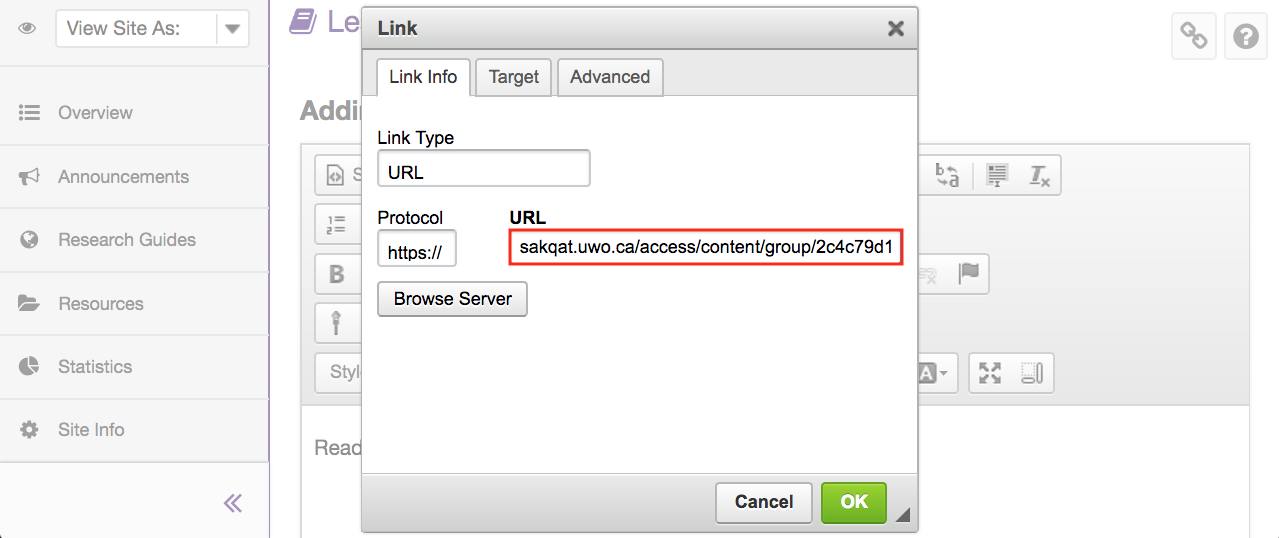
Click OK.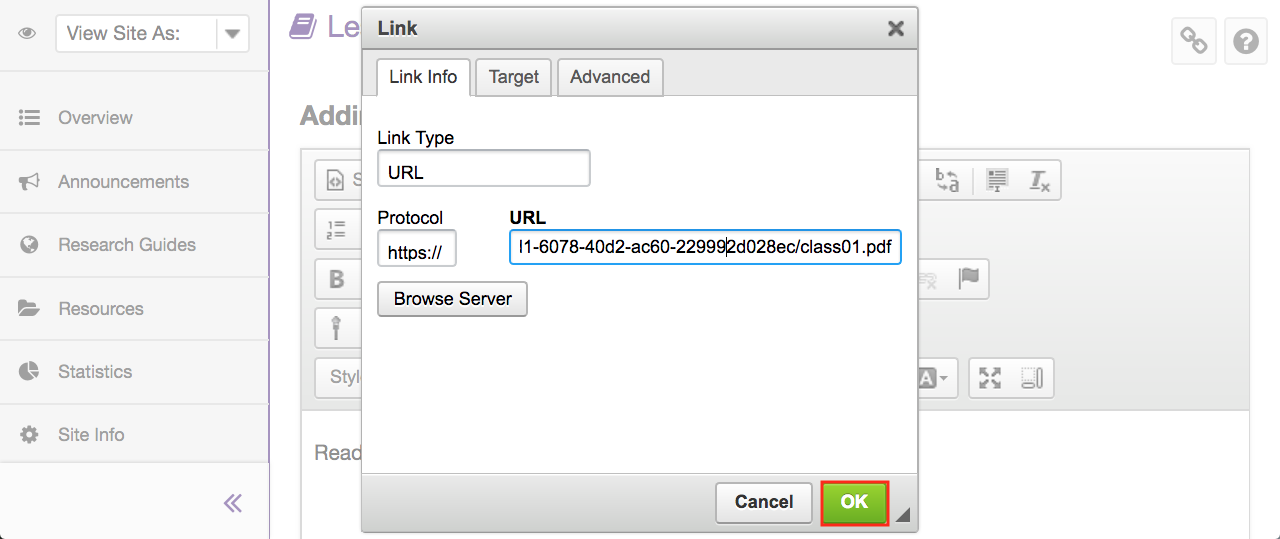
When the item that contains the text box is posted, the selected text will display as an underlined link to the Resources item.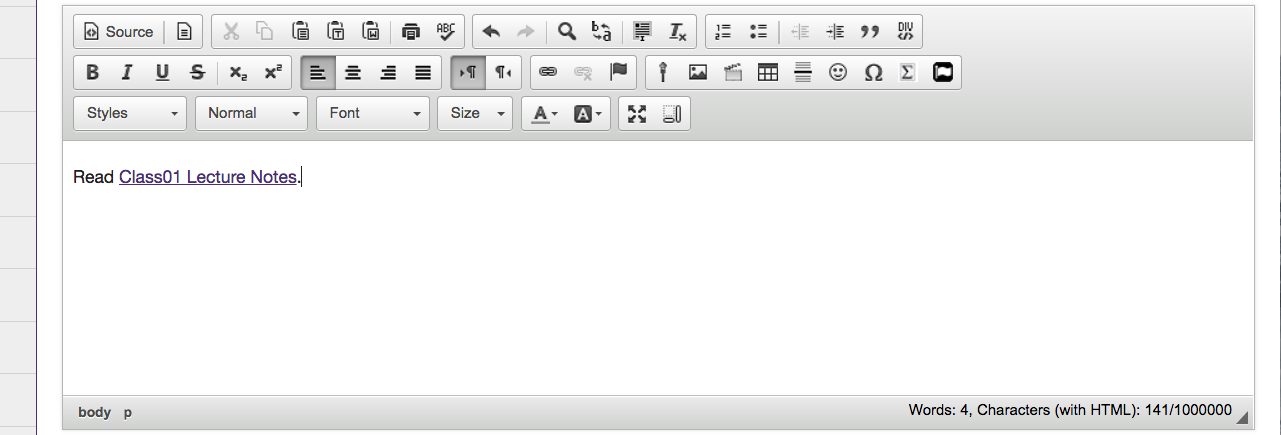
-
How do I create a link to an activity or assessment in a text box?
Using the Rich Text Editor, you can provide a link directly to an activity or assessment within the Assignments, Forums, SCORM, or Tests & Quizzes tools.
Note: If you are creating a text box in the Lessons tool, you may also insert activities directly as individual items on the page, rather than within the Rich Text Editor.
-
In the text box, select the text you would like to serve as a link to the activity.
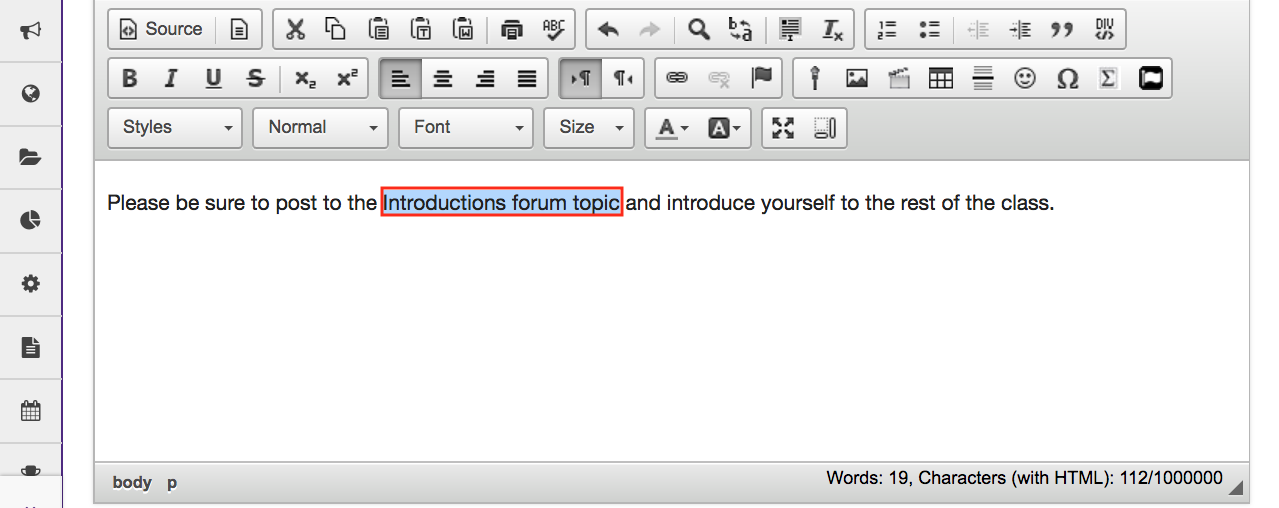
-
Click the Link icon. This will display the Link dialog box.
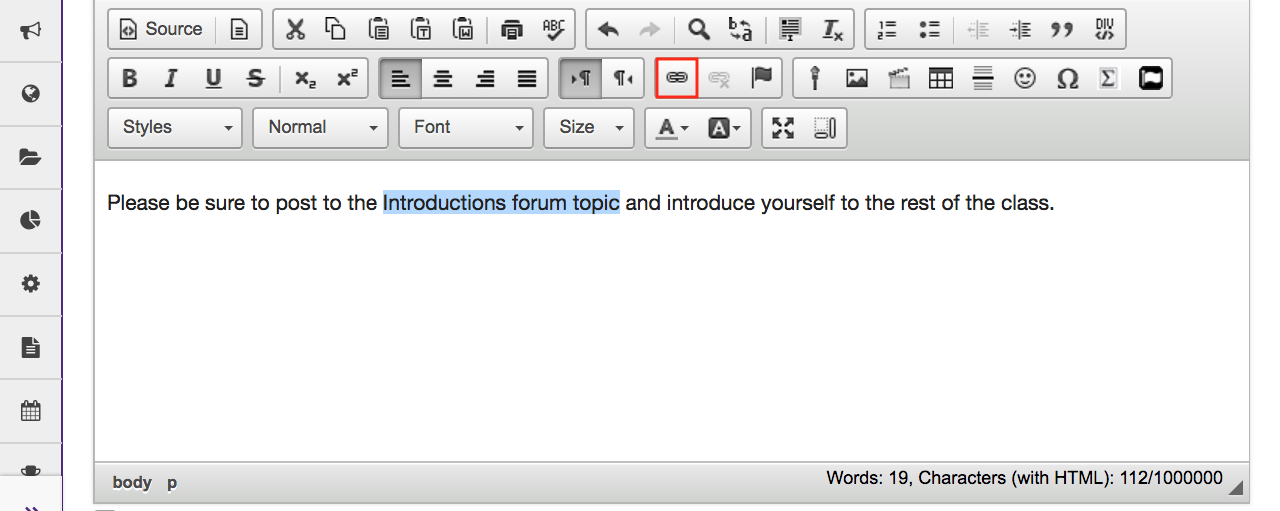
-
Click Browse Server.
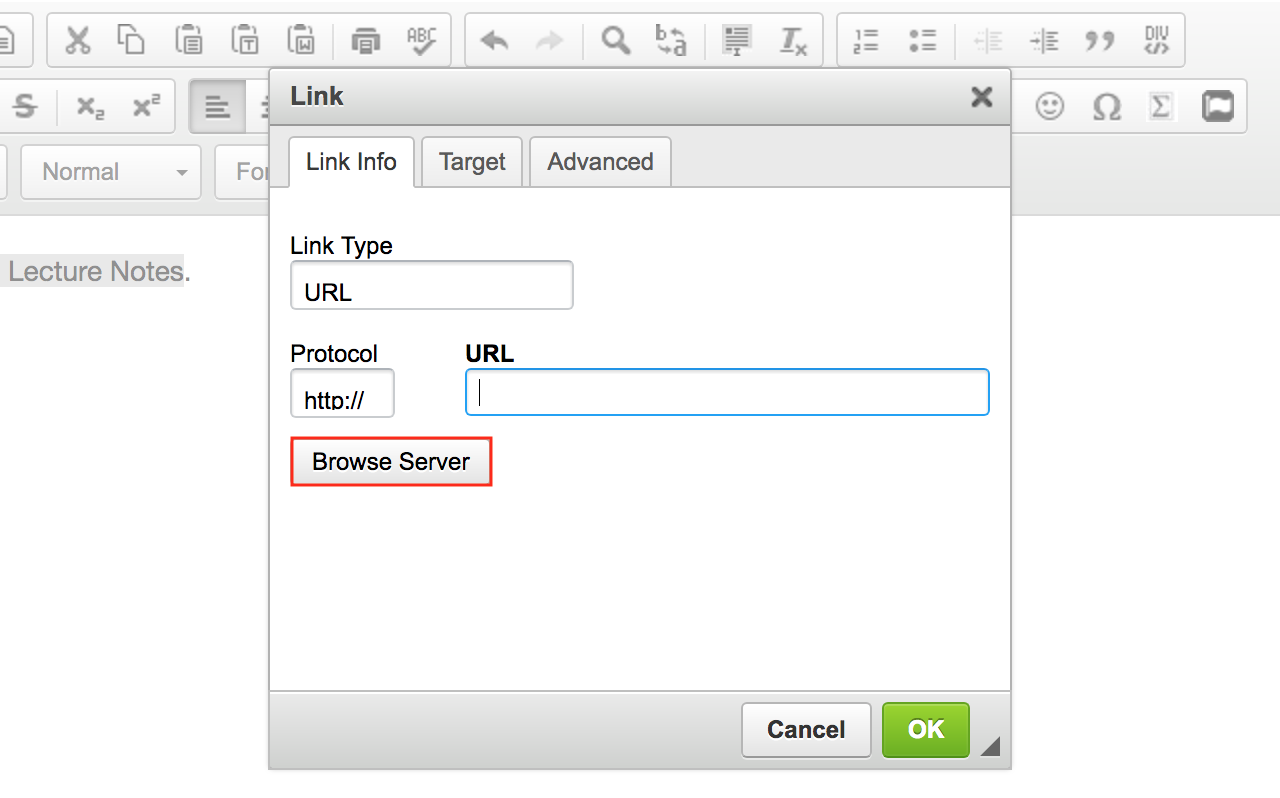
-
Select the activity you want to link to and click OK.
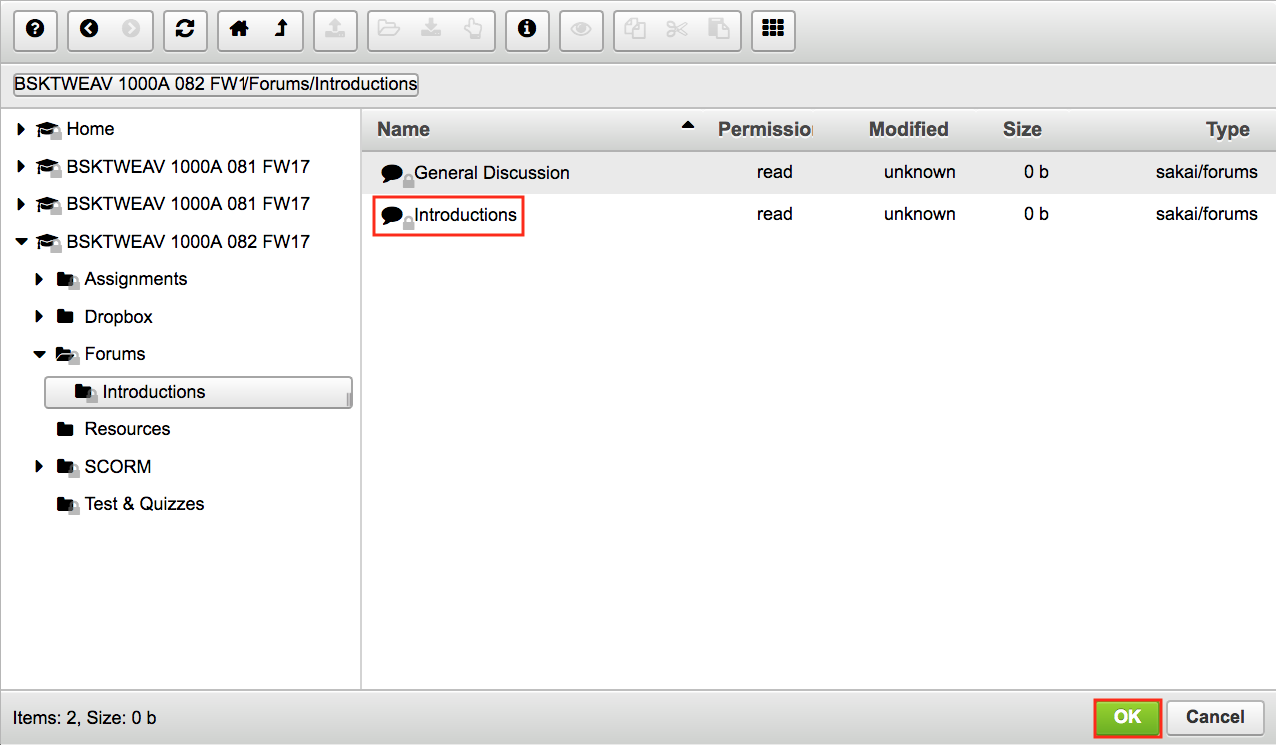
-
Click OK again to confirm the link.
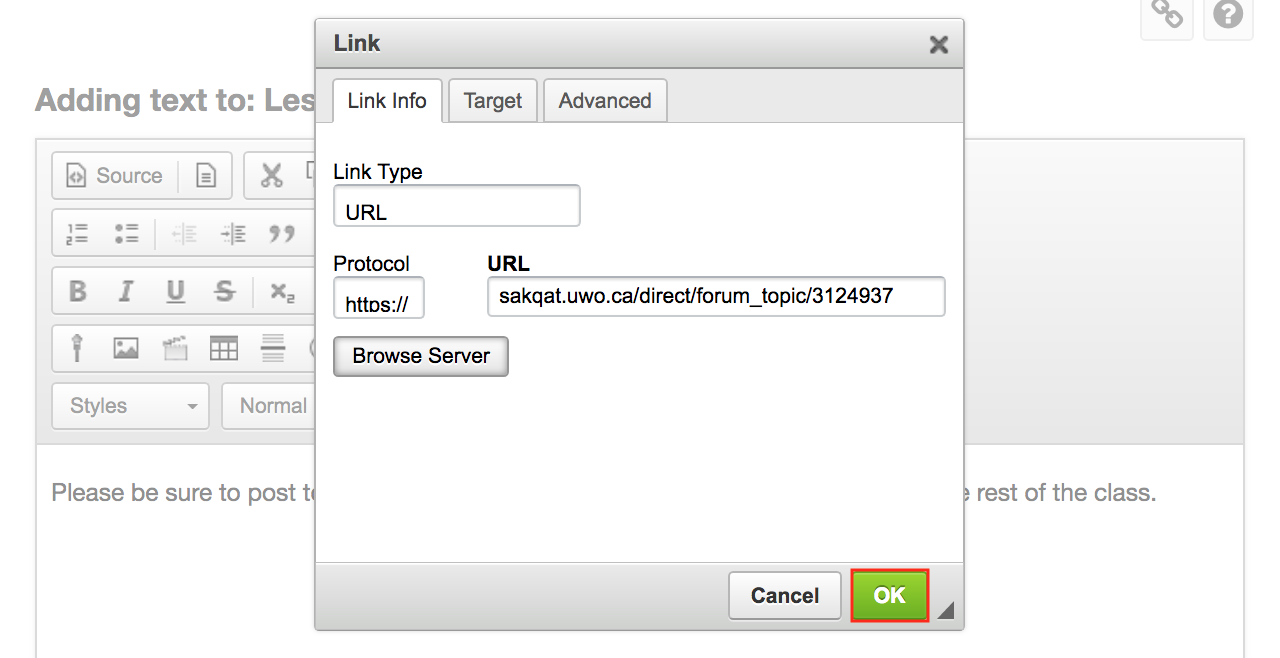
-
View the link. When the item using the text box is posted, the selected text will display as a link to the activity.