Display Options
On This Page
Show/Hide Gradebook Items
You can show and hide individual gradebook items and categories in the Gradebook.
-
Click Show/Hide Items button to select which items you want displayed in your current view of the Gradebook.
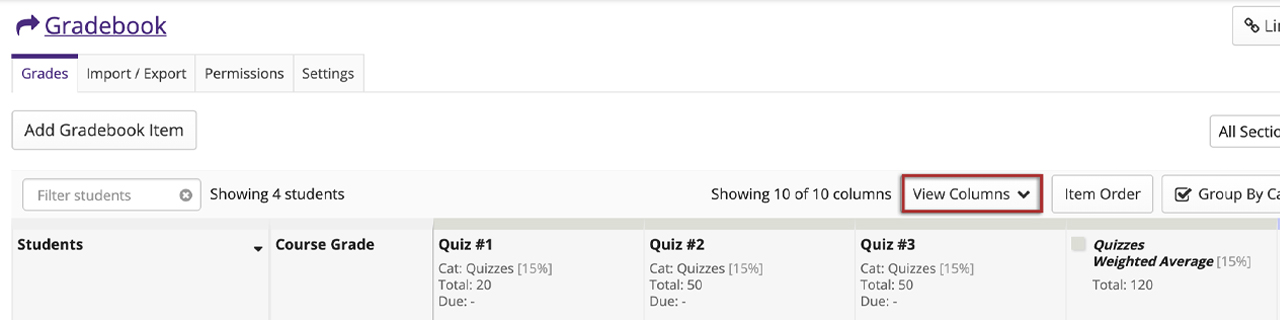
-
Click on the coloured square next to each item to toggle on/off the display of that item.
This may be done for an individual item or for an entire category at a time. Shaded items are visible. Unshaded items are hidden. Categories that are half shaded and half unshaded indicate that only some of the items within that category are hidden.
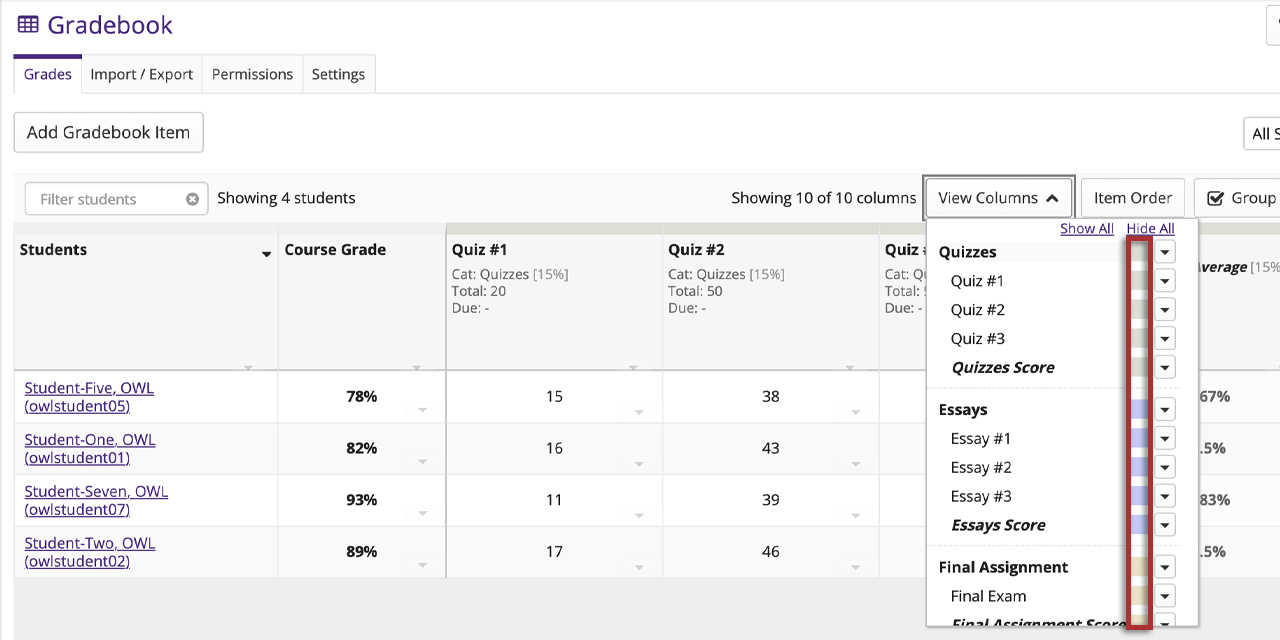
-
If you want to hide everything except the one item you are currently grading, click on the down arrow next to the item and select Show only this item.
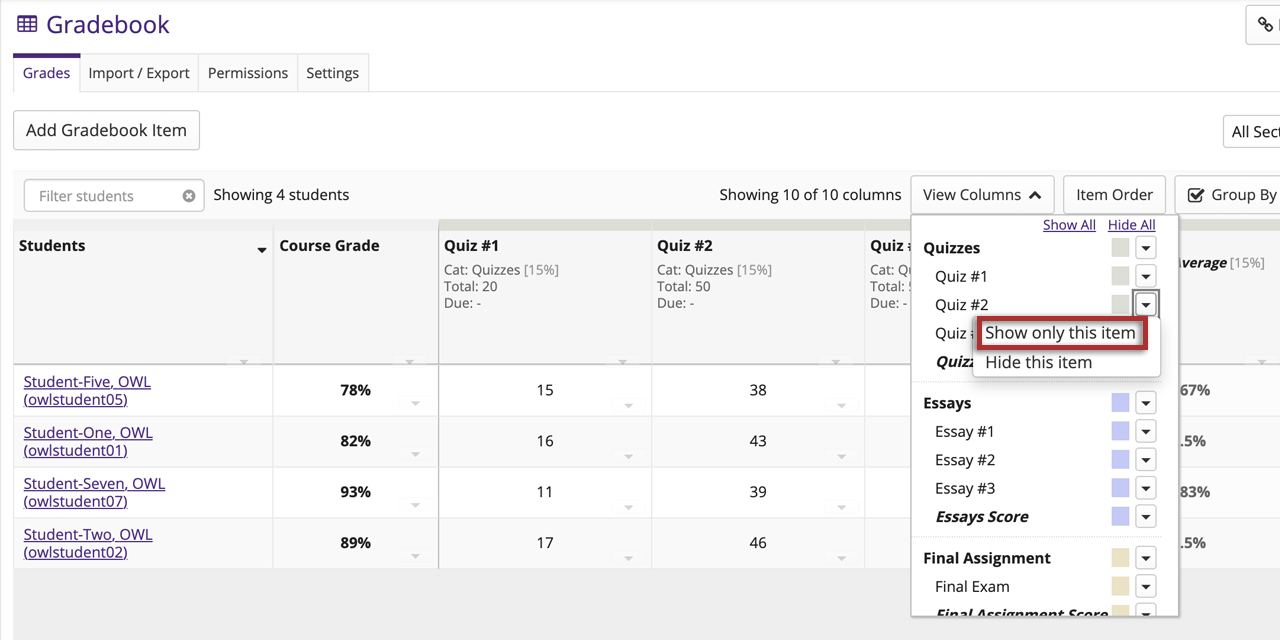
-
To Show All or Hide All items, click on the appropriate link at the top of the menu.
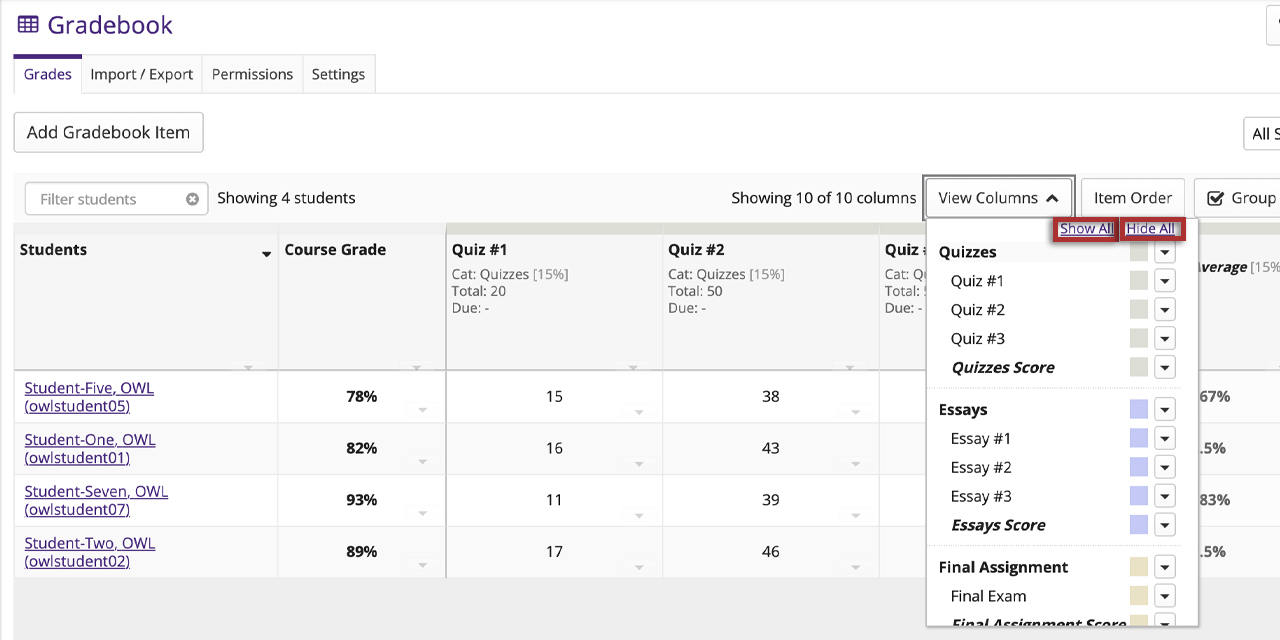
-
Hidden items are indicated by two arrows in place of the item. Click on the arrows to show the item.
Note: Show/Hide Items does not control which items are or are not released to students. It only controls the columns displayed in the instructor view of the tool.
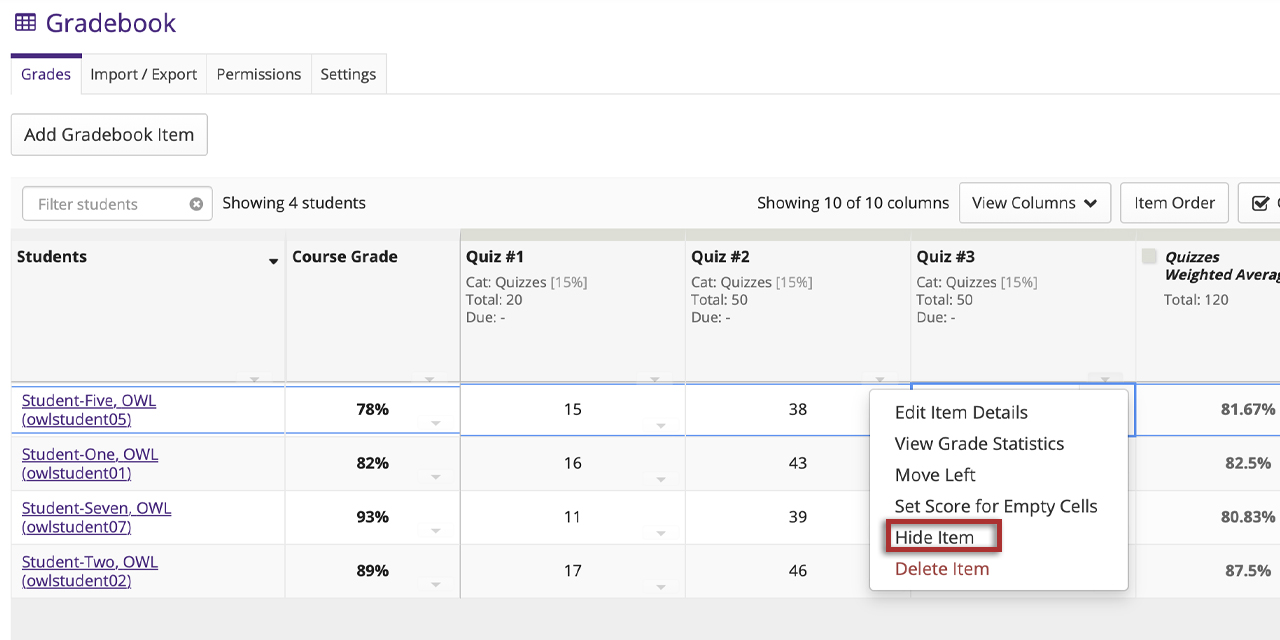
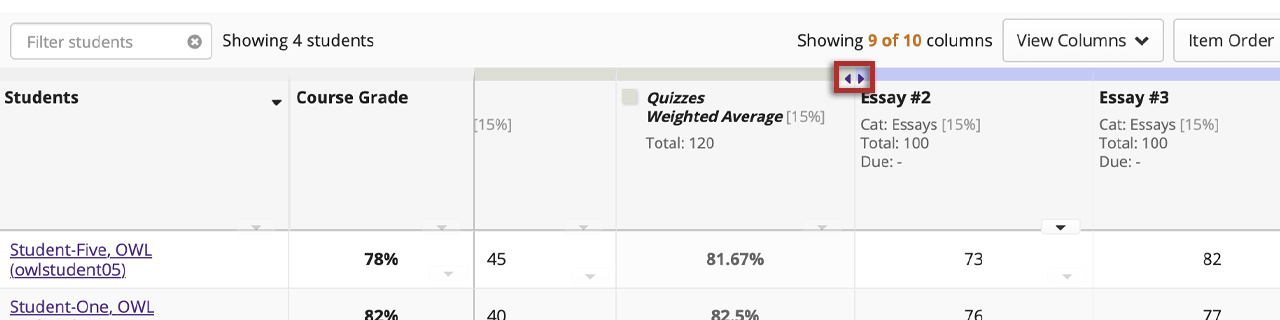
-
The list of students can be filtered by using the search bar and entering key words. To return back to the view of all students clear the text in the search bar.
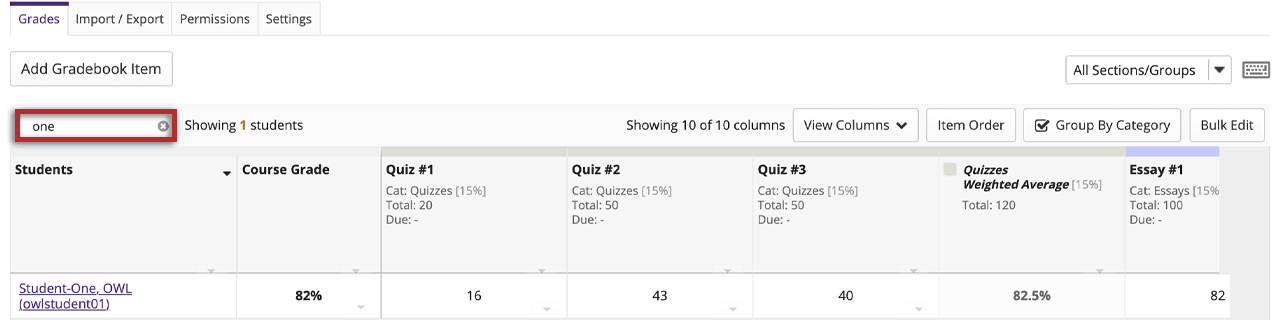
Reorder Gradebook Items
In Gradebook, you can change the order of the Grdebook Item columns. By default, gradebook items are sorted by their creation date where new items will appear at the end of the gradebook. If you are using categories, new gradebook items will be added to the right of the other items within the same category.
-
Click the dropdown arrow under the Gradebook item's header.
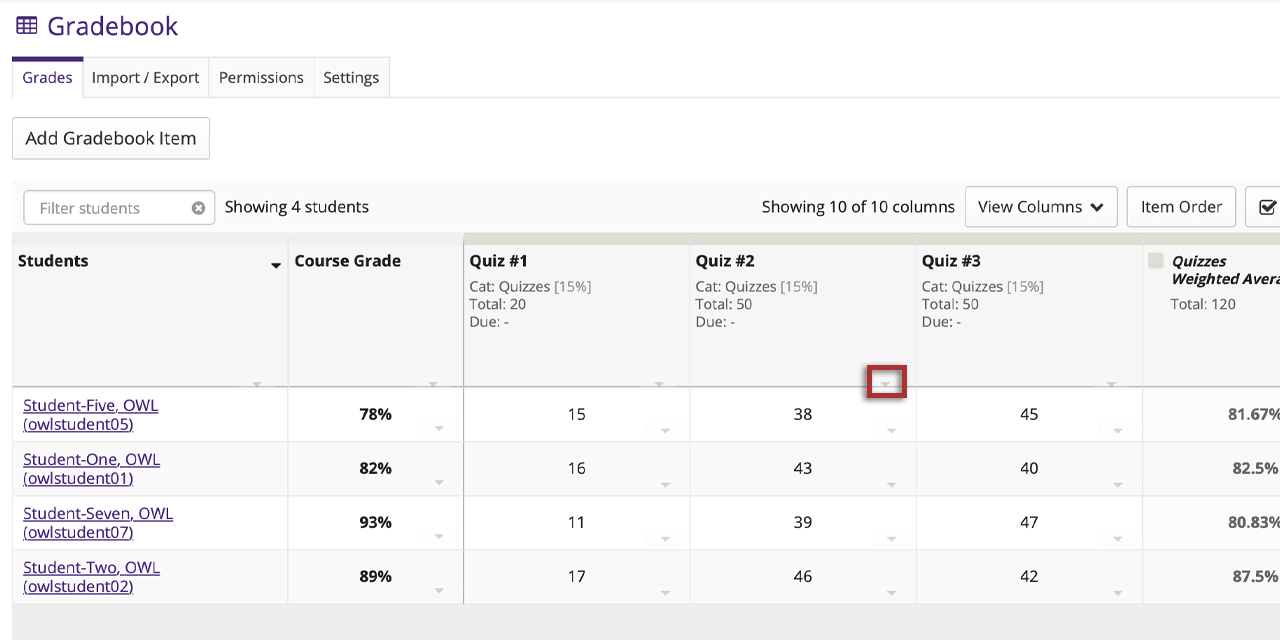
-
From the drop-down menu, click either the Move Right or Move Left options.
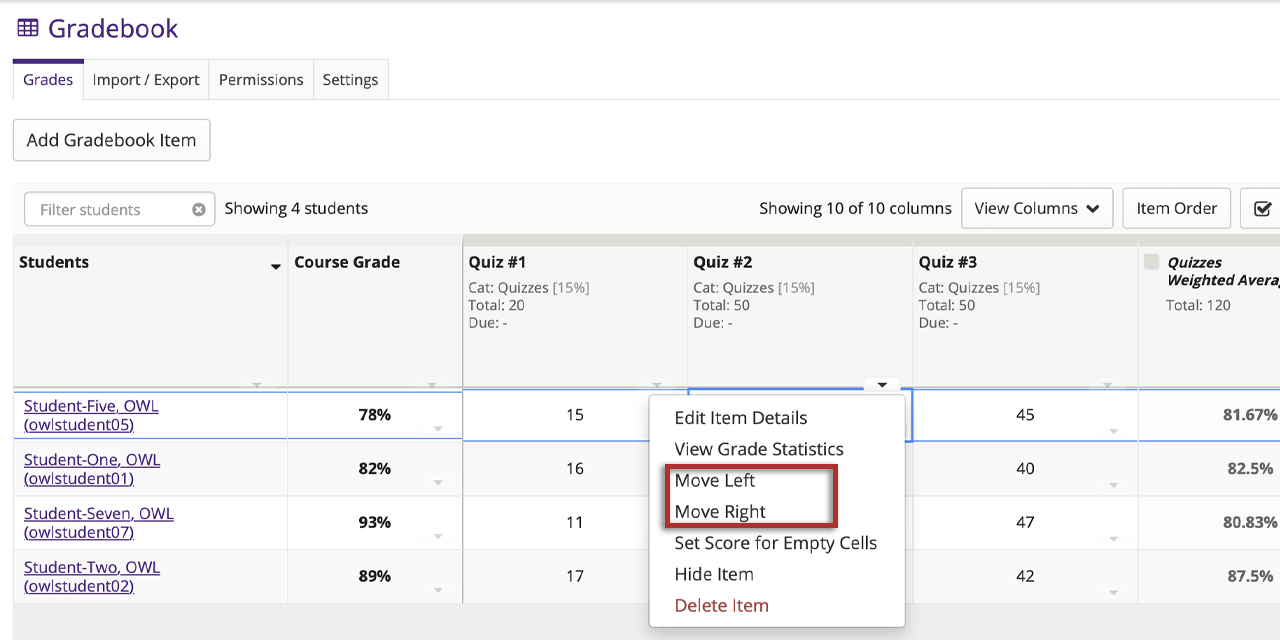
Show/Hide Released Gradebook Items
Click the Save Changes button.
-
In the Gradebook, click the Settings tab.
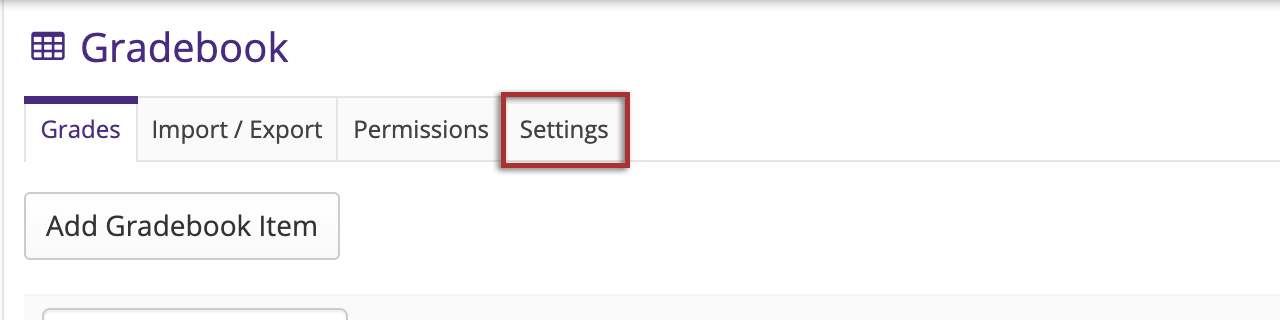
-
Click on the Grade Release Rules bar to expand this section and a dropdown menu will appear. Enable/disable "Display released gradebook items to students".
Note: By default, released gradebook items are displayed to students.
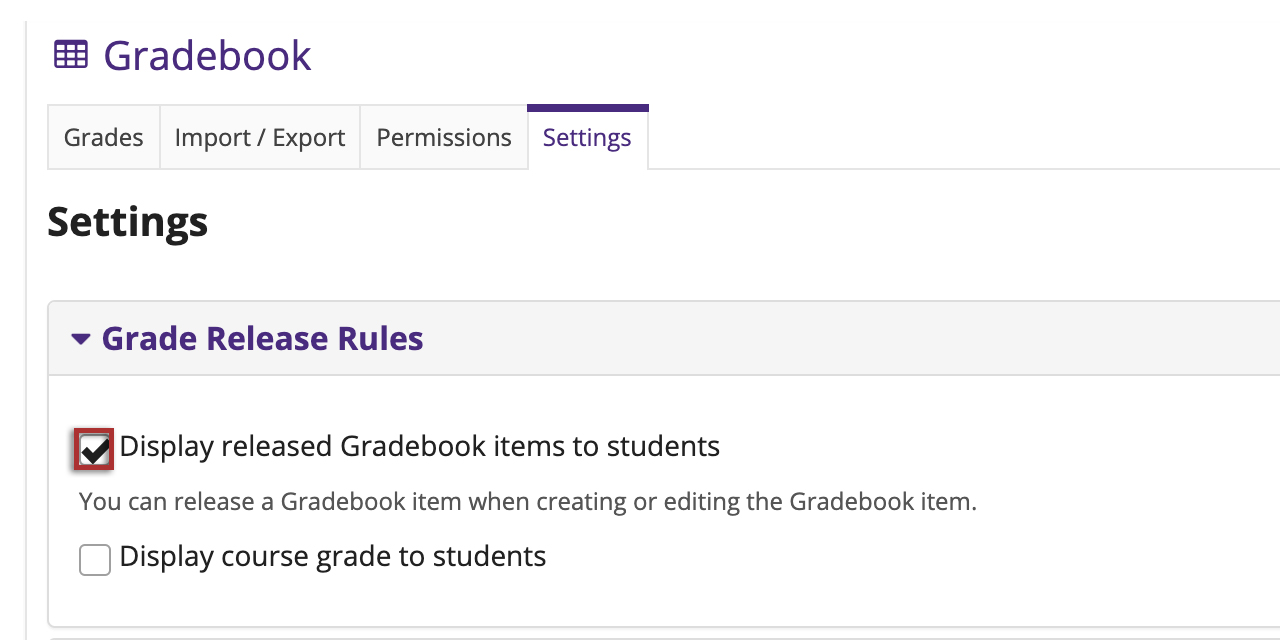
-
Click the Save Changes button.
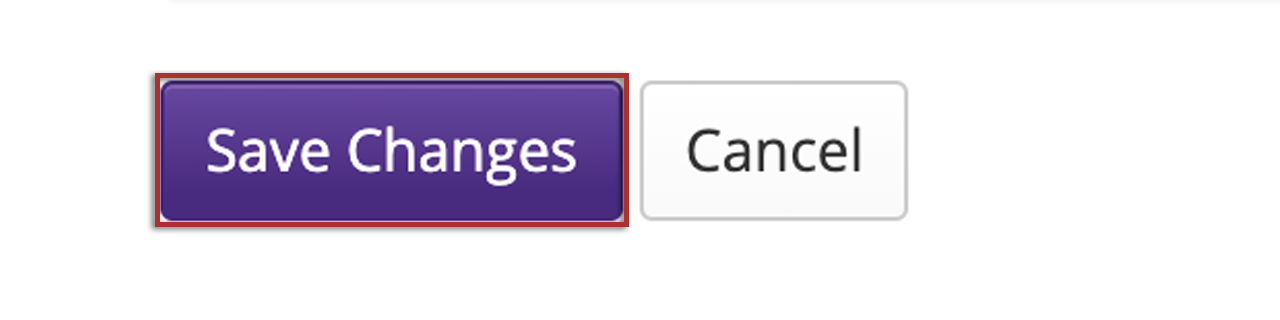
Show/Hide Course Grades
-
In the Gradebook, click the Settings tab.
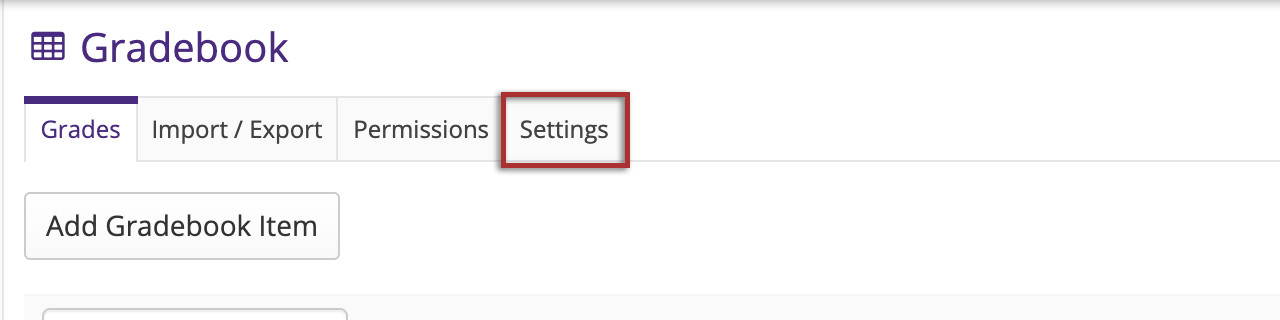
-
Click on the Grade Release Rules bar and a dropdown menu will appear. Enable/disable the option "Display course grade to students" to display or hide course grades.
Note: By default course grades are not displayed to students in the Gradebook. It is highly recommended instructors refer to their department policy about releasing and/or displaying course grades to students.
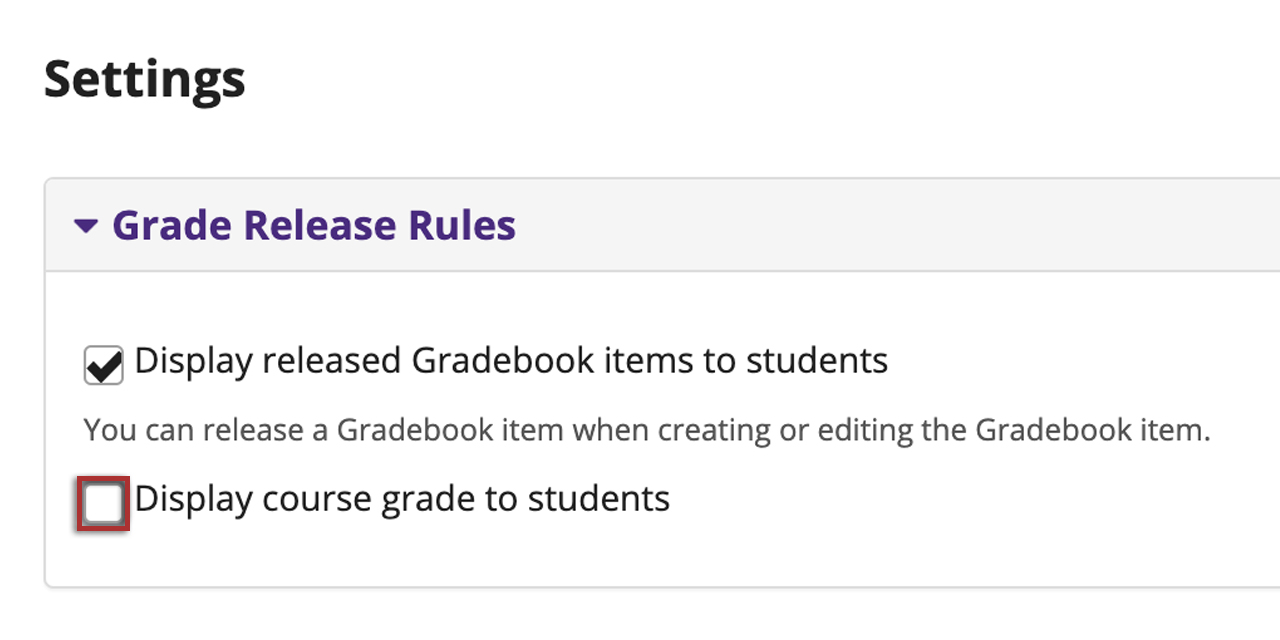
-
Click the Save Changes button.
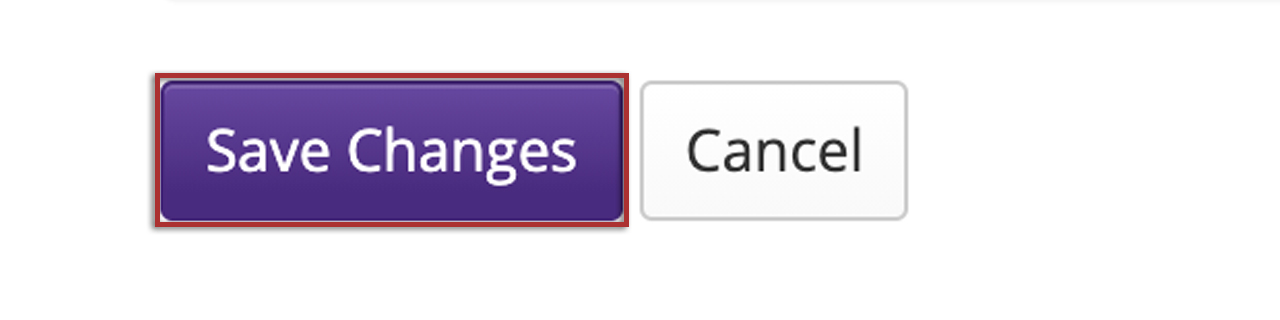
Show/Hide the Gradebook
Instructors and site maintainers can hide the entire Gradebook tool from students. It is common for instructors and site maintainers to hide the Gradebook tool from students as they assign and/or revise grades without displaying them to students.
In order to hide tools from students, please see Manage site tools.
