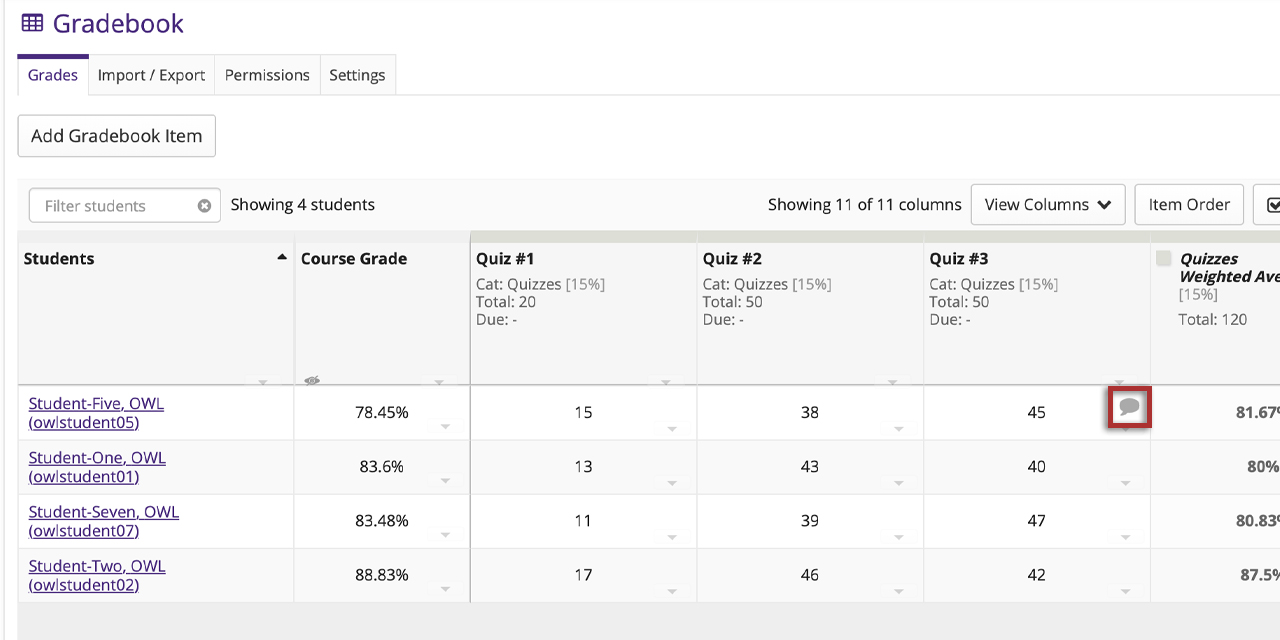Enter Grades
On This Page
Enter Grades
Gradebook allows instructors to calculate and store grade information for items that are completed either online or offline. Manually added items may be entered and edited directly within the Gradebook interface.
Note: Grades that are being sent to the Gradebook from other tools, such as Assignments or Tests & Quizzes, are managed within their respective tools. You do not need to enter or edit them via the Gradebook.
-
Select the Gradebook from the Tool Menu in the site.
-
Search or filter your list of students. (Optional)
Gradebook displays a list of all the students enrolled and active in your site. You may also filter the Gradebook to view students by:
- Sections/Groups - Select the desired section or group from the drop-down menu.
- Student Name - Enter all or part of a student's name to filter the results.
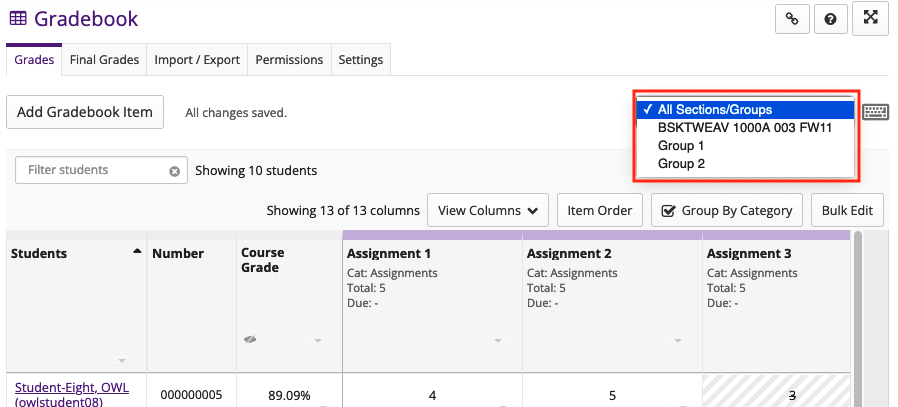
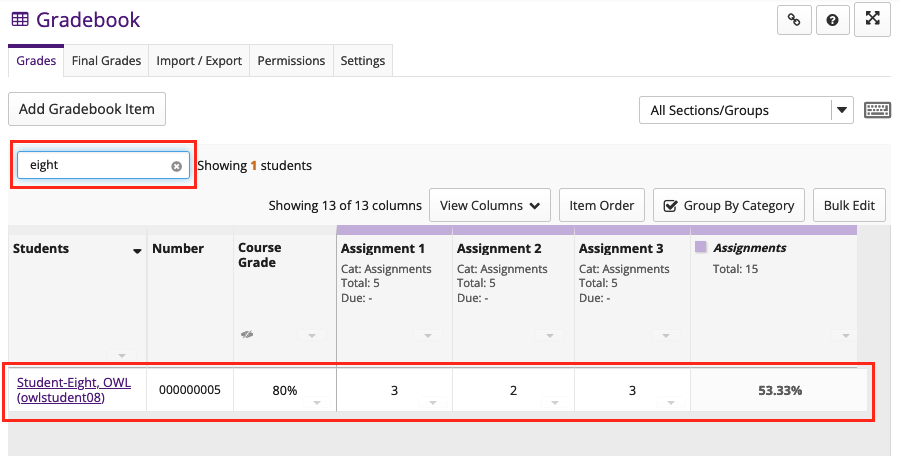
-
Click on the appropriate cell to enter a grade.
You will see a spreadsheet view of all the existing gradebook items in your course.
Click on the appropriate cell to enter a grade. The cell contents will change to show a score entry field out of the total number of points for that item. You may click out of the cell, press the Enter key, or use the up or down arrows to navigate to different cells. Gradebook supports spreadsheet-style data entry, similar to Excel or Google Sheets.
Note: If you enter a number that is higher than the maximum number of points, gradebook will flag it by turning the cell yellow with a + sign. If the grade is negative or has too many decimals, it will indicate that it is invalid by turning it red with an exclaimation mark.
A lock image on the column indicates that the grade is coming from assignments or tests and quizzes.
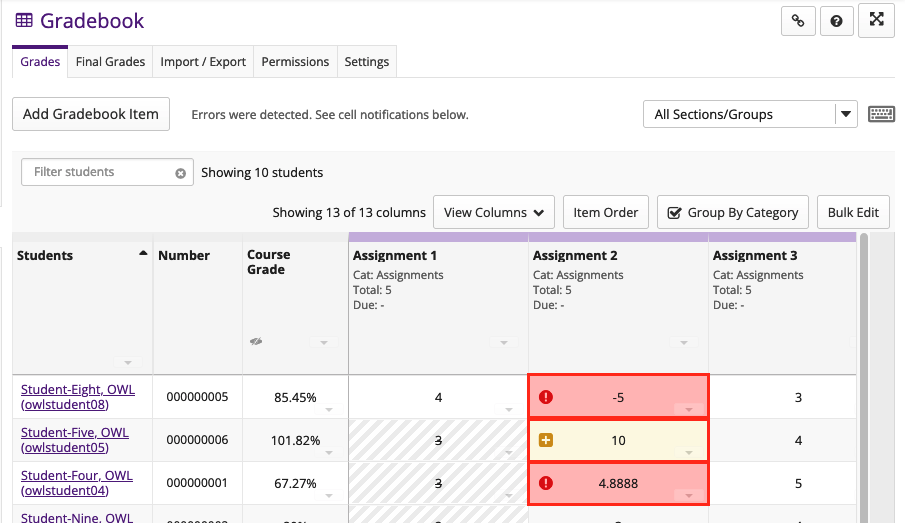
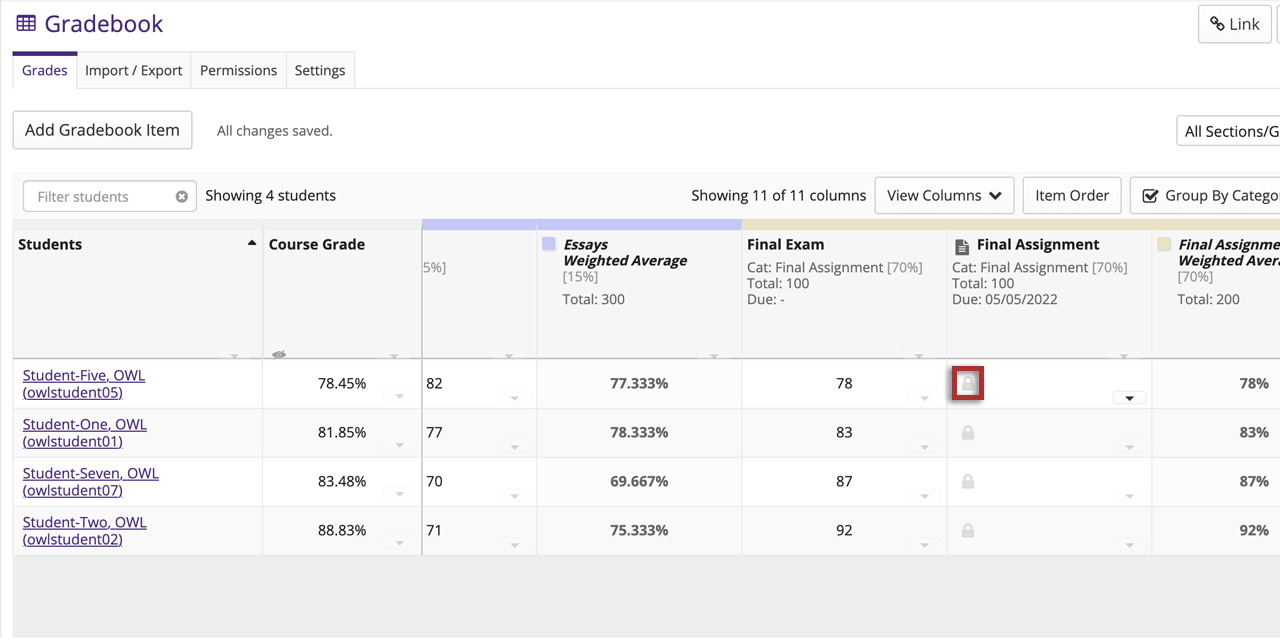
-
Grades save automatically.
- You will see a green check mark and highlighted cells displaying your changes to indicate when a grade has been saved.
- You will see a yellow save icon and highlighted cells displaying your changes to indicate that the grade is being saved.
- If using Drop Lowest, Drop Highest, or Keep Highest: dropped scores are indicated with a strikethrough and background change.
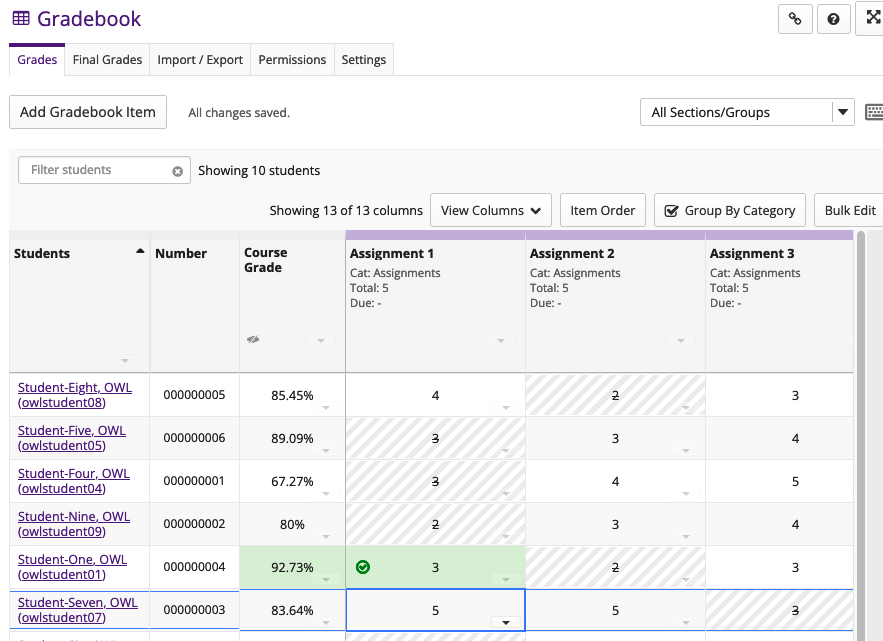
Release Grades to Students
In order for students to see their grades in the Gradebook, the gradebook item must be released to the students.
-
Click the down arrow for the gradebook item.
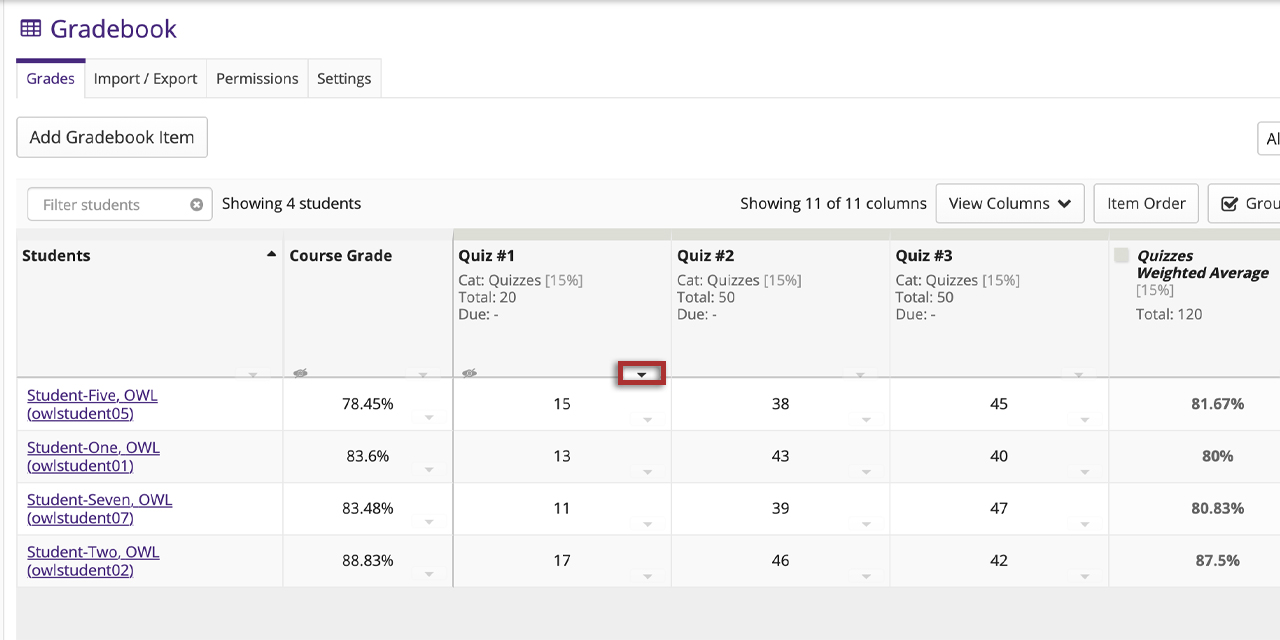
-
Click Edit Item Details.
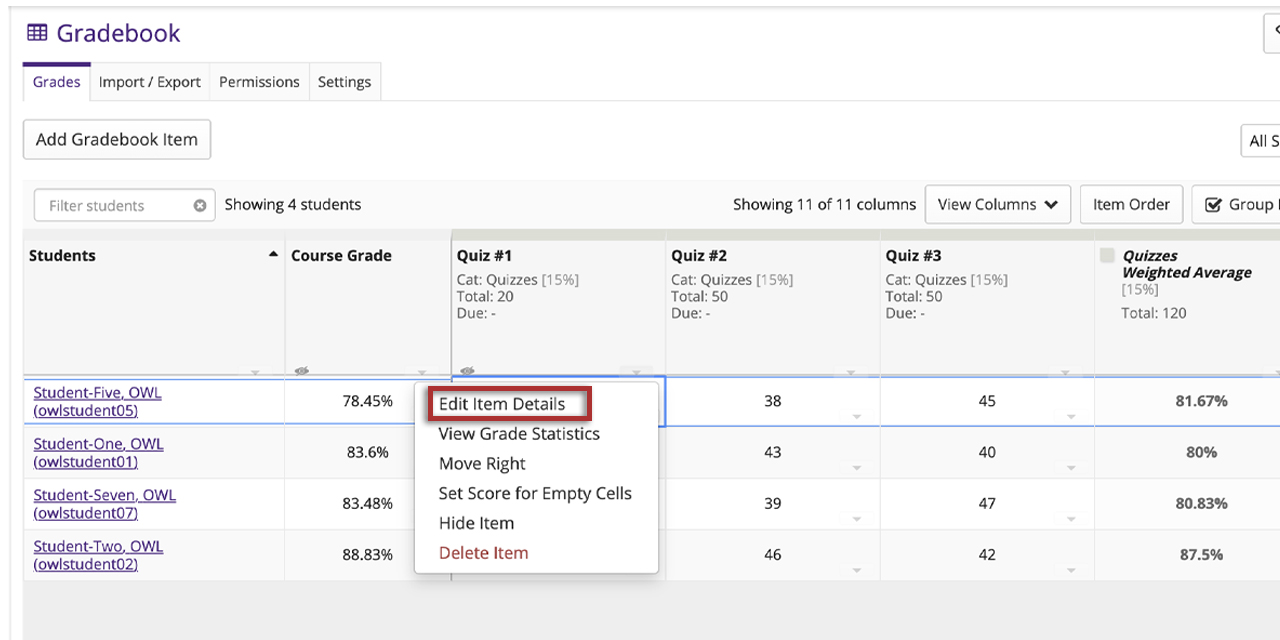
-
Click Release item to students checkbox (a) and then click the Save Changes Button (b)
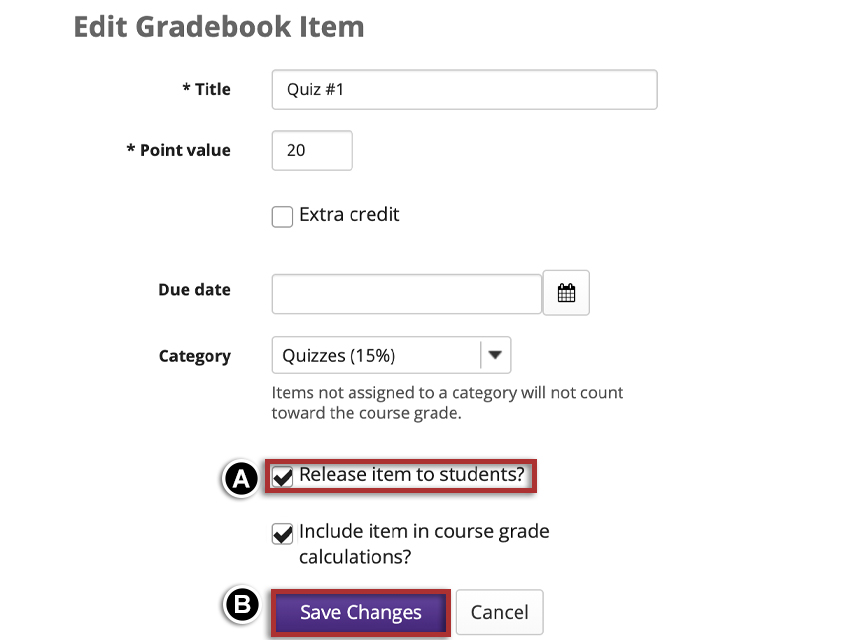
Additional Information
-
Set score for empty cells.
If you would like to set a score for all empty cells for a specific gradebook item, select the down arrow within the column header row and then select the "Set Score for Empty Cells" option.
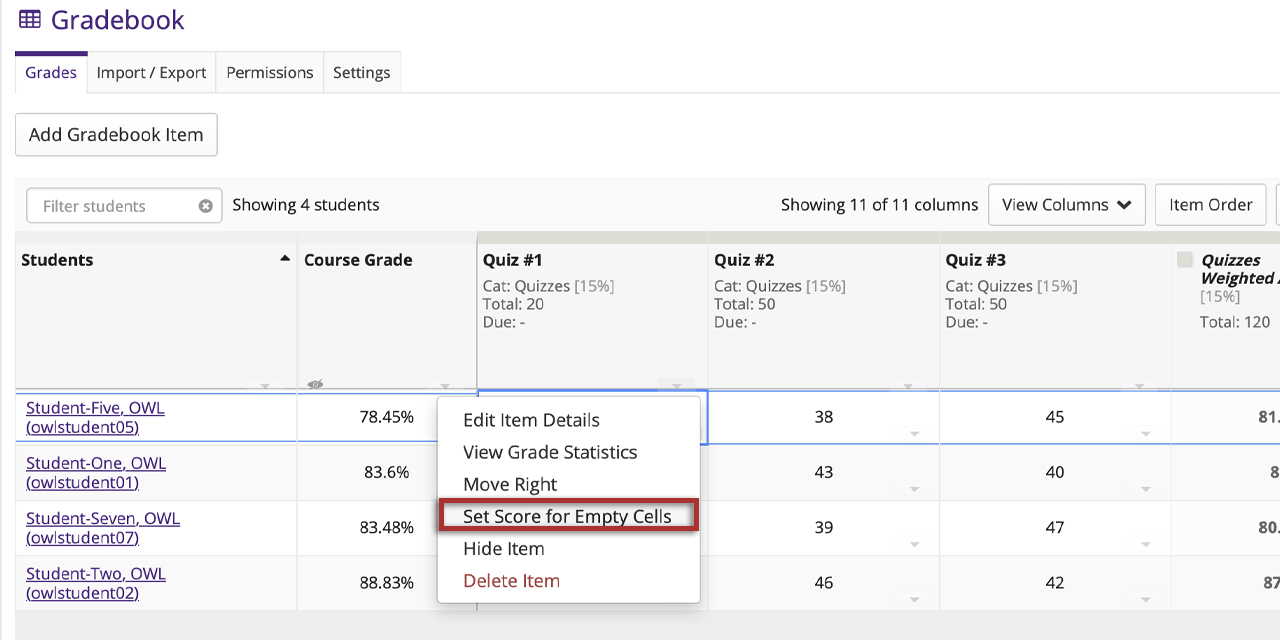
-
Select the group or section that will be affected. Then Enter the desired score and click the Done button.
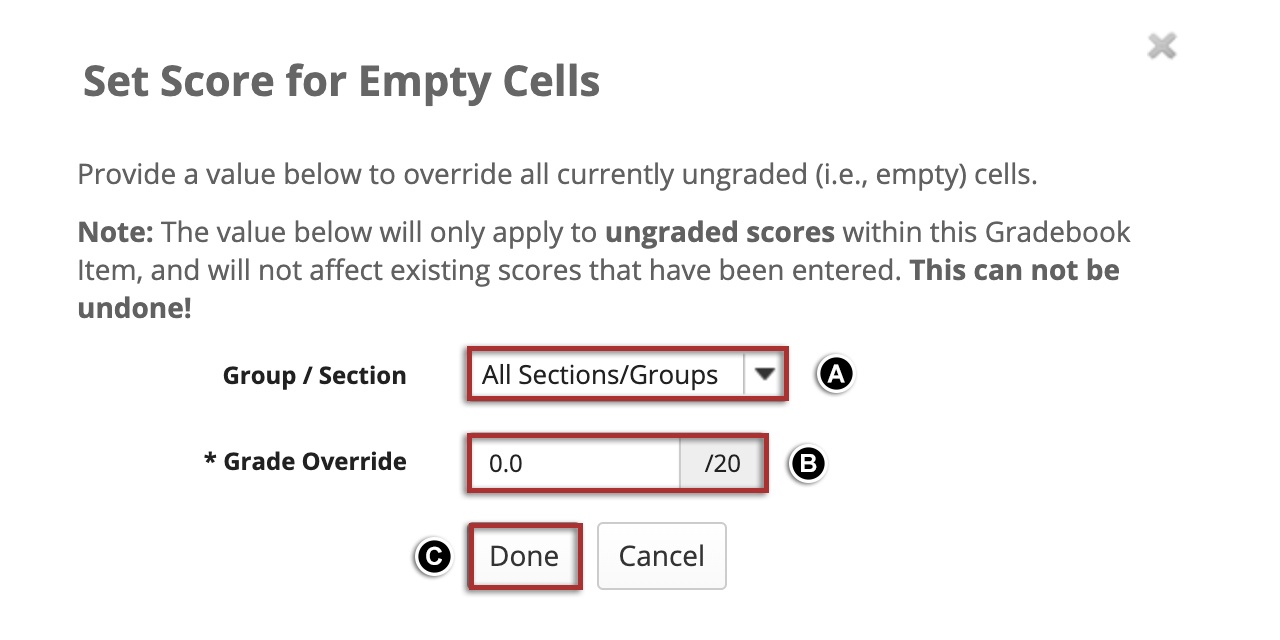
-
View grade log.
To view the grade log, select the down arrow within the cell for a particular student score and then choose the Grade Log option.
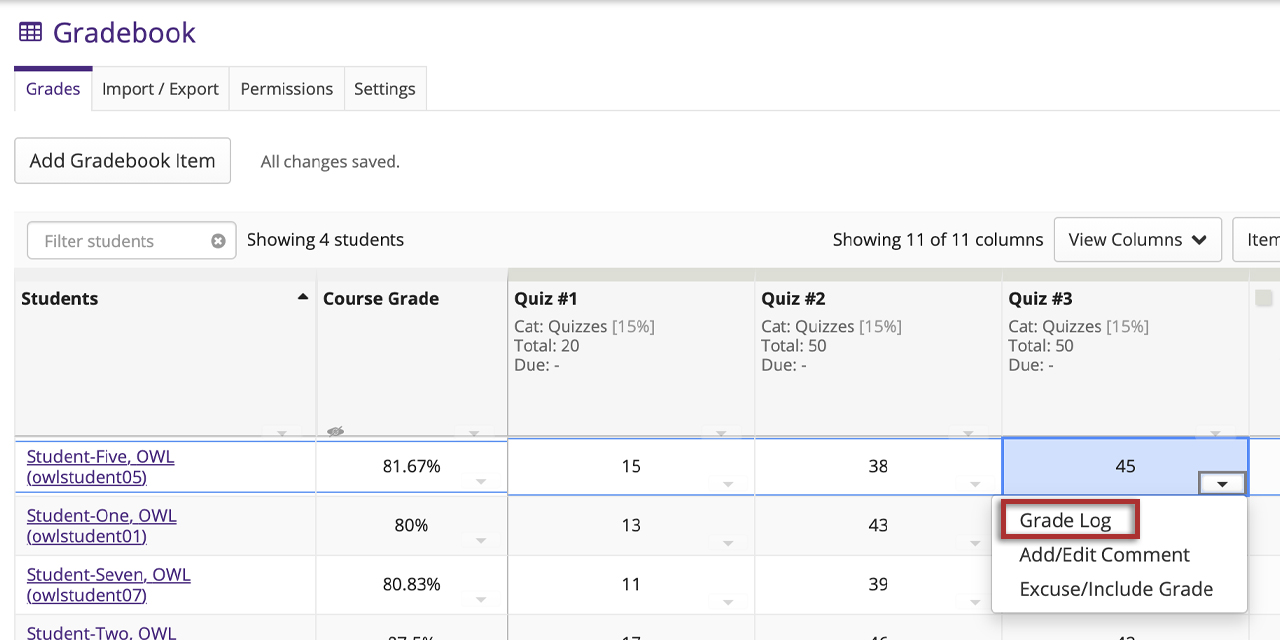
-
The grade log will display.
The grade log shows any changes to student score, including the date and time of the change, as well as the change in score and the username of the user that made the change.
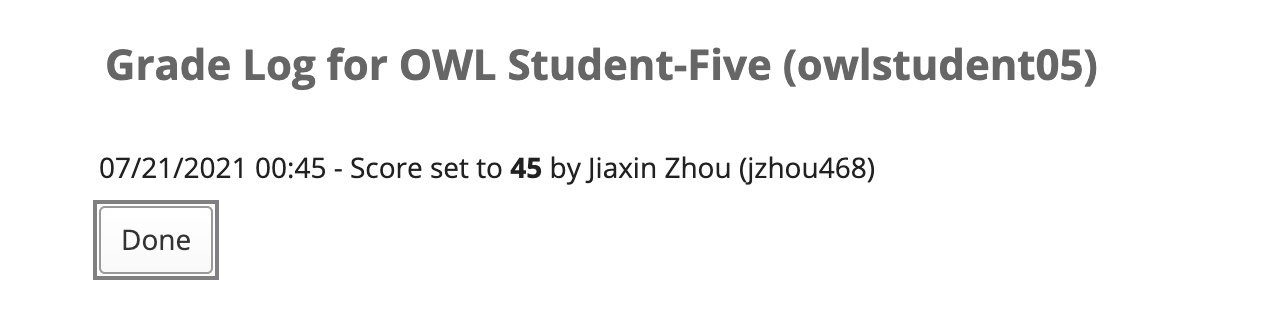
-
Add/edit comments.
If you would like to enter comments along with the score, select the down arrow within the cell for a particular student score and then select the "Edit Comments" option.
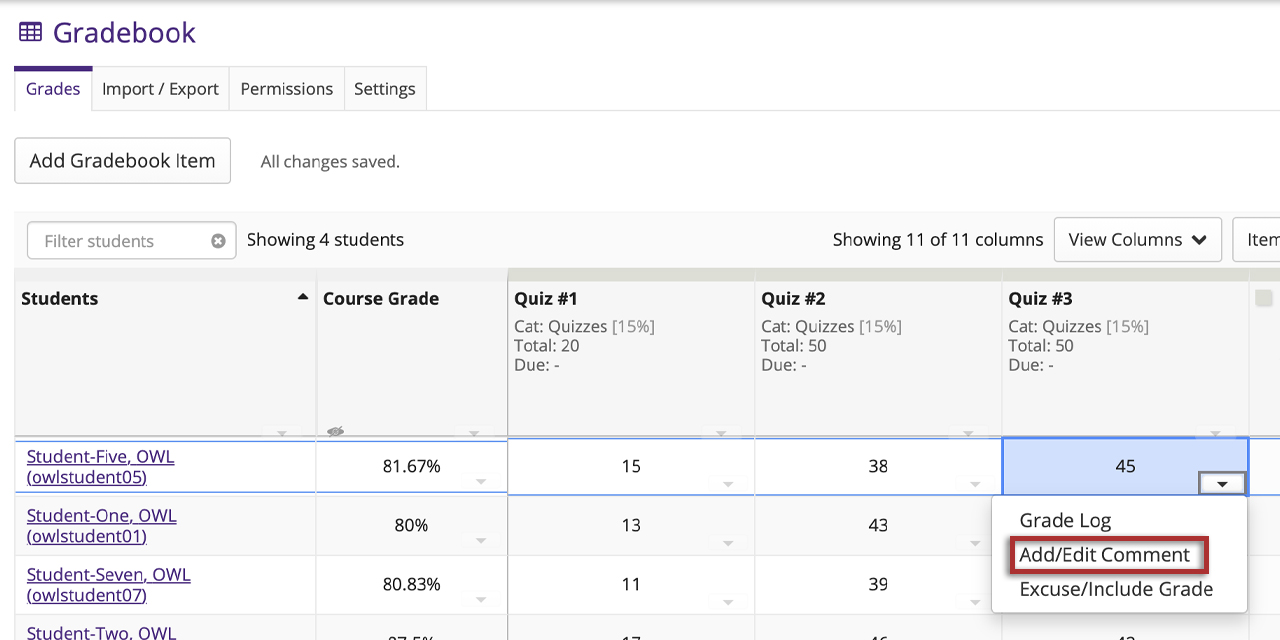
-
Enter your comment and click the Save Comment button.
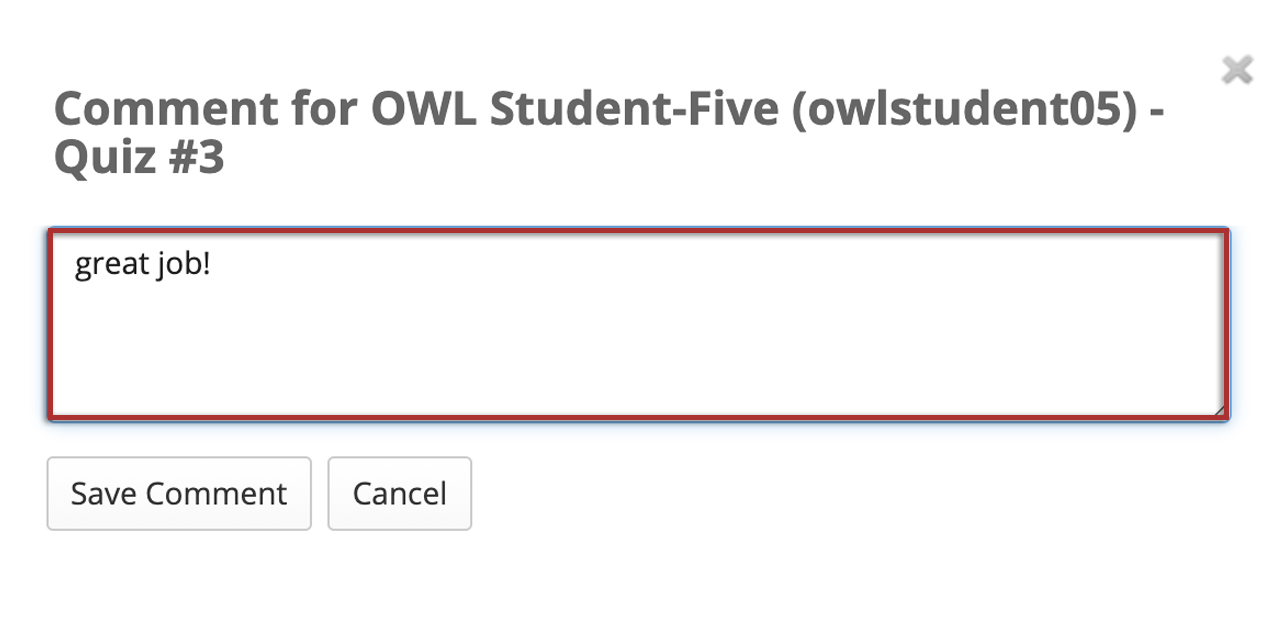
-
View comment icon.
The comment icon will display within the cell, indicating that there is an instructor comment associated with the score. Click the comment icon to view the comment.