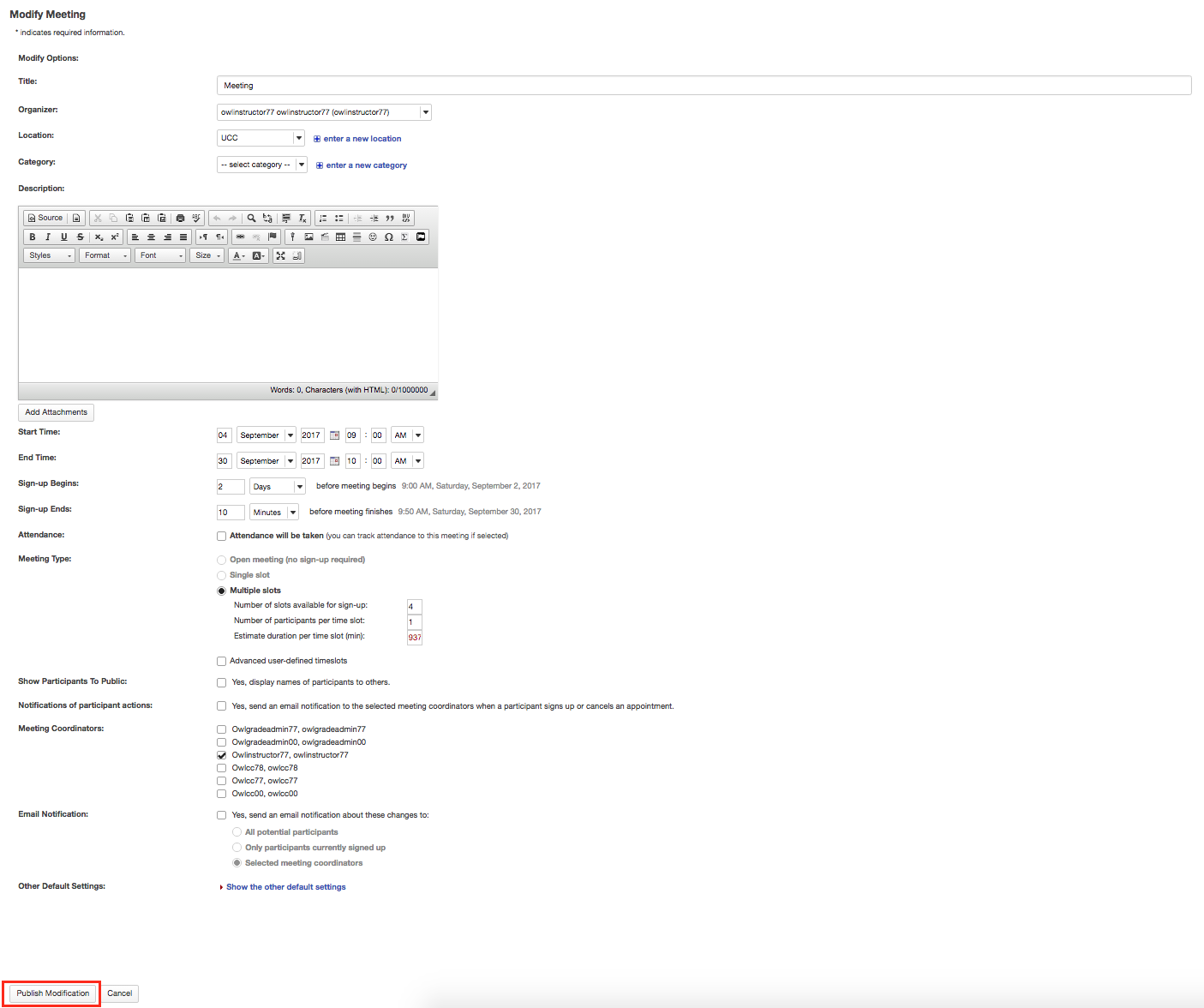Create/Edit a meeting
On This Page
How do I create a meeting?
-
Click the Add tab.
After you click Add the meeting information screen will appear where you can enter all of the information for your meeting.

-
Enter a title.
This field will identify the meeting in this site’s list of meetings.

-
Change organizer. (Optional)
If there is more than one instructor or site owner, you may select a different name in the drop-down menu. It will default to the currently logged in user.

-
Enter a location.
This field will appear in the Meeting Details.
Note: Once you have entered a location at least once for a site, it will appear in a drop-down menu. You may add a new location by clicking on the + enter a new location link.

-
Enter a category. (Optional)
Note: Once you have entered a category at least once for a site, it will appear in a drop-down menu. You may add a new category by clicking on the "+ enter a new category link".

-
Enter a description of the meeting or event.
This field appears on the Meeting Details and the student Sign-up screen.
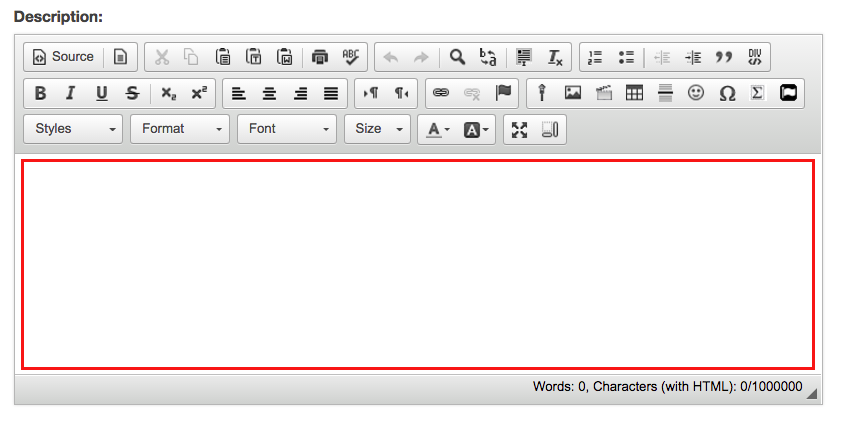
-
Add attachments. (Optional)
You may click the Add Attachments button if you would like to browse for and attach a file to your meeting.
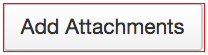
-
Enter start and end times.
Fill out the date (with, optionally, the date picker) and the time showing when the meeting will begin and end.
Note: The 24-hour clock is not available, so AM and PM must be used.

-
Select meeting frequency.
To set up recurring meetings, choose an option here. Any of the meeting types can be recurring. Selection of a meeting frequency other than “Once Only” will create a series of entries in the meetings table with the same name but different details, where any of the individual entries can be modified as necessary.

-
Select begin and end times for sign-up.
Enter the point at which the meeting should be opened for sign-up. Before then, participants will not have an active Sign-up button next to a meeting entry. To allow immediate sign-up, choose “Start Now” from the drop-down box.
Also, enter the point relative to the meeting at which to close the sign-up process. This blocks further sign-up by participants, and also blocks cancellation of a meeting for which a participant has already signed up. This period is measured from the scheduled meeting end, allowing sign-up even after the meeting has started, when that is appropriate.
Note: Sign-Up begin and end times are only available for single slot and multiple slot meetings.

-
Take attendance.
If you wish to take attendance for this meeting, select the Attendance check box.

-
Specify meeting availability.
This field allows you to determine who can sign up for the meeting. You can limit sign-up to members of a group (defined on this site) or extend the sign-up offer to the membership of other sites, by selecting the appropriate checkboxes. The option to extend to other sites allows inclusion of those sites’ members, or groups defined there. The other site must also have the Sign-up tool in order for its members to participate. (The default setting is members of this site only.)
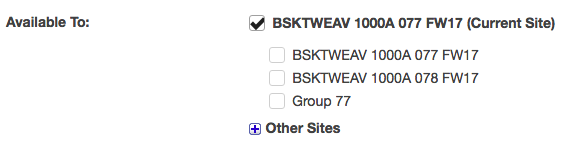
-
Choose meeting type.
The relevant options for each of the three meeting types appear when that meeting type is selected via its radio button.
Open meeting.
This option creates a single timeslot for an event or meeting, serving as an announcement. No attendance list is kept, so participants who plan to attend are not required to sign up.

Single slot.
A single timeslot is created, an attendance list is maintained, and the number of participants can be limited or unlimited. Participants are required to sign up in order to appear on the attendance list.
Options to choose between Max number (in which case, enter the number of participants allowed) and Unlimited.
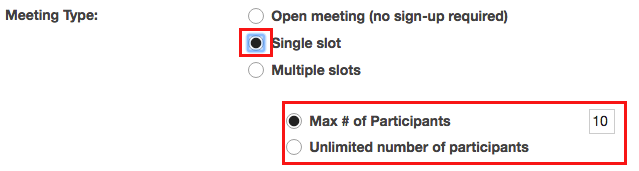
Multiple slots.
A single time span can be divided into any number of timeslots of equal length, under a single meeting name. For example, a two hour meeting could have four half-hour slots, three 40-minute slots, or eight quarter-hour slots. The timeslots can also be defined at irregular times over different days. For each slot a maximum number of participants is specified. Participants are required to sign up in order to appear on the attendance list. The resulting series of timeslots can be removed or modified individually. (This option does not automatically set up a recurring meeting.)
Options create timeslots, either computed to occupy a single continuous time span, or occupying separate irregular time spans manually defined, covering one or more days. Each method creates a single meeting with multiple entries in a timeslot table.
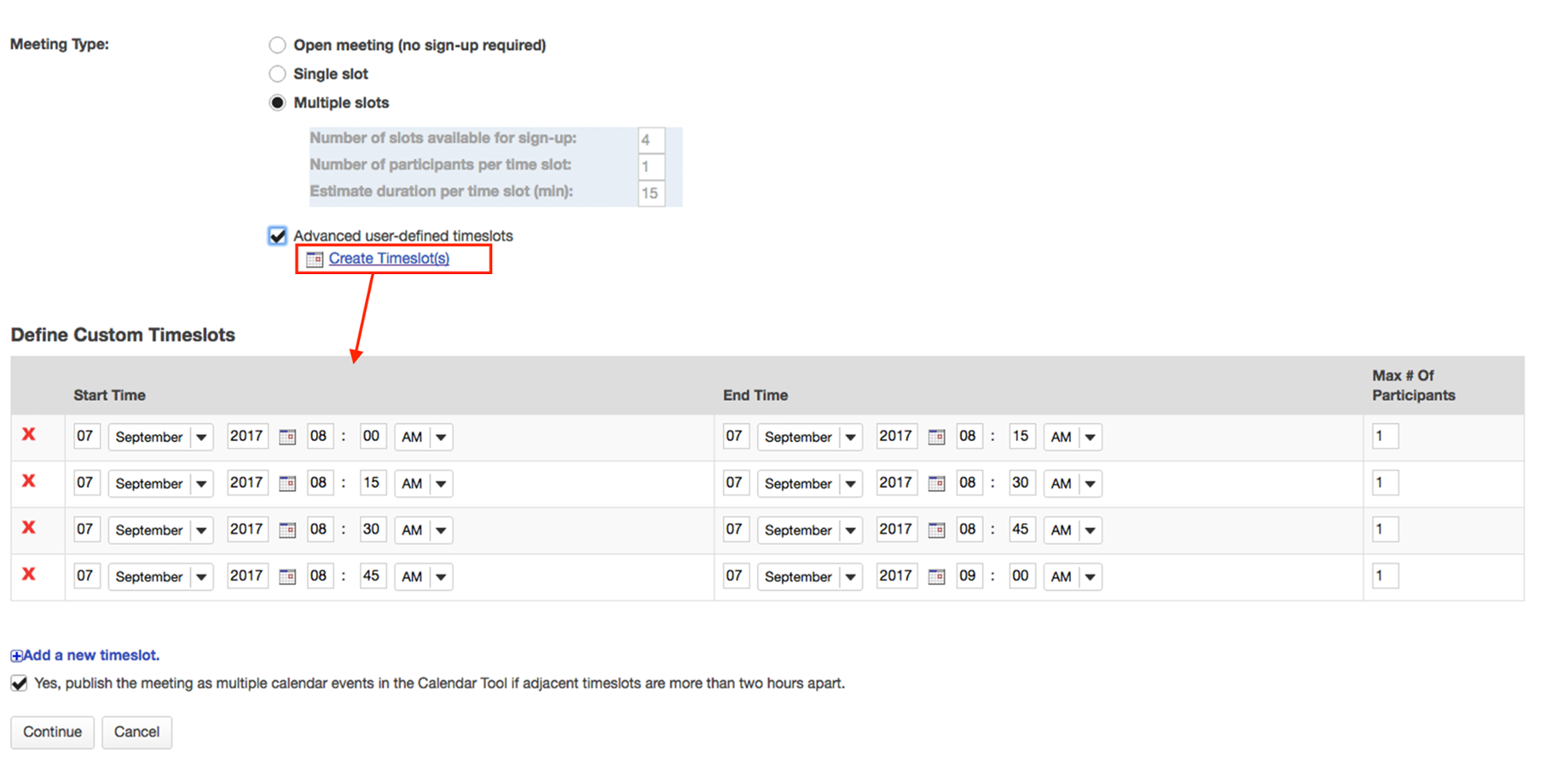
-
Continue to the second page by clicking the Next button. This will take you to the Meeting Summary, to verify the details set so far, then complete the meeting settings.
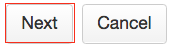
-
Review settings and select notification preferences.
Other default settings.
Other settings include:
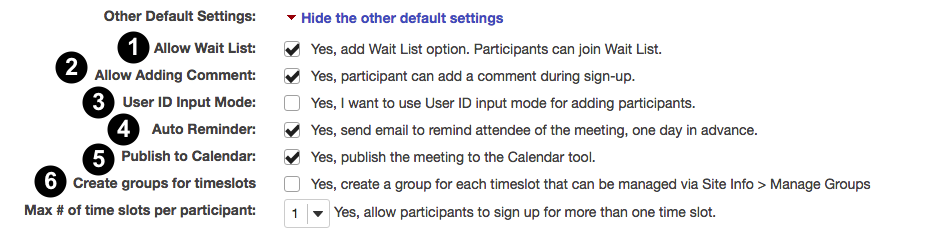
-
Publish by clicking either Publish or Assign Participants & Publish. You have the option of assigning participants or allowing them to choose their own timeslots. If you do not choose to assign participants at this time, you may do so later by editing the meeting settings.

How do I edit a meeting?
-
Click on a meeting title.
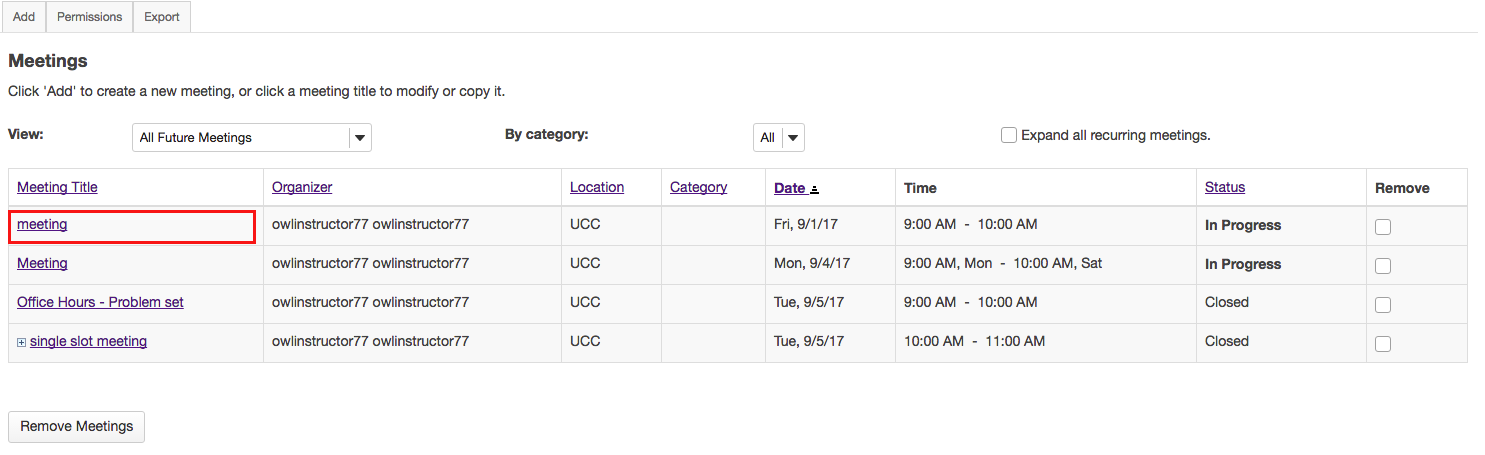
-
Click Modify.
To change any of the initial settings of the meeting, use the Modify option shown at the top of Meeting Details.
Edit meeting settings and publish.
The information described in How do I create a meetings will be shown for editing the settings of your choice.
The timeslots can be adjusted by selecting “Advanced user-defined timeslots” (if not already specified for this meeting), then selecting the “Edit Timeslots” link that appears; timeslots can be combined, removed, or added.
In a recurring meeting, you can choose to limit the change by selecting “Modify current only” or to modify all of the sessions in the rest of the series by selecting “Modify all future recurring meetings.” After modifying a meeting, you may elect to send e-mail notification to participants via the checkbox above the timeslot table.
Click Publish Modification when you are finished making changes.