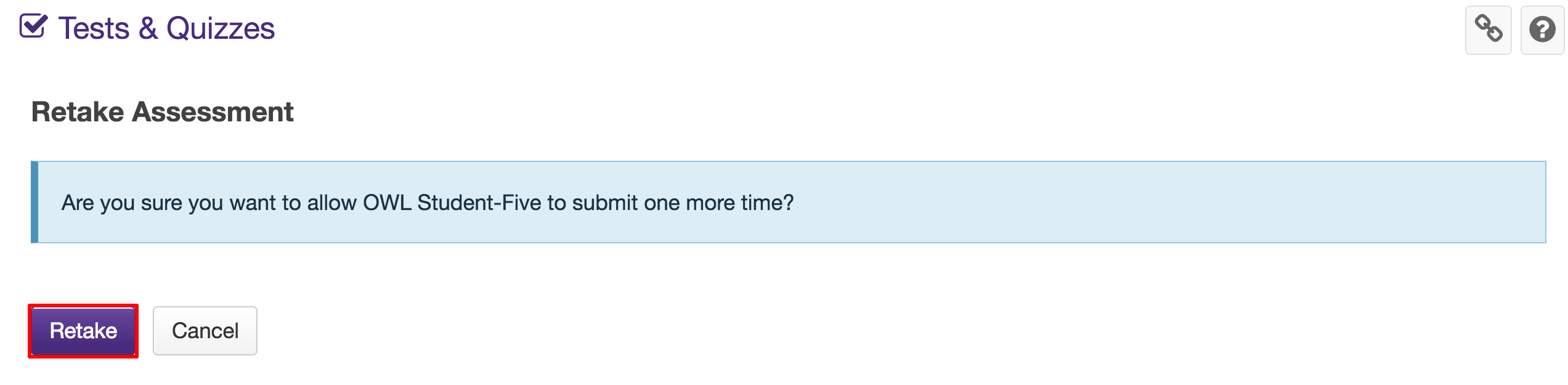Grade an Assessment
On This Page
How do I grade Tests & Quizzes?
Most question types in Tests & Quizzes are automatically graded by the system. However, you will need to manually score short answer/essay items, file uploads, and audio recordings. You may also adjust the auto-graded scores, add comments, or give partial credit.
If you would like to send your assessment scores to the Gradebook so that they can be included in the course grade calculation, see the article that describes Grading & Feedback when publishing an assessment.
-
Select Tests & Quizzes from the Tool Menu in the site.
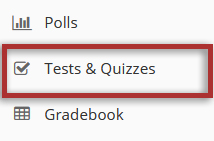
-
Select the Published Copies tab to view the assessments that have been released to students in your site.
-
Select the Scores option from the drop-down menu for the assessment you would like to grade.
Alternately, you may also click on the number of student submissions in the "Submitted" column to view the submissions.
-
Enter score adjustment and overall comments.
To make a grade adjustment to the overall assessment score:
Note: The Final Score column will display the adjusted score after you save your changes.
-
If you would like to grade an individual student submission, click on the student's name.
The individual student submission will be displayed, showing all of the questions and answers for that student. You may enter or modify comments and points for any of the questions in the assessments as needed. You may also add attachments to provide additional feedback for a particular question if desired.
Click the Update button to save your changes.
View and enter grades/comments for the individual student.
Save your changes.
-
If you prefer to grade all of the student submissions for one question at a time, click on the Questions link in the assessment menu.
All of the student responses will be displayed by question. To grade by question:
Click the Update button to save your changes.
Select the question and enter grades/comments.
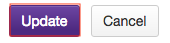
Save your changes.
How do I allow a student retake an assessment?
Most assessments have a limited number of attempts. You can allow a student to retake an assessment if the student exceeds their attempts.
Students can only retake active assessments; students will not be able to retake a closed/inactive assessments.
-
Select Tests & Quizzes tool from the Tool Menu in the site.
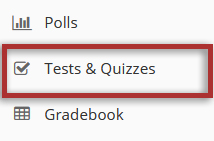
-
Select the Published Copies tab to view the assessments that have been released to students in your site.
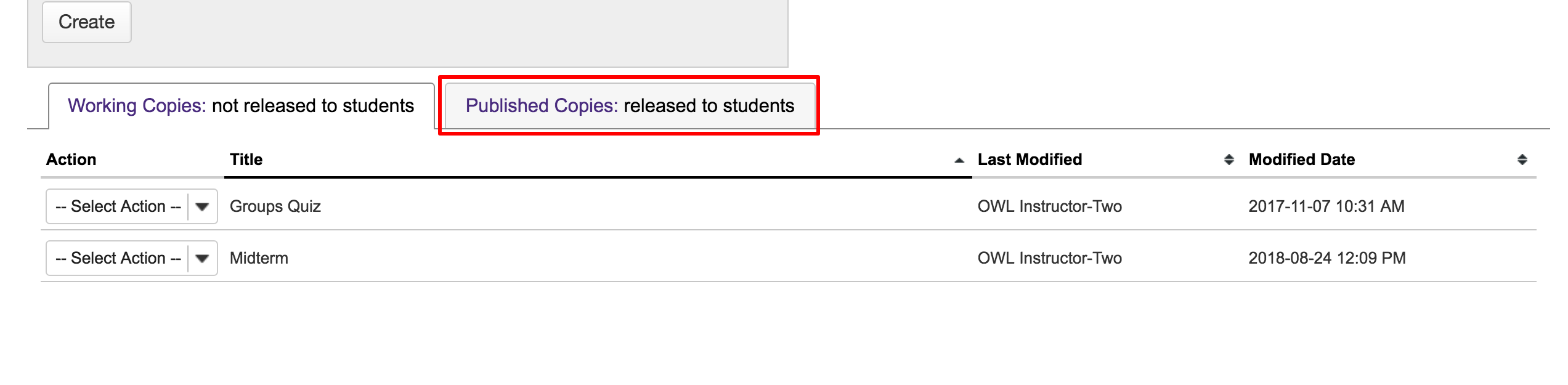
-
Select the Scores option from the drop-down menu for the assessment the student needs to retake.
Alternately, you may also click on the number of student submissions in the "Submitted" column to view the submissions.
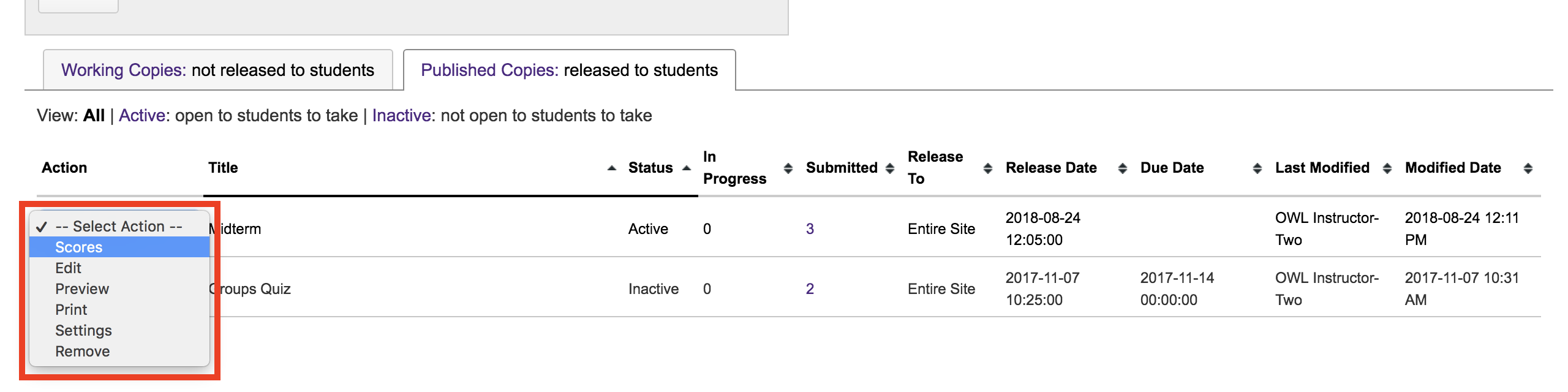
-
Select the Submission Status tab to view a list of student submissions.
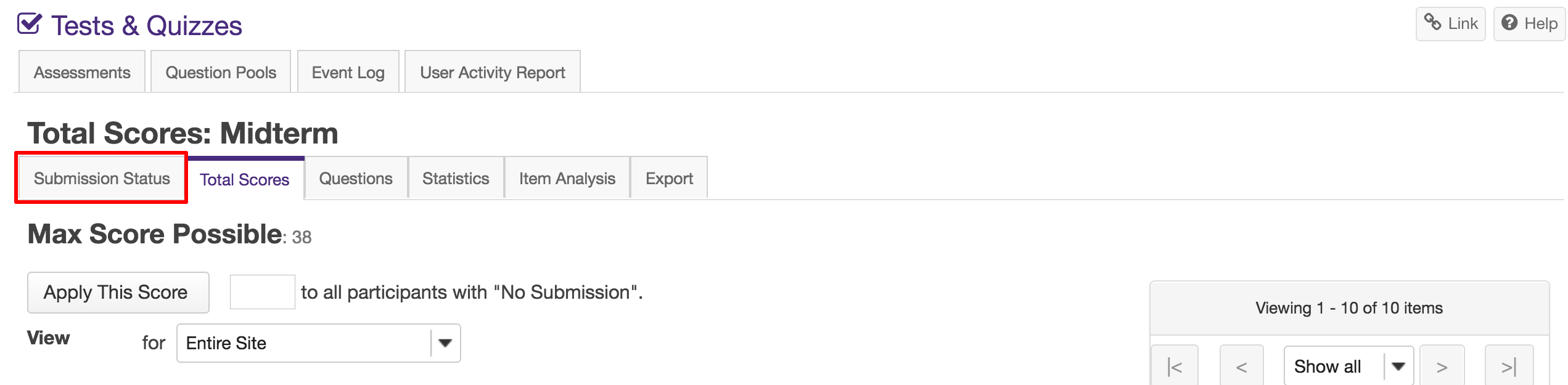
-
Find the specific student in the submission table and click the ‘Allow Retake?’ link.
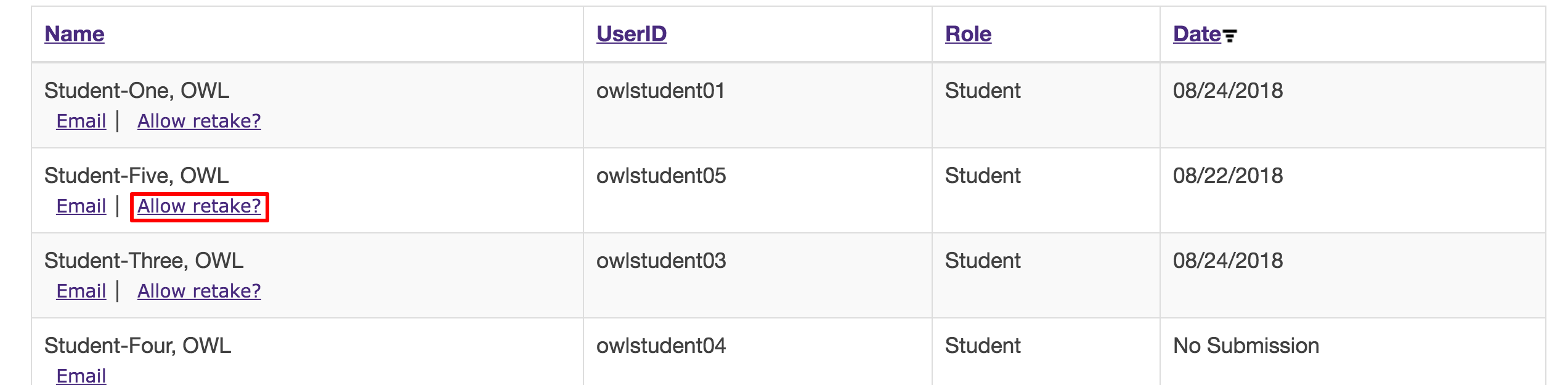
-
Confirm that you would like to allow the specific student to retake the assessment then click the Retake button.
The student will now be able to retake the assessment, as long as it is active.