Publish an Assessment
On This Page
Publish an Assessment
After you have created an assessment, you must publish it before students can view and submit it.
-
Select Tests & Quizzes from the Tool Menu in the site.
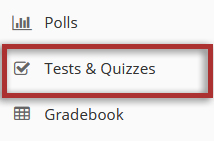
-
Publish with current settings.
If you are sure that the default or current settings are appropriate, you can publish from either the action menu or the edit assessment screen.
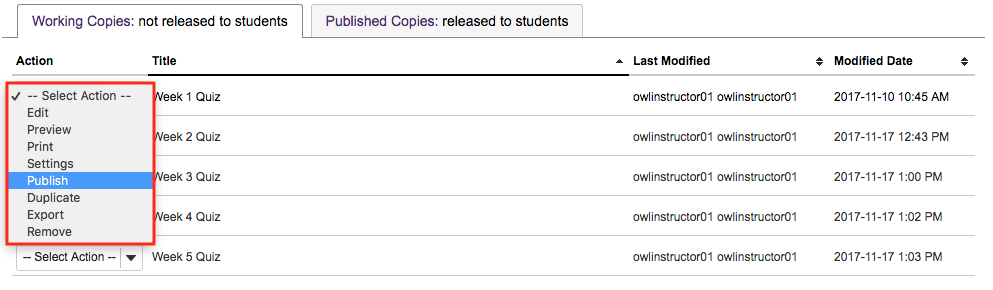
-
Edit the settings and then publish.
From the Tests & Quizzes tool home screen, choose the Settings option in the drop-down menu for the quiz you would like to publish.
Be sure that you are in the "Working Copies" tab, otherwise, you won't see your unpublished items.
If you are currently editing the quiz in question, click the Settings link at the top of the assessment editing screen.
Adjust the settings as desired.
See the section below Modify Assessment Settings
Note: Settings are typically adjusted fully on the Working Copy before publishing.
Save settings and publish.
Once you have completed all of your settings selections, click the Save Settings and Publish button at the bottom of the screen.
Note: You may also choose to Save settings without publishing, or Cancel to cancel the assessment settings.
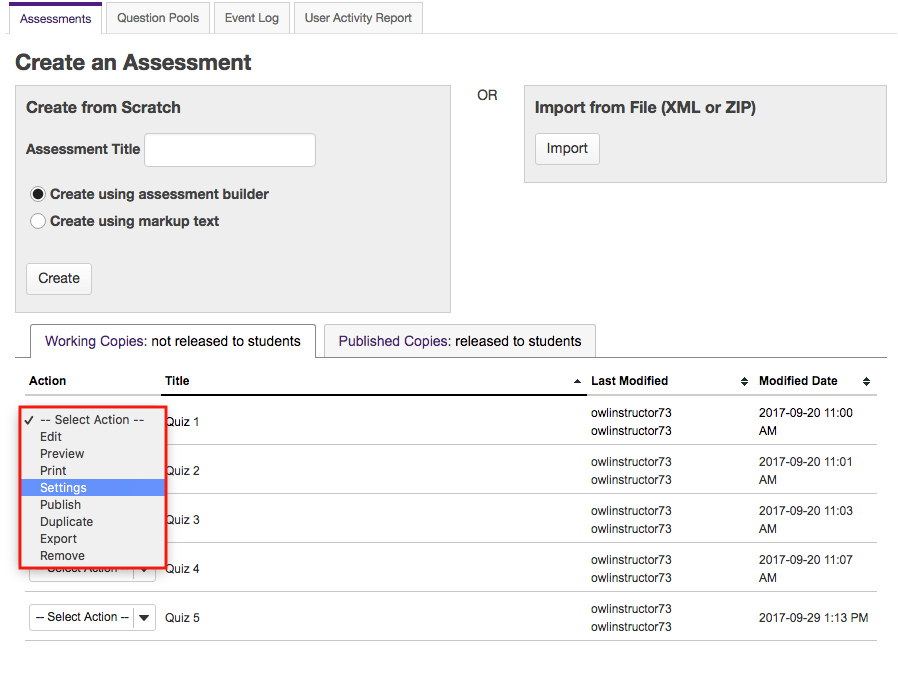
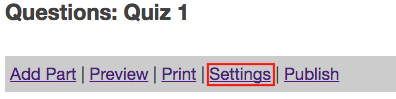
Alternately, you can access assessment settings from the edit assessment screen.

Save settings and publish.
-
Review and confirm publishing of assessment.
Your setting choices will be summarized for you on the confirmation screen. Review all of the information to make sure it is correct. If you need to make changes, you can go back by clicking Edit Settings.
Notify Students.
You have the option to notify students when you publish the assessment. The default setting is "without notification". Notifying students sends an email to their external email address to let them know the assessment has been published. It sends the message at the time of publication, not on the start date of the assessment.
If your assessment has an end date, you may select to "Display due date on Schedule". This will post an event on the Calendar for the course on the date the assessment is due.
Click on Publish to make the assessment available to students.
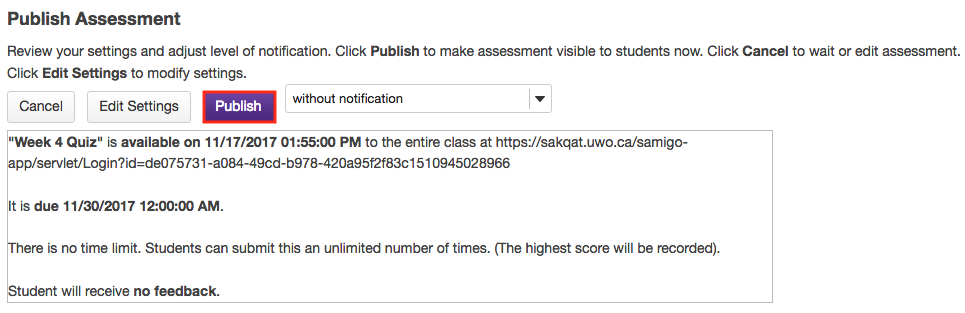
-
View published assessment.
Click on Published Copies to view your published assessments. Published assessments will be displayed in the list, along with the status, submission and release information, and the user that last modified the item.
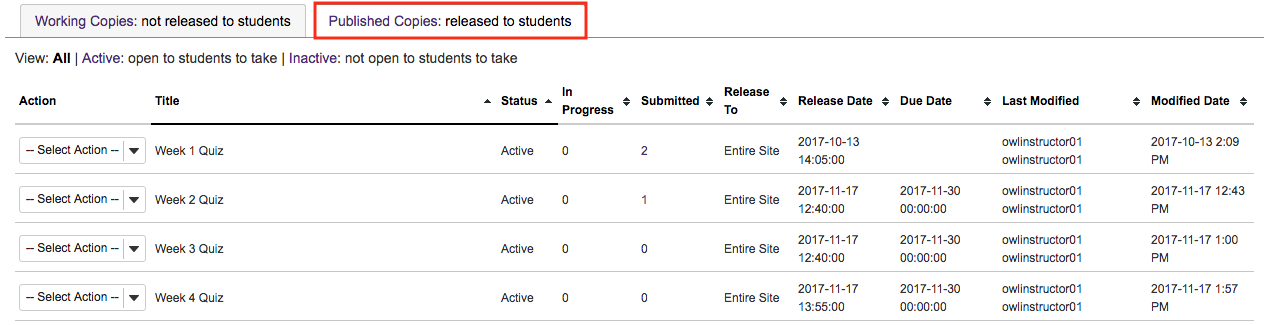
Modify Assessment Settings
The settings of a test or quiz are
You can modify the settings, parts, and questions of any assessment listed under the "Working Copies" tab. When you publish an assessment, a copy is created and listed under "Published Copies". For the published copy, you can make changes to all the settings except "Assessment Released To".
Note: After you've published an assessment, if you modify the unpublished version under "Working Copies", you'll have to alter the assessment's name before republishing it. When you publish it, you'll be creating another publication under "Published Copies", not replacing the existing published copy. Also, if you modify the settings of a test while students are taking it, the changes will not affect testing sessions in progress. Students must exit the test and re-enter it in order to have the modified settings take effect.
-
Select Tests & Quizzes from the Tool Menu in the site.
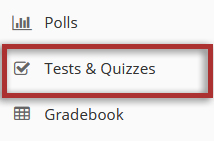
-
Edit the settings.
Choose the Settings option in the drop-down menu for the quiz you would like to publish.
Be sure that you are in the "Working Copies" tab, otherwise, you won't see your unpublished items.
If you are currently editing the quiz in question, click the Settings link at the top of the assessment editing screen.
Alternately, you can access assessment settings from the edit assessment screen.
-
Settings options.
This is a list of the options available in the assessment settings. Click on the small triangle next to each section to expand/collapse that section.
Or, you can click on the Expand All link to expand all of the settings sections at once.
-
About this assessment.
The first section is the "Assessment Introduction".
-
Availability and Submissions
The availability and Submission section controls when your assessment is available and which users have access to it.
Assessment Released to.
By default, the assessment will be released to the Entire Site. If you would like the assessment to be released to "Anonymous Users" (i.e. users outside the current course) or "Selected Groups" within your course, select the appropriate radio button. The
groups option is only available if there are existing groupsin your site.Note: If you release an assessment to anonymous users, you must distribute its URL to participants; it will not be accessible from within your site's Tests & Quizzes tool. The URL will be presented when you publish the assessment.
Number of submissions.Enter the number of times students are allowed to submit the
assessment, or choose "Unlimited" to let them submit as many times as they like.Note: Unlimited submissions are often used for self-assessment, practice tests, or drills.
Delivery Dates and Time Limit
The delivery dates let you specify the availability window for your assessment. You may enter the dates into the fields provided, or use the date-picker (calendar window) to select a date and time.
Note: If you want an assessment to always be open, you may leave the date fields blank.
Late handling.
Choose whether or not you will accept late submissions. If you do allow late submissions, they will be marked as late if they come in after the due date. Use the date picker to select a deadline for late submissions.
Note: Even if you allow multiple submissions, only one late submission is allowed after the due date, and it only applies to students who have not submitted at all.
Question Scores
Choose whether or not you want the point value of the questions to be visible to students while they take the assessment.
Exam security by location or password (Optional).
For high stakes testing, you may want to provide additional security for your assessment. Click on the Ensure students take exams from specific location link to expand that section and display the following options.
Note: The password here is intended for this specific assessment only. It is not the instructor's or the student's login information.
Submission message (Optional).
Autosubmit.
Check this box if you want assessments to be auto-submitted after the retract date.
Note: You will only see this option if it is enabled on your instance.
Assessment Released to.
Number of submissions.Delivery Dates and Time Limit
Late handling.
Question Scores
Exam security by location or password.
Submission message.
Autosubmit.
-
This section deals with the grading and feedback options for your assessment.
Recorded Score.
If you allow multiple attempts, select the type of score that you want to be recorded in the gradebook for that assessment.
Anonymous grading.
The default setting here is for anonymous grading to not be selected. In most cases, you want to keep this setting, since there is no way to revert to student names once they have submitted the assessment anonymously.
However, if you are using the Tests & Quizzes tool to deliver a survey in your course, you may want to make the survey submissions anonymous by checking the box to Hide student identity from grader.
Gradebook options.
Select this box to send grades to
gradebook if you want to be able to calculate them as part of the course grade.Note: If you select this option, students will be able to see their assessment score in the Gradebook immediately upon submission, regardless of the feedback settings selected for the assessment.
Feedback authoring.
For Feedback Authoring, the default option is "Question-Level Feedback". This allows the instructor to author feedback at the question level. You may also choose to display "Selection-Level Feedback" (i.e. feedback per answer choice), or "Both".
Feedback delivery.
Feedback Delivery controls if and when students are able
see their submission results.Warning: Immediate feedback lets students see feedback while taking the assessment, before submission.
Note: If you are concerned about students sharing their exam results with one another, you should choose either "No Feedback" or "Feedback on a specific date". For the latter, selecting a date after the closing date for the assessment will prevent students from sharing feedback with other students who have not yet taken the test.
Advanced feedback options.
You can also decide how much feedback you want to release to students.
Recorded Score.
Anonymous grading.
Gradebook options.
Feedback authoring.
Feedback delivery.
Advanced feedback options.
-
Layout and Appearance
This section has to do with the appearance of the assessment and how students navigate through the test.
Navigation.
Navigation controls how students proceed through the test. The default is "Random access" where students can navigate through the test with Next and Previous buttons, as well as a Table of Contents. You may change this to "Linear access" if you prefer, where students can only go forward using the Next button and cannot revisit earlier questions or access a Table of Contents to jump to a question.
Question Layout.
You can control the presentation of the questions according to the options shown. To display the entire assessment on a single Web page, allowing students to scroll through it, click the third choice.
Note: Each question on a separate page is typically the preferred setting.
Numbering.
Choose the numbering pattern here. Numbering can be either "Continuous" throughout the test, or can "Restart" for each part. (For example, if you have multiple parts in the exam and the second part is for essay questions, you could have the numbering go back to 1 for the first essay question.) If you restart numbering for each part, questions are numbered with the part number, then the question number.
Mark for Review.
If you want to allow students to mark questions to go back to, check the box for this item. Students may use this option to mark questions that they aren't sure about, and then jump back to them via the Table of Contents to review before submitting.
Note: You cannot allow "Mark for Review" if "Linear" access navigation is selected.
Navigation.
Question Layout.
Numbering.
Mark for Review.
-
Save and publish the assessment.
When the assessment settings are ready, and the questions are in place, click Save Settings and Publish to publish the assessment so that your students can take it. If you are not yet ready to publish, you may click Save instead to save your settings without publishing.
