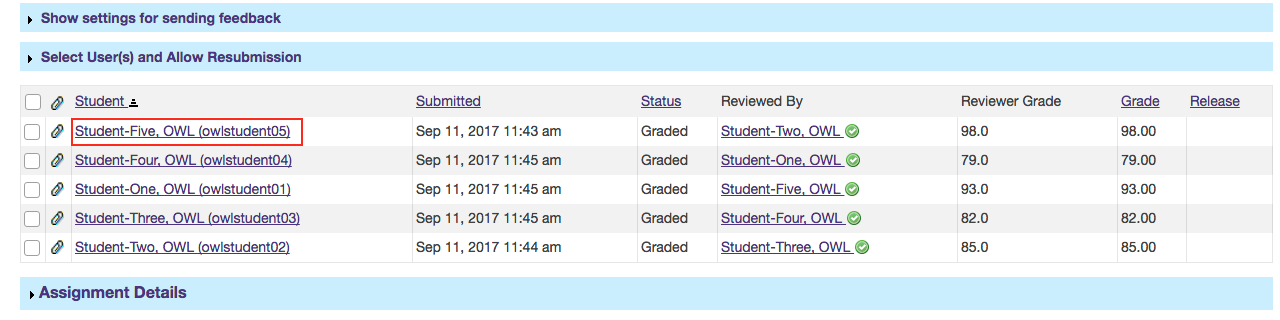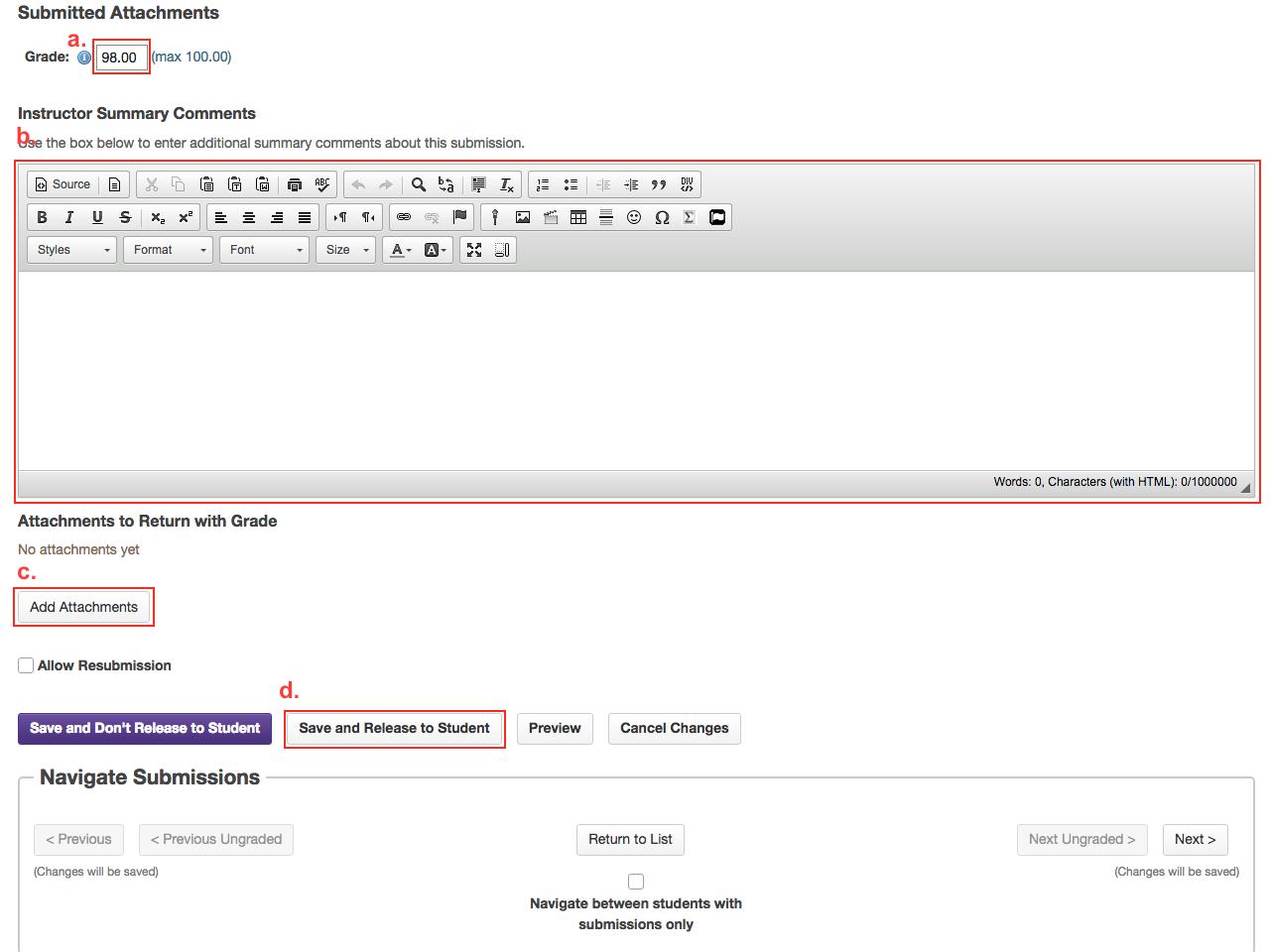Peer Review assignments
How do I create a student peer review assignment?
Creating a Peer Review assignment will allow students to review other students' submissions and recieve feedback on their own submissions from their peers. The instructor is able to view student submissions as well as student reviews and feedback.
Note: You cannot enable both Peer Review Assignment and Group Assignment for the same assignment.
-
In the Assignments tool, Add or Edit an assignment.
Click Add to create a new assignment, or click Edit to modify an existing assignment.
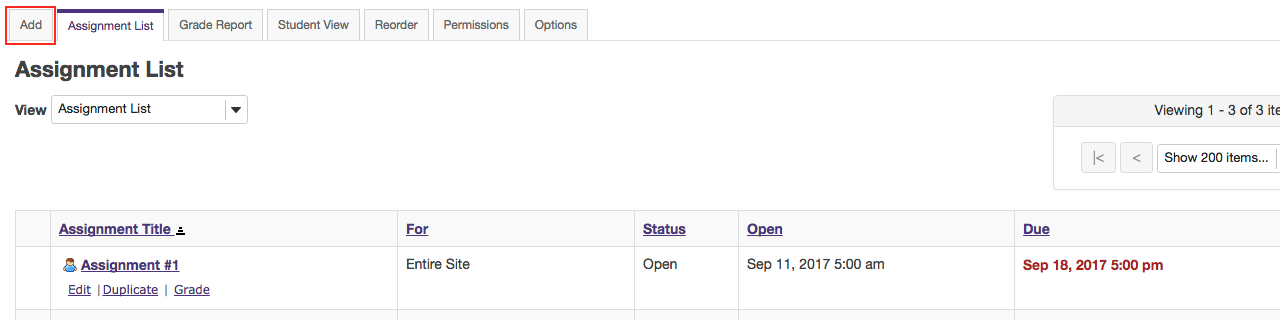
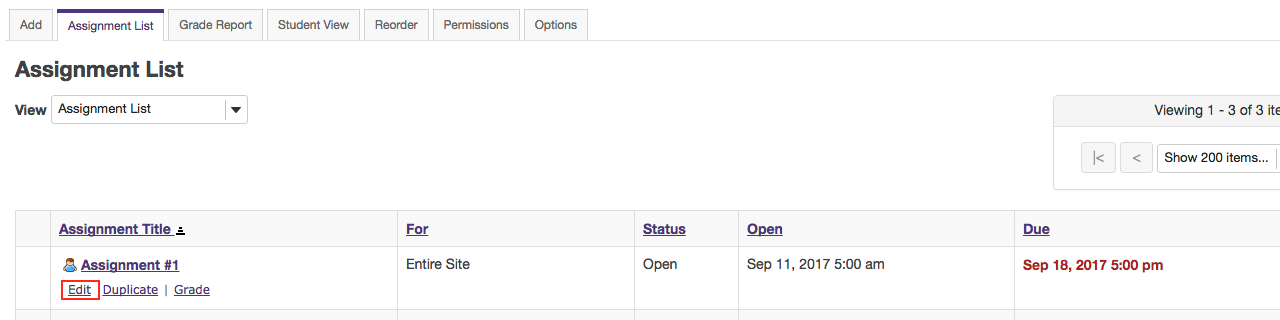
-
Enable "Grade this assignment" under the Grading section.
Choose "Points" as the grade scale and enter a maximum point value.
In order to use Peer Assessment, the assignment must be set to a "Points" grade scale.
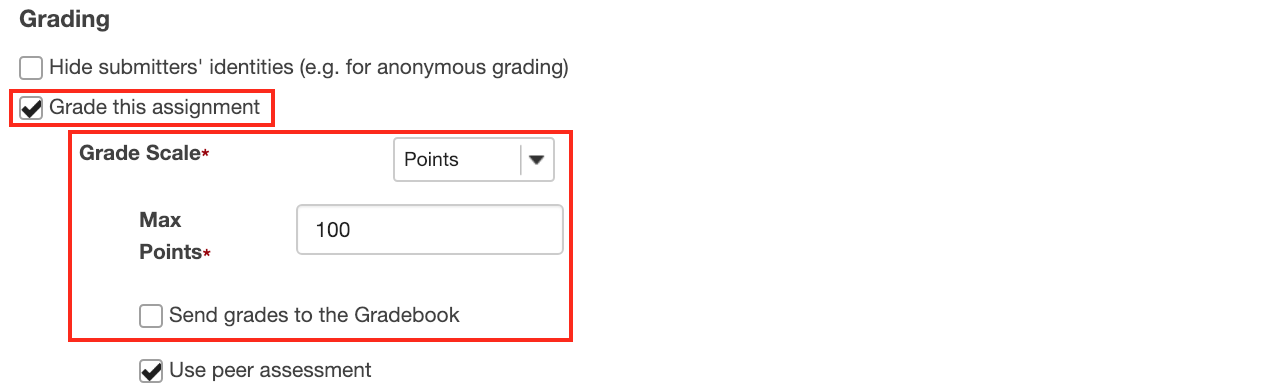
-
Select "Use peer assessment".
Peer assessment facilitates student peer review of assignments.
When "Use Peer Assessment" is enabled, the settings will expand to show the peer assessment options. You may indicate the following items here:
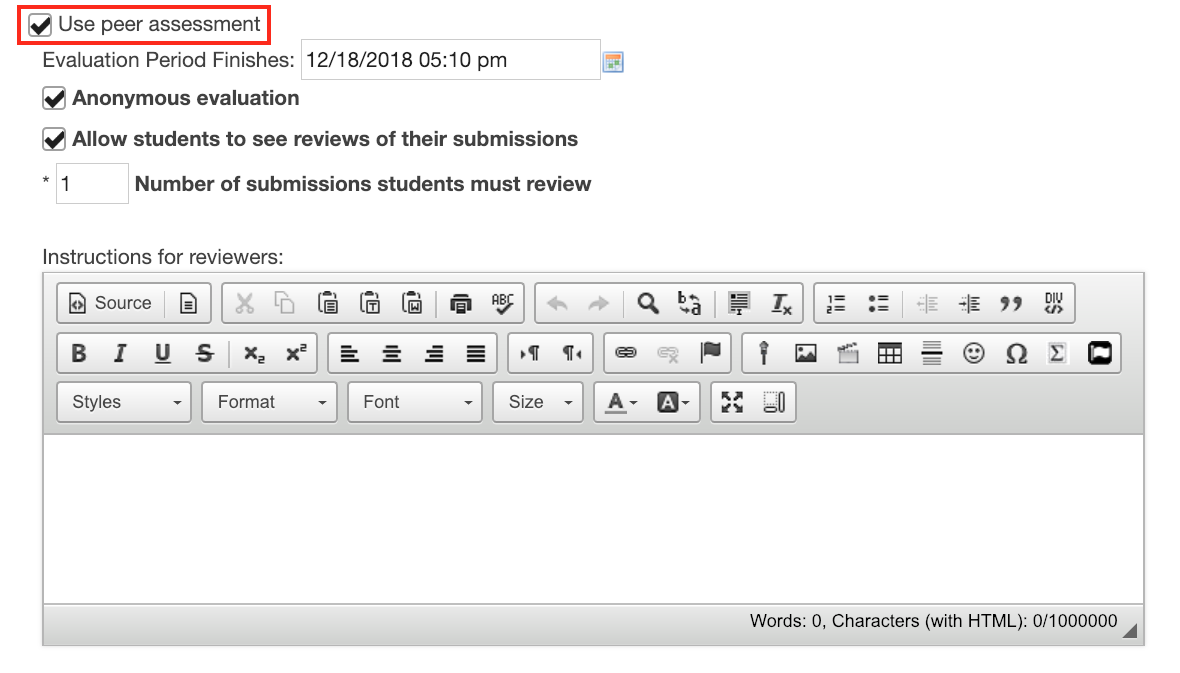
-
Post your assignment.
Once you have entered all of your assignment information and settings, click Post to save your changes and post the assignment.
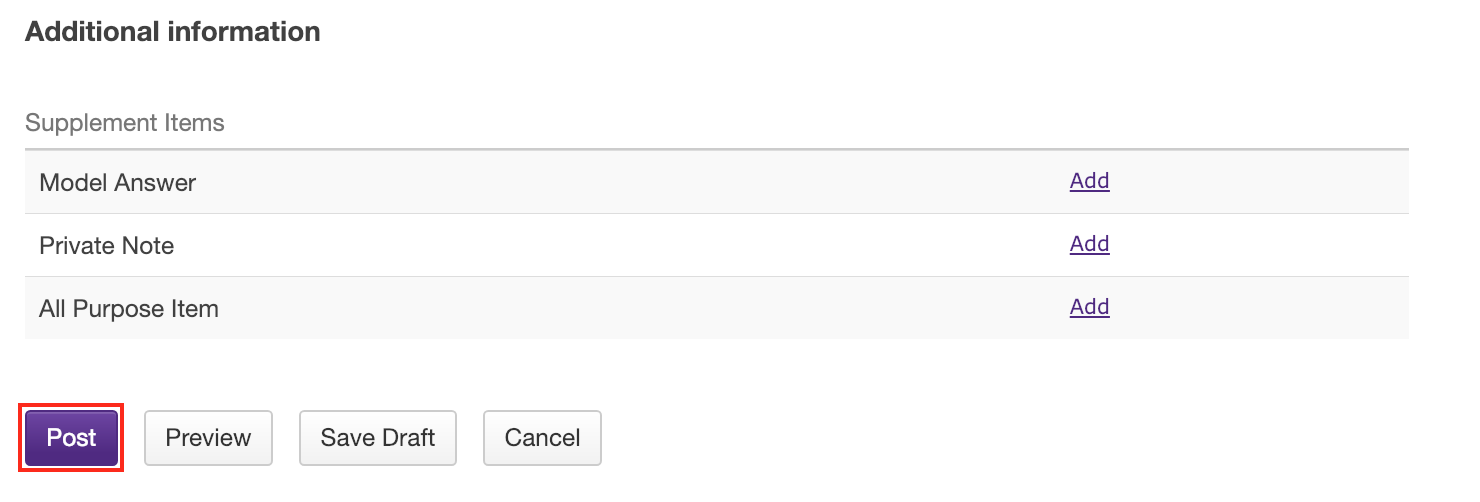
How do I grade a student peer review assignment?
-
In the Assignments tool, select the peer review assignment to grade.
Click the Grade link for the assignment you would like to grade.
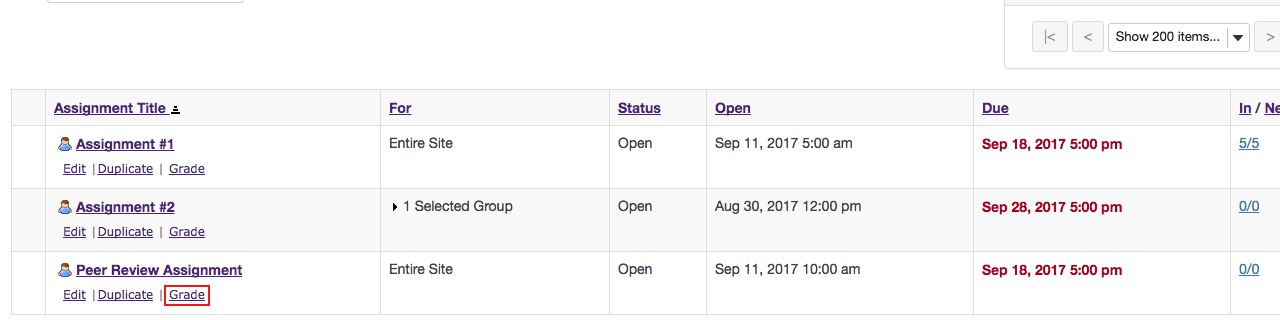
-
View overall peer assessment scores.
The scores provided by peer reviewers will be shown on this page. If more than one review was assigned for each student, the reviewer grade will be an average of all the reviewer scores submitted.
By default, the grade for the assignment is set to the reviewer(s) grade. You may override this grade if you choose.
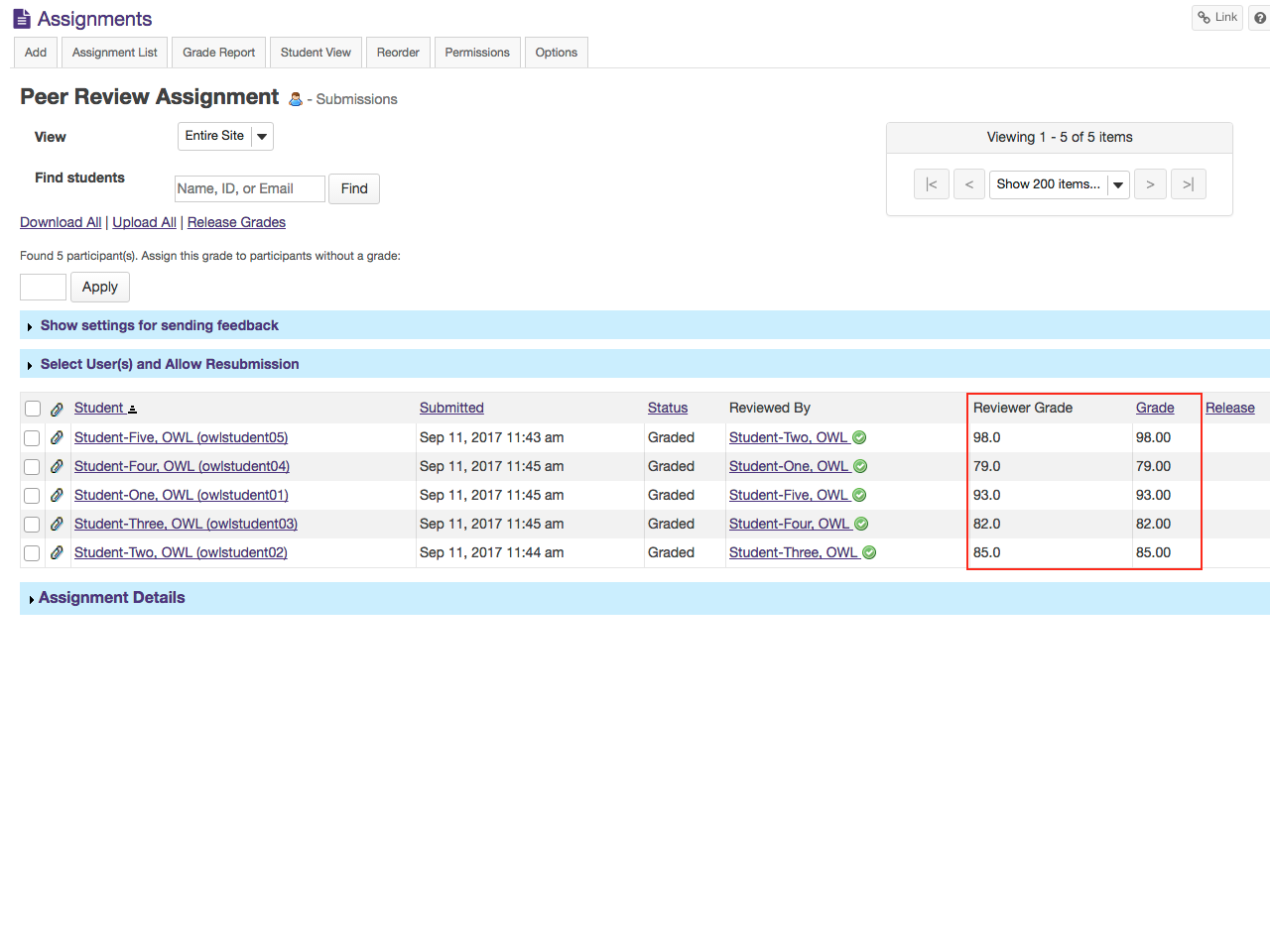
-
Click on the reviewer name to view individual peer review feedback.
This is the feedback as entered by the reviewer. Students will be able to see this peer feedback once the grade has been released for the assignment.
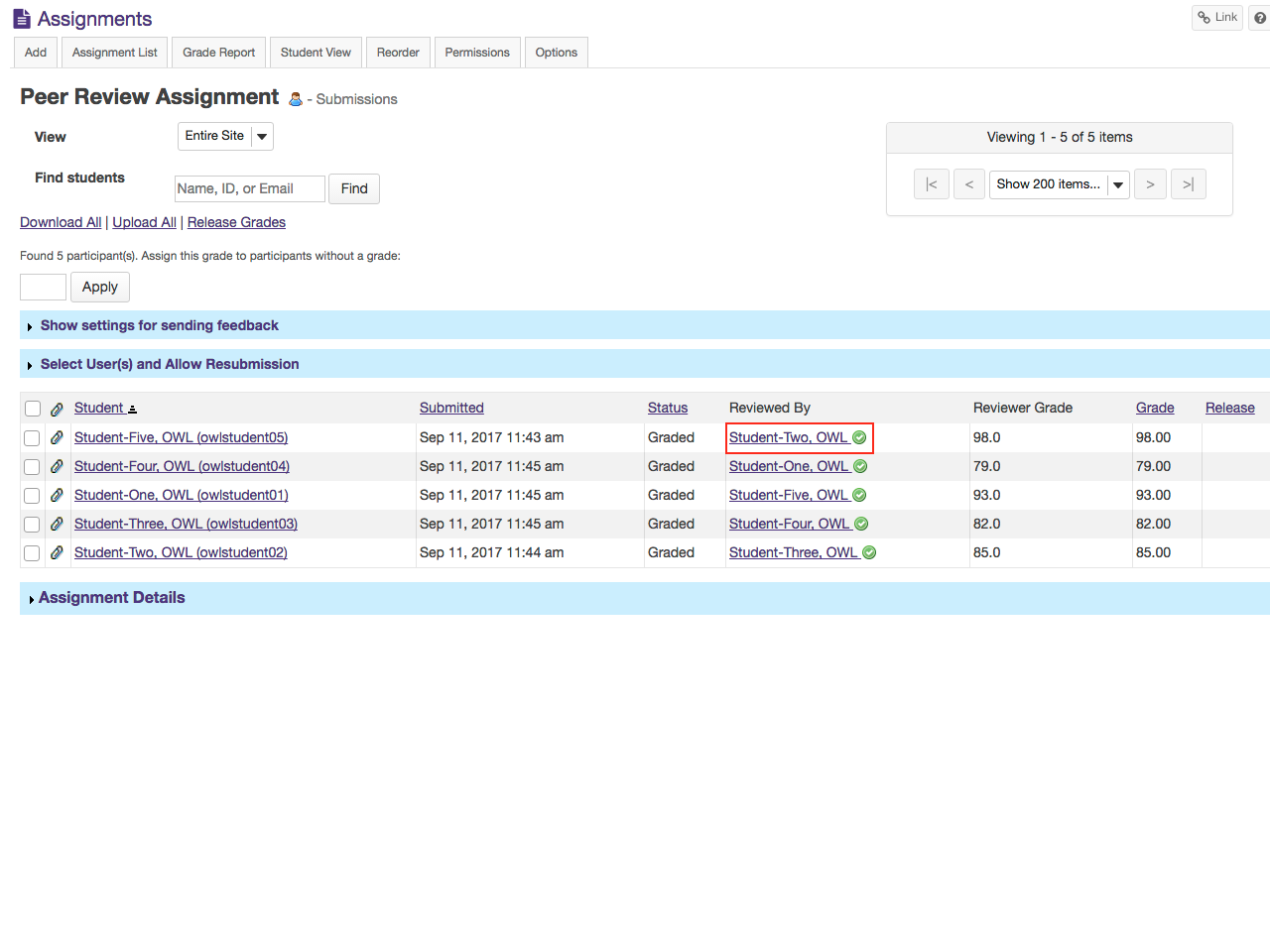
-
If a reviewer has provided incorrect or inappropriate feedback, you may click on Remove Review to delete the peer feedback and score.
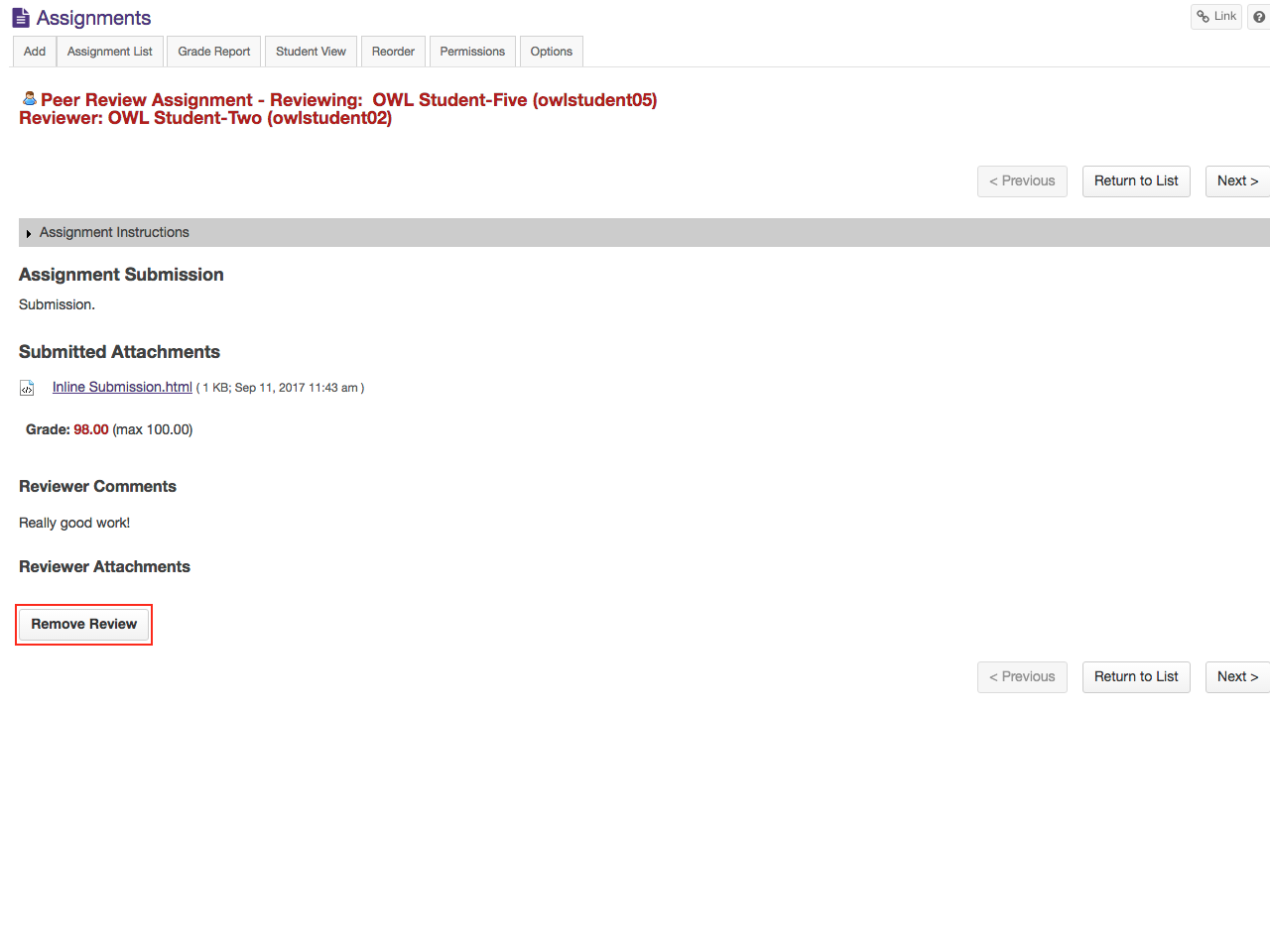
-
Release grades.
If you want to make the peer review scores the official grade, you may simply select Release Grades and the reviewer scores will be sent to the gradebook.
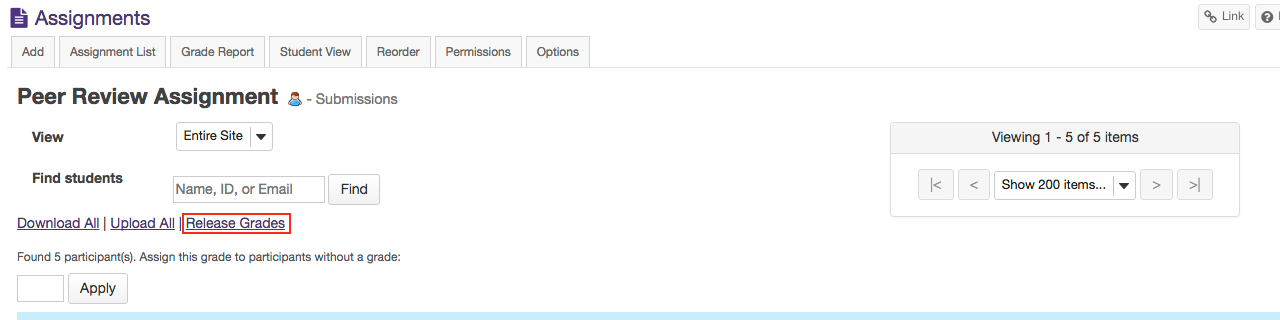
-
You can also select a student to enter a score adjustment or instructor comments.
Click on a student name to go to the detailed view of the student submission.
On the re-grading screen, you may: