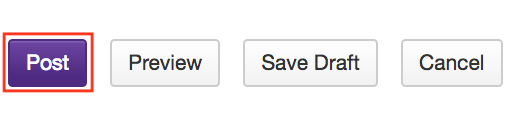Add assignments
On This Page
How do I add an assignment?
-
In the Assignments tool, click the Add button to add a new assignment.
In addition to standard assignments, you are also able to create Group assignments and Peer Review assignments.
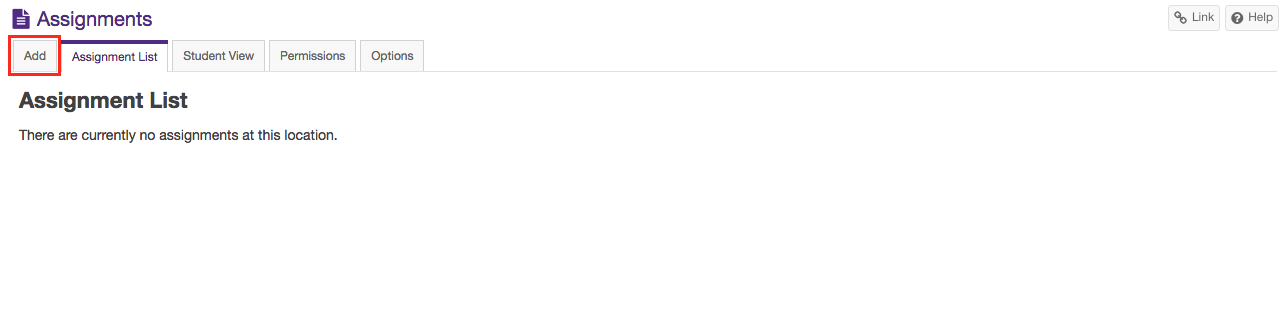
-
Fill in the basic information for your assignment. This includes:
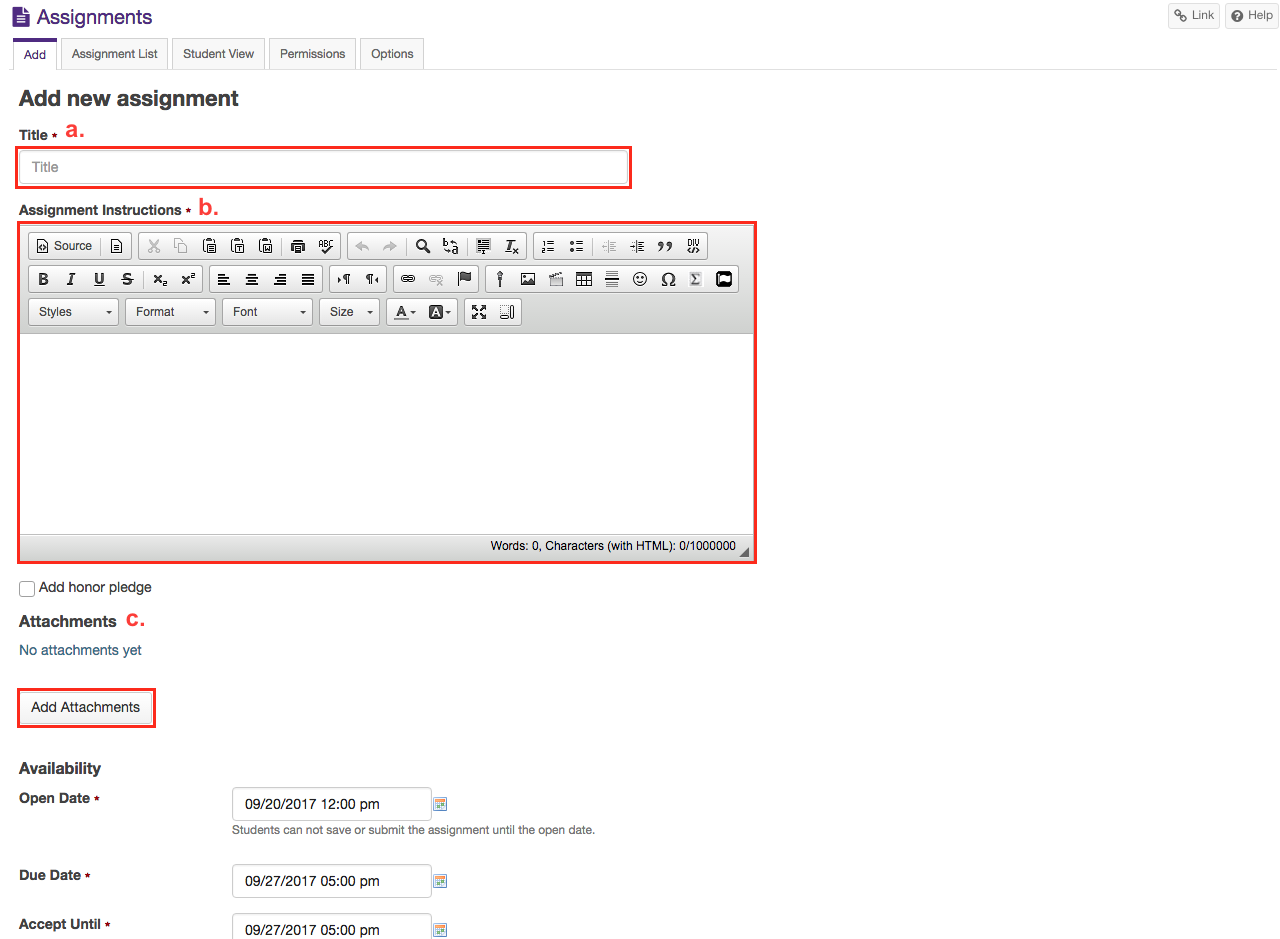
-
Add honor pledge. (Optional)
If this option is selected, students must check off a box agreeing to the following statement: "I have neither given nor received aid on this assignment" when submitting an assignment.
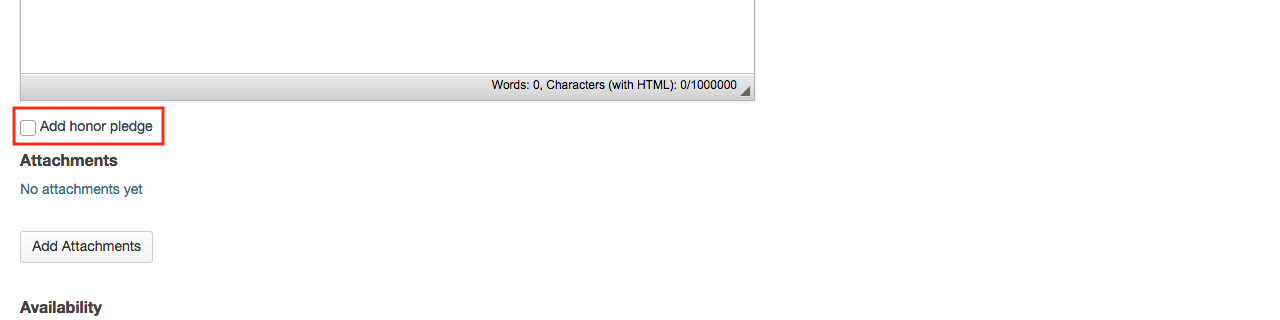
-
Specify the availability.
When you create a new assignment, the Open Date will default to the current day, and the Due Date and Accept Until Date will default to one week later. Change the dates using the calendar icon to bring up the date-picker pop-up calendar.
Note: Any submissions received after the Due Date but before the Accept Until Date will be marked as late.
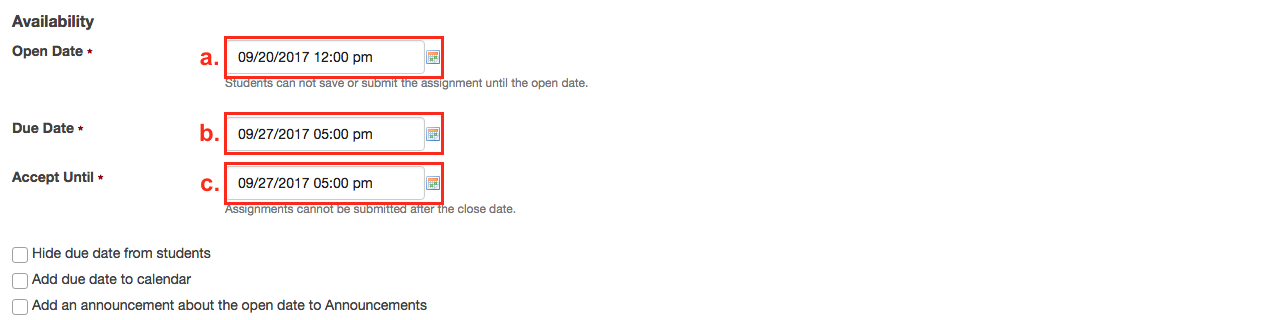
-
Select additional date options.
Note: The announcement will be posted immediately when you post your assignment, regardless of the actual open date of the assignment itself. This option is best used to announce changes in a due date, or the availability of a newly posted item.
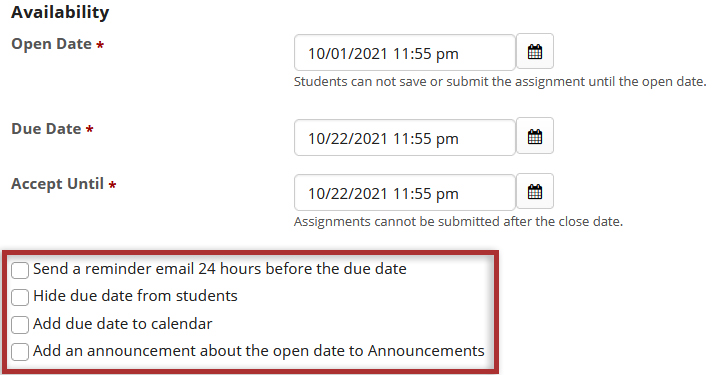
-
Adjust Assign To.
You may display your assignment to everyone in the site, to individual members of selected groups, or to selected groups as a group assignment.
Note: You must have existing groups in your site in order to select groups to appear. To learn how to create groups, see How do I create groups?
Note: You cannot enable both Peer Review Assignment and Group Assignment for the same assignment.
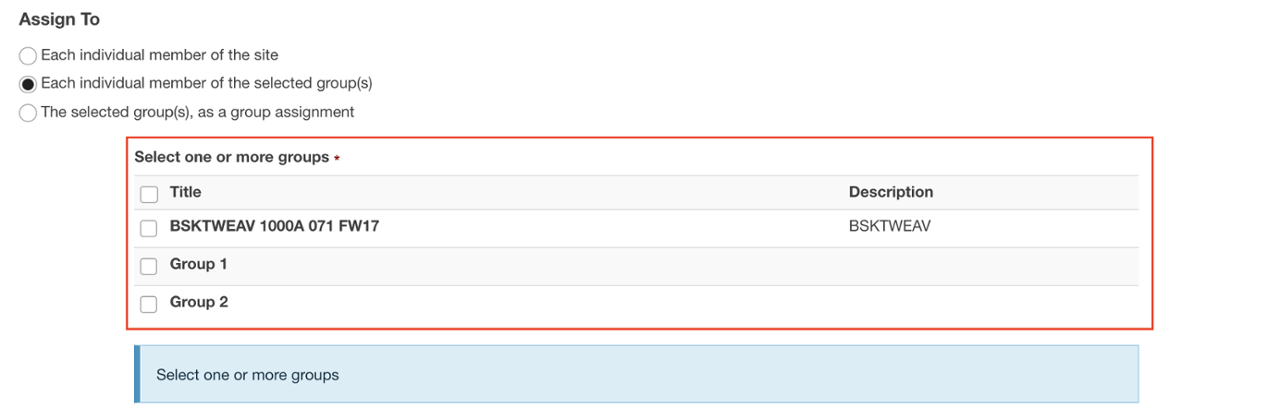
-
Choose the submission format from the dropdown menu.
There are several submission formats that you may accept.
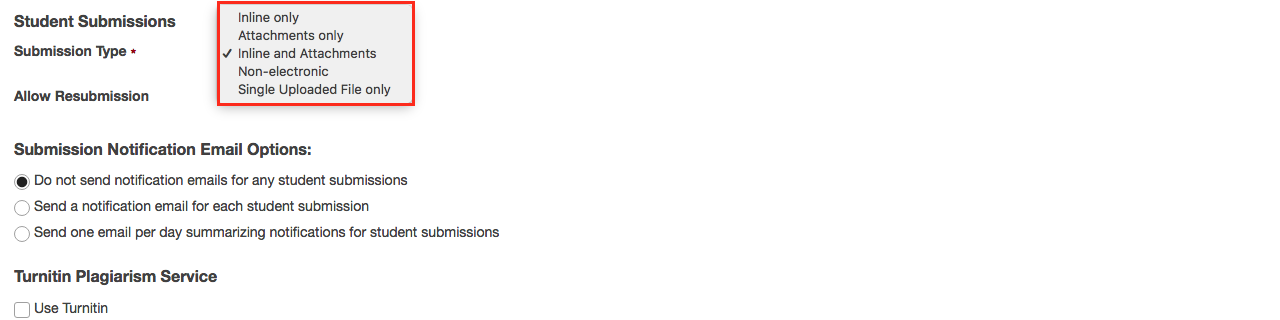
-
Allow resubmission. (Optional)
By default, students can only submit to an assignment once. Enable "Allow Resubmission" to allow students to submit multiple times to an assignment. This can be useful in correcting errors or making changes based on instructor feedback.
If you enable "Allow Resubmission", you may specify:
To learn more about allowing resubmissions for individual students, see How do I grade an assignment?
Note: The "Resubmission Accept Until" date can be set after the Accept Until Date, but assignments resubmitted after the Due Date will be marked late.
Note: A student can only resubmit to an assignment if they had an initial submission before the Accept Until Date.
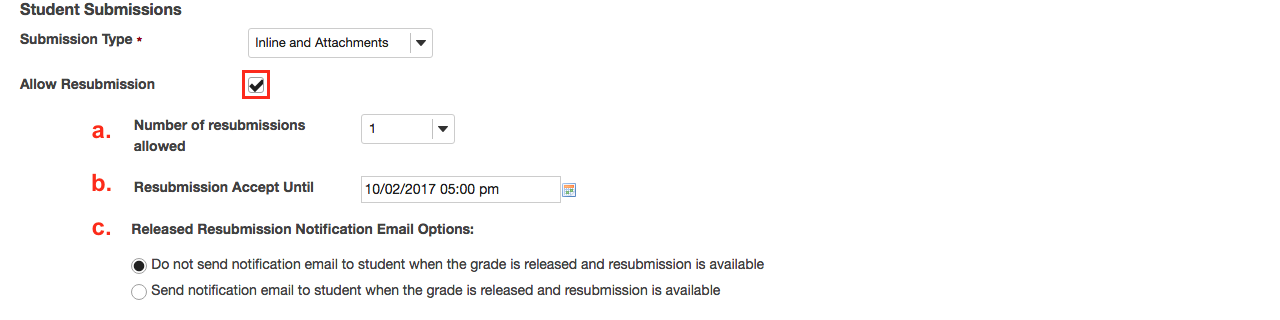
-
Adjust submission notification settings.
The default notification setting is Do not send me notification emails for any student submissions. If you would like to be notified, select either of the following two options:
Note: The notification email message will be sent to your Western or external email associated with your OWL user account.
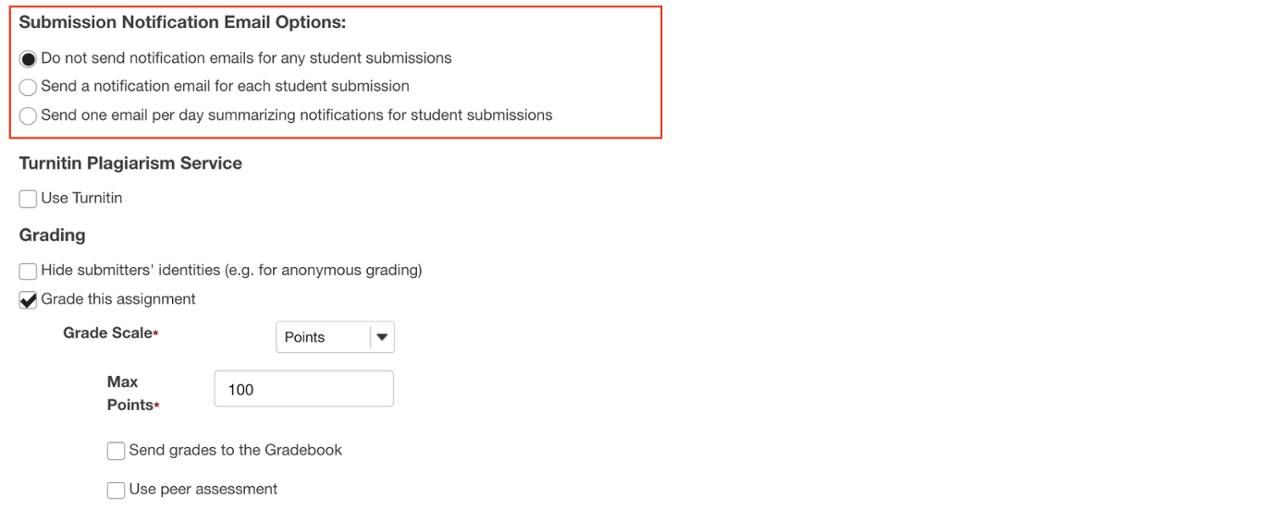
-
Enable Turnitin and adjust settings.
Turnitin in a plagiarism service which checks student content against a database of other works to ensure originality. To enable this feature, check Use Turnitin. For more information, see How do I enable Turnitin in an assignment?
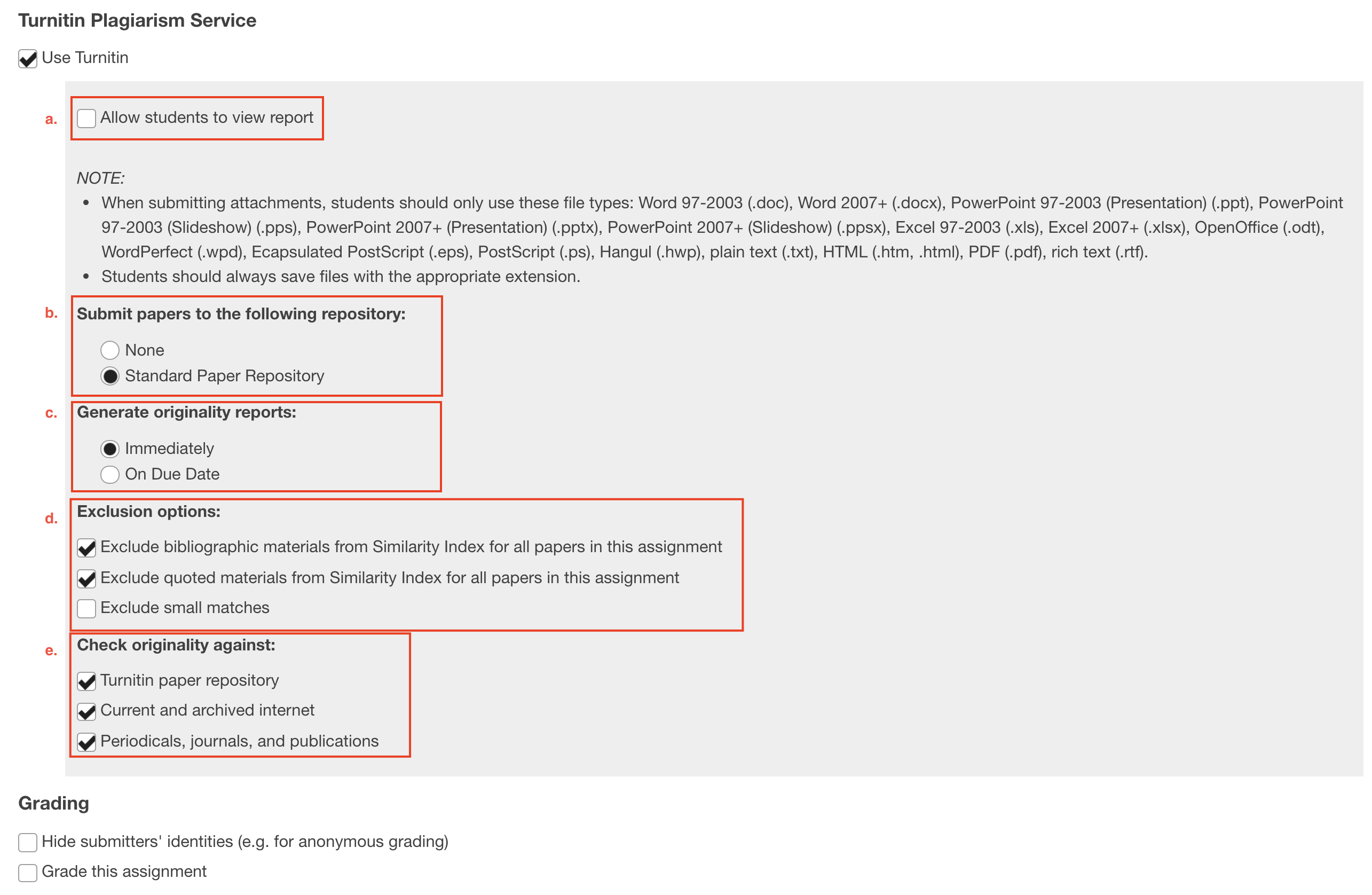
-
Choose whether to Hide submitters' identities to enable anonymous grading. This will hide the identities of the students while grading the assignment.
WARNING: Student identities will only be hidden on the OWL interface when Anonymous Grading is enabled. Students should not include any self-identifying information in their submissions.
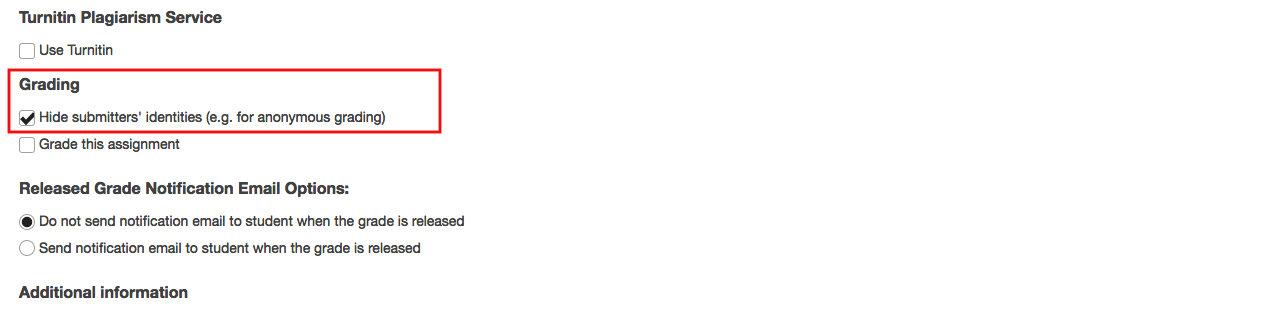
-
Choose whether to Grade this assignment. Then select an option from the grade scale dropdown menu.
There are several grade scales to choose from:
Note: The only grade scale option that can be added to the gradebook automatically is "Points". If you select "Points" as the grade scale, you must enter a maximum number of points for the assignment.
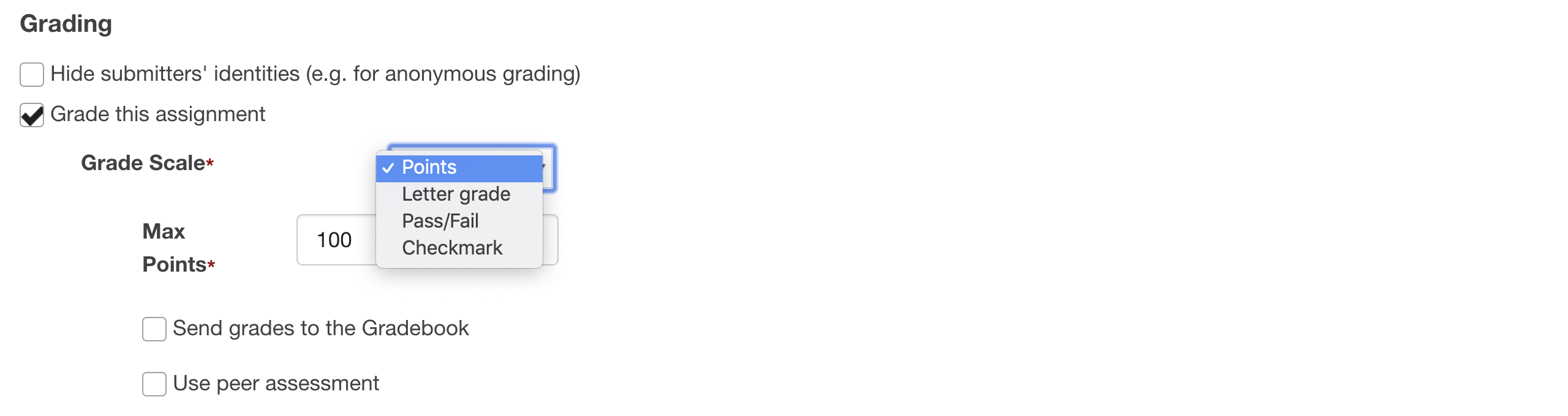
-
Choose whether to Send grades to the Gradebook.
If you would like your assignment added to the gradebook, you may select either of the following options:
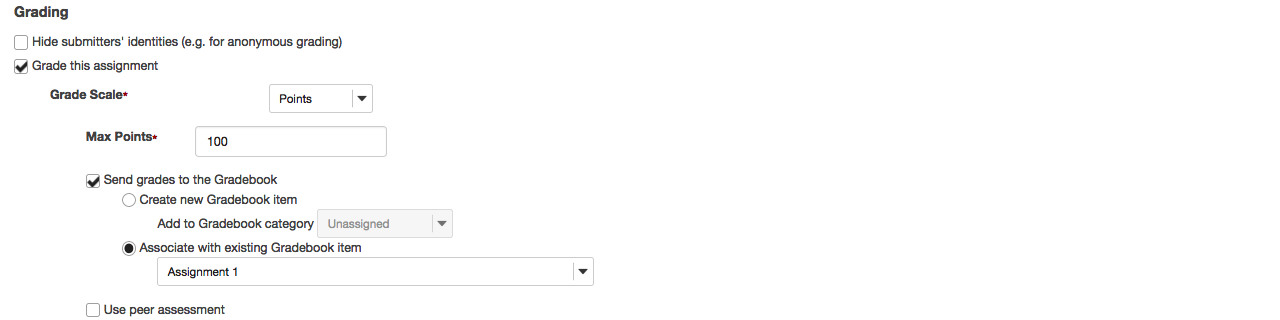
-
If you select the Use Peer Assessment option, you can allow student-to-student evaluation. To learn how to set up a peer-reviewed assignment, see How do I create a student peer review assignment?
-
Select released grade notification settings.
The default notification setting is Do not send notification email to student when the grade is released.
If you would like students to be notified, select the radio button for Send notification email to student when the grade is released.
Note: The notification email message will be sent to your Western or external email associated with your OWL user account.
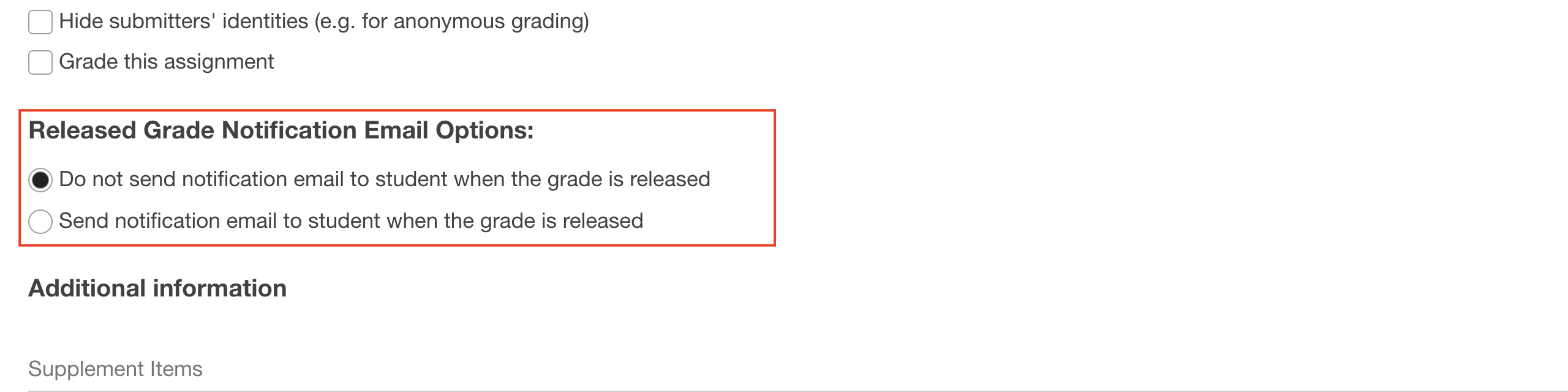
-
Additional information.
This section gives you the option of including additional information, such as a Model Answer, Private Note, or All Purpose Item.
Click the Add link to add any of these items.
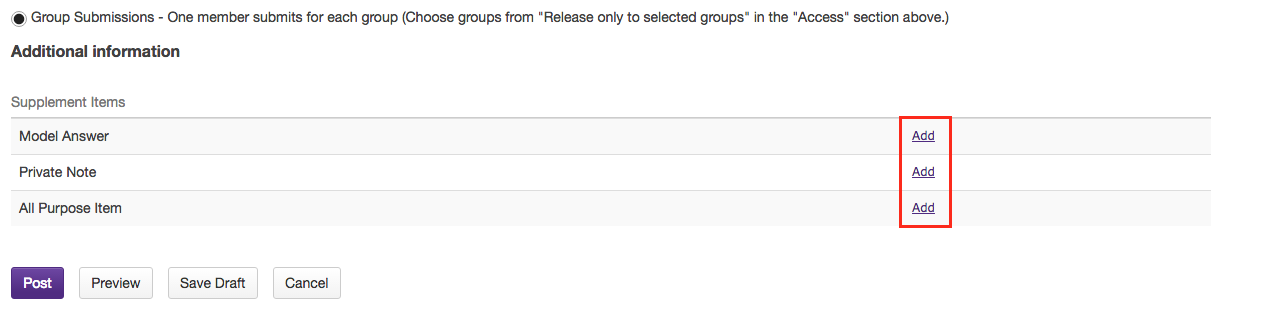
Model Answer
The model answer can provide an example of the ideal correct answer or solution for a particular assignment. You can choose to display the answer:
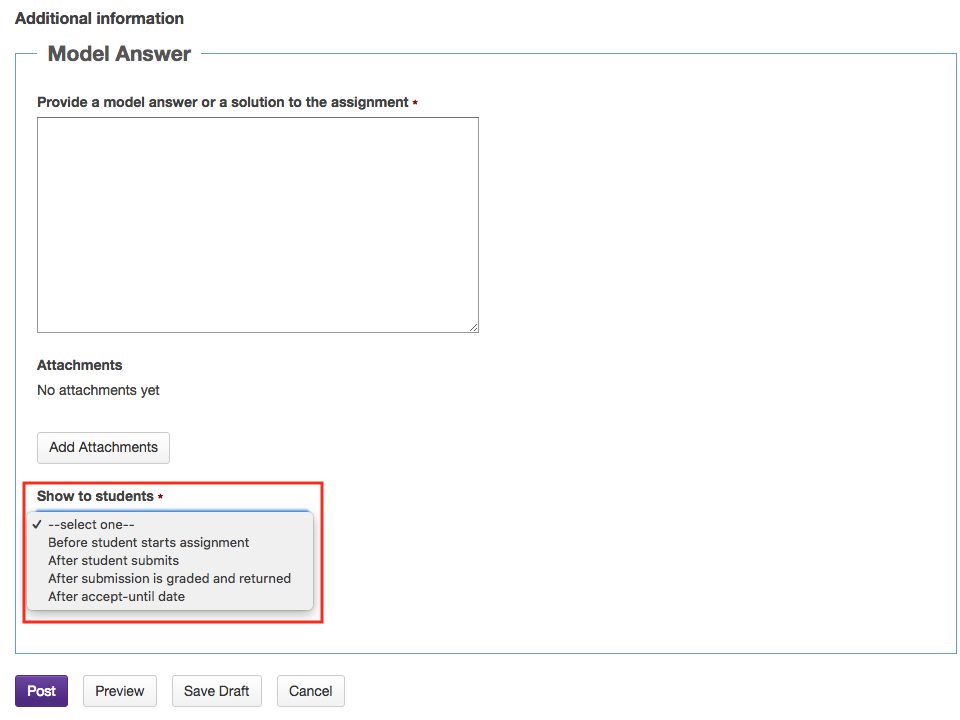
Private Note
A private note may be used to track assignment issues and provide private comments. You may choose to:
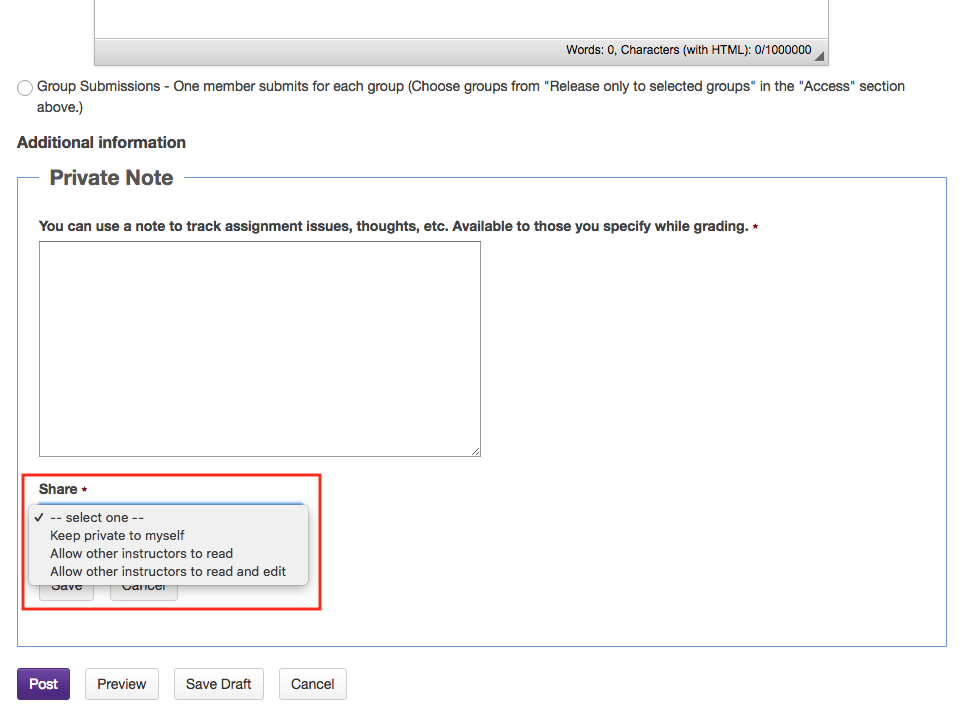
All Purpose Item
An all purpose item can be used to display information to users at a specific time. You may choose to:
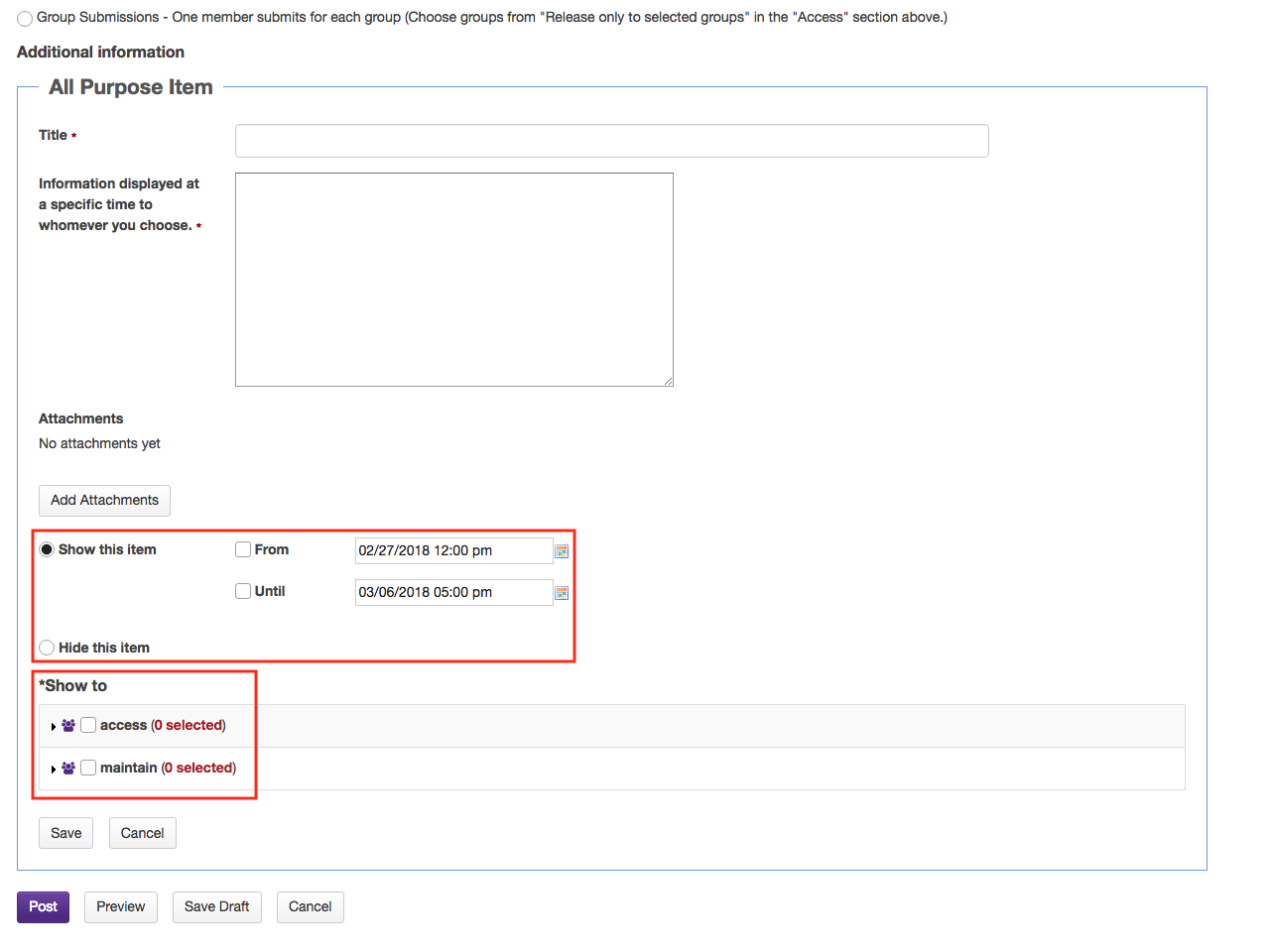
-
Post your assignment.
Once you have entered all of your assignment settings, scroll down to the bottom and click Post to save your changes and post the assignment.
If you would like to save your progress without posting the assignment, click Save Draft.
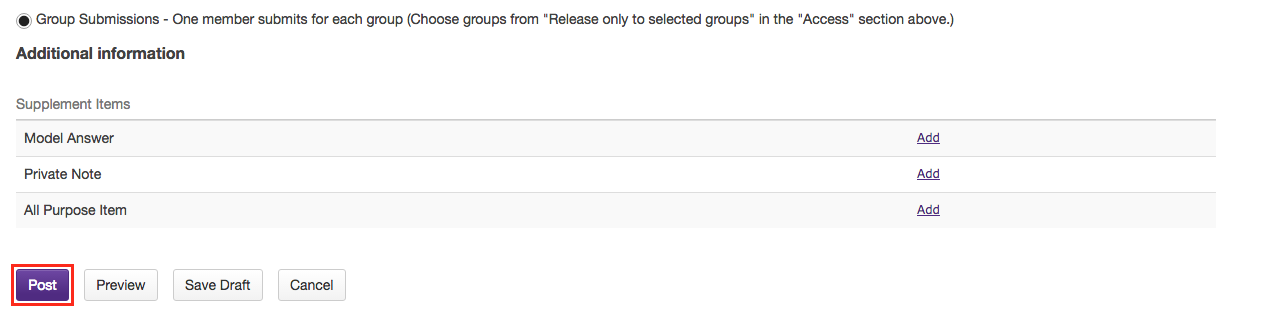
How do I enable Turnitin in an assignment?
-
Check Use Turnitin to expand more options.
If you have already created an assignment with which you wish to use Turnitin, you can click Edit underneath the corresponding assignment, found on the Assignment List view.
Note: If the assignment has Turnitin enabled, there are certain restrictions on file submission:
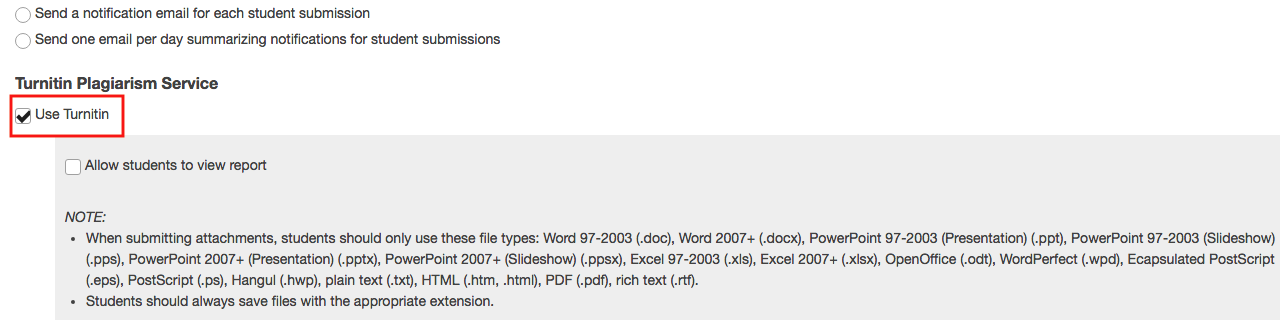
-
Set viewing permissions.
Selecting Allow students to view report allows students to view the plagiarism reports generated by Turnitin. If you would not like these reports to be accessible to students, leave this boxed unchecked.
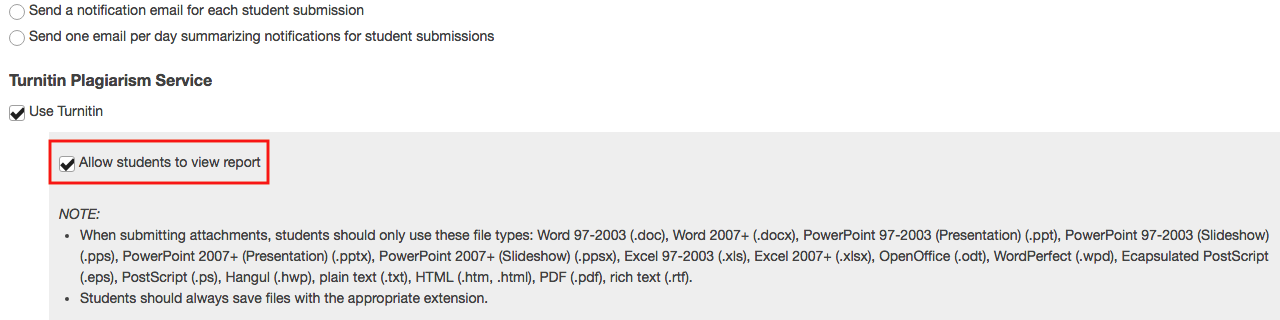
-
Set paper submission settings.
By default, Standard Paper Repository is selected, which means assignment submissions will be collected into Turnitin's repository for future submissions to be compared against. If you would not like to submit to this repository, select None.
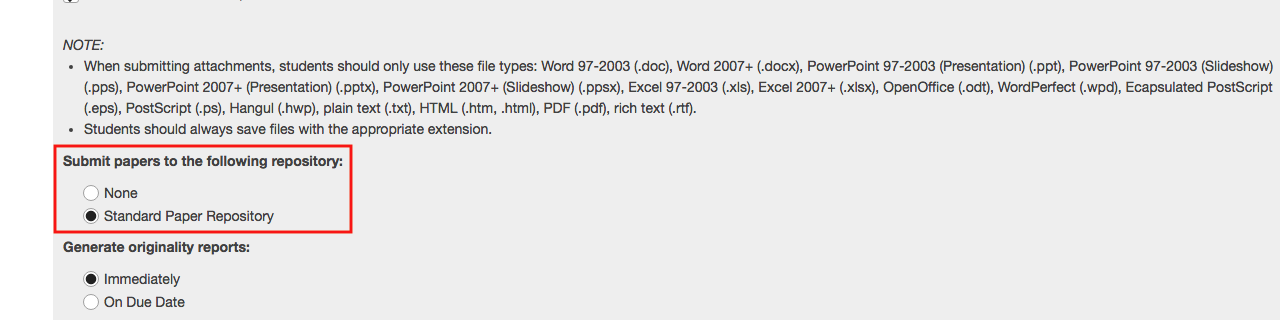
-
Set time to generate reports.
If you choose to generate originality reports Immediately, Turnitin will check the submissions for plagiarism as soon as they are entered into the system. If you would like plagiarism reports to be generated once the due date for the assignment has been reached, select On Due Date.
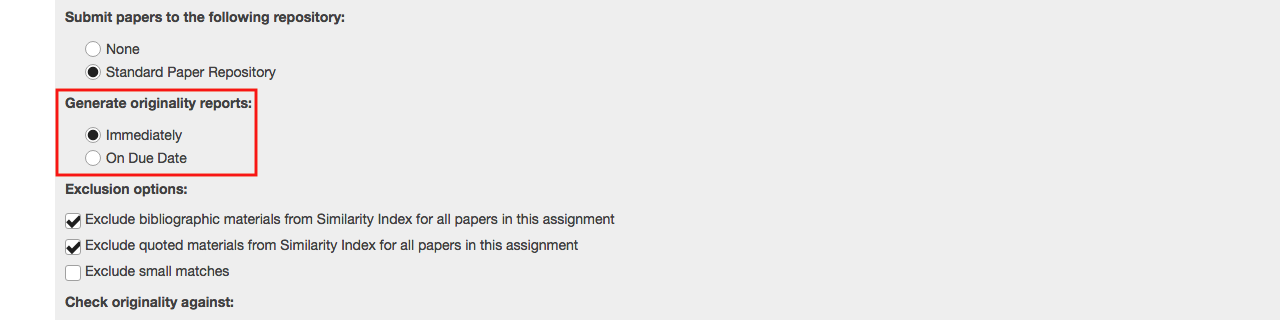
-
Set exclusion options.
Here, you can determine what kinds of content will be considered plagiarism in the submitted assignments.
By default, both Exclude bibliographic materials from Similarity Index for all papers in this assignment and Exclude quoted materials from Similarity Index for all papers in this assignment will be checked off. You may also choose to Exclude small matches.
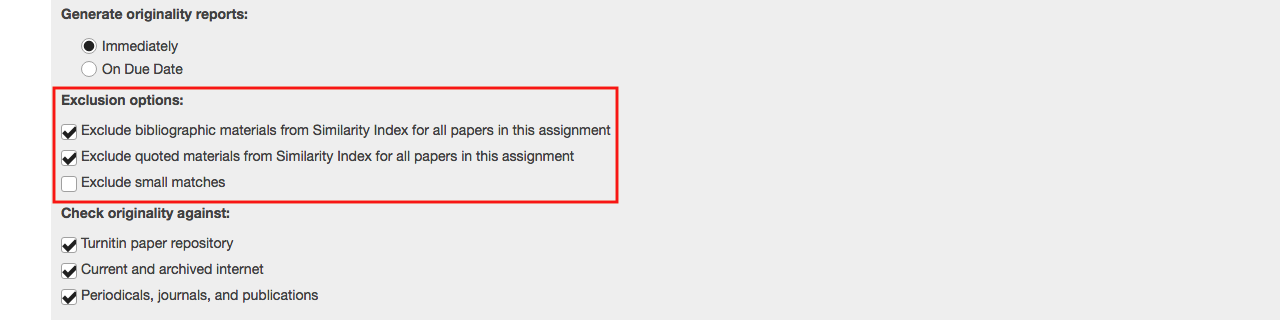
-
Set originality reference settings.
You can decide whether you would like submitted assignments to be checked against the Turnitin paper repository, Current and archived Internet, and/or Periodicals, journals, and publications for plagiarism.
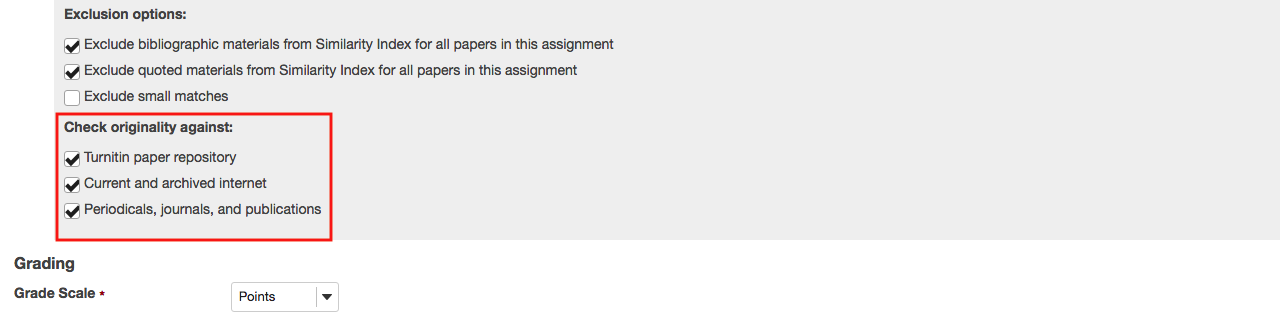
How do I duplicate an existing assignment?
-
In the Assignment List, click the Duplicate button for the assignment you want to edit.
Note: The duplicated copy will be saved as a draft. You will need to publish this copy for students to be able to view it.
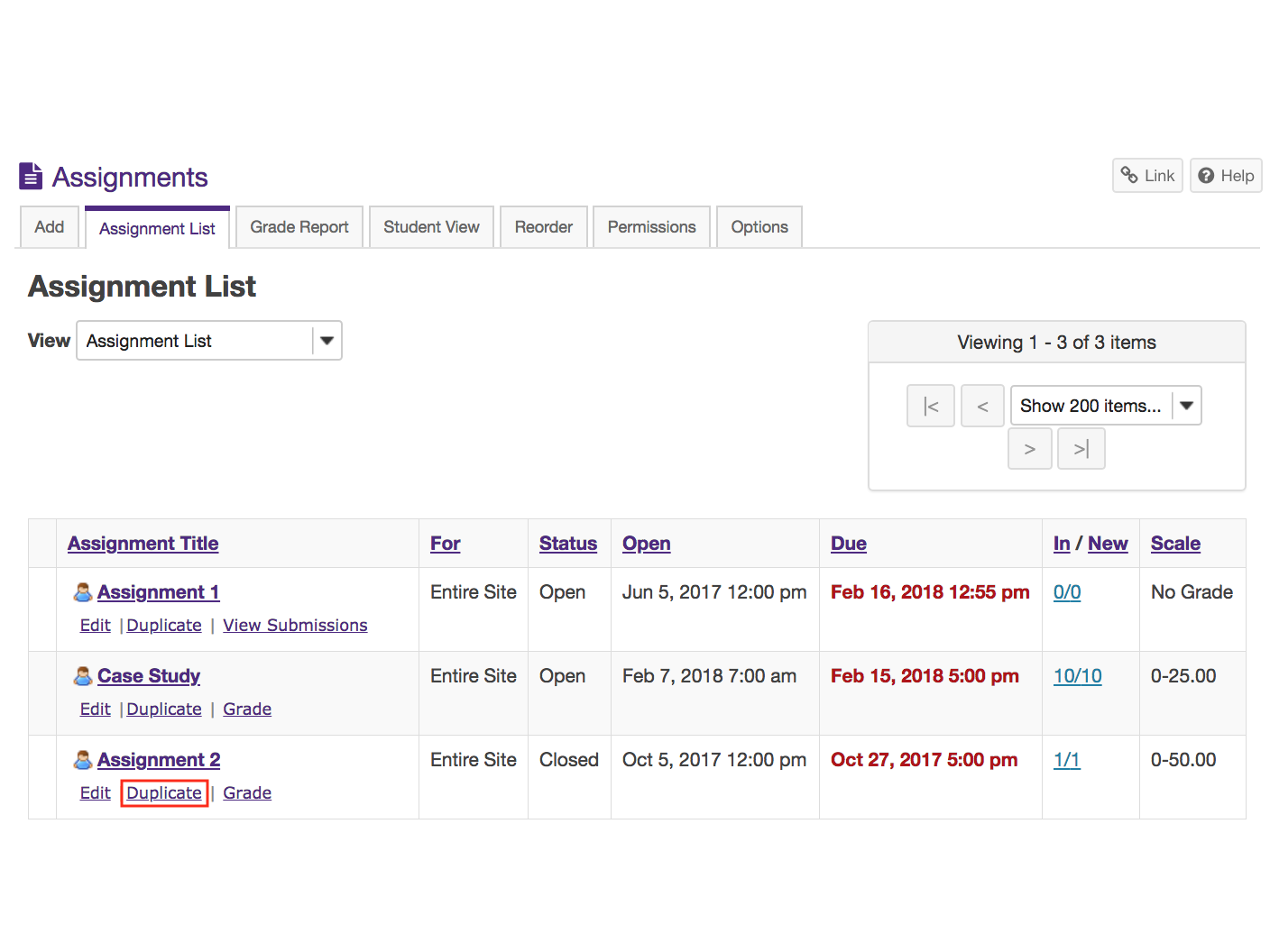
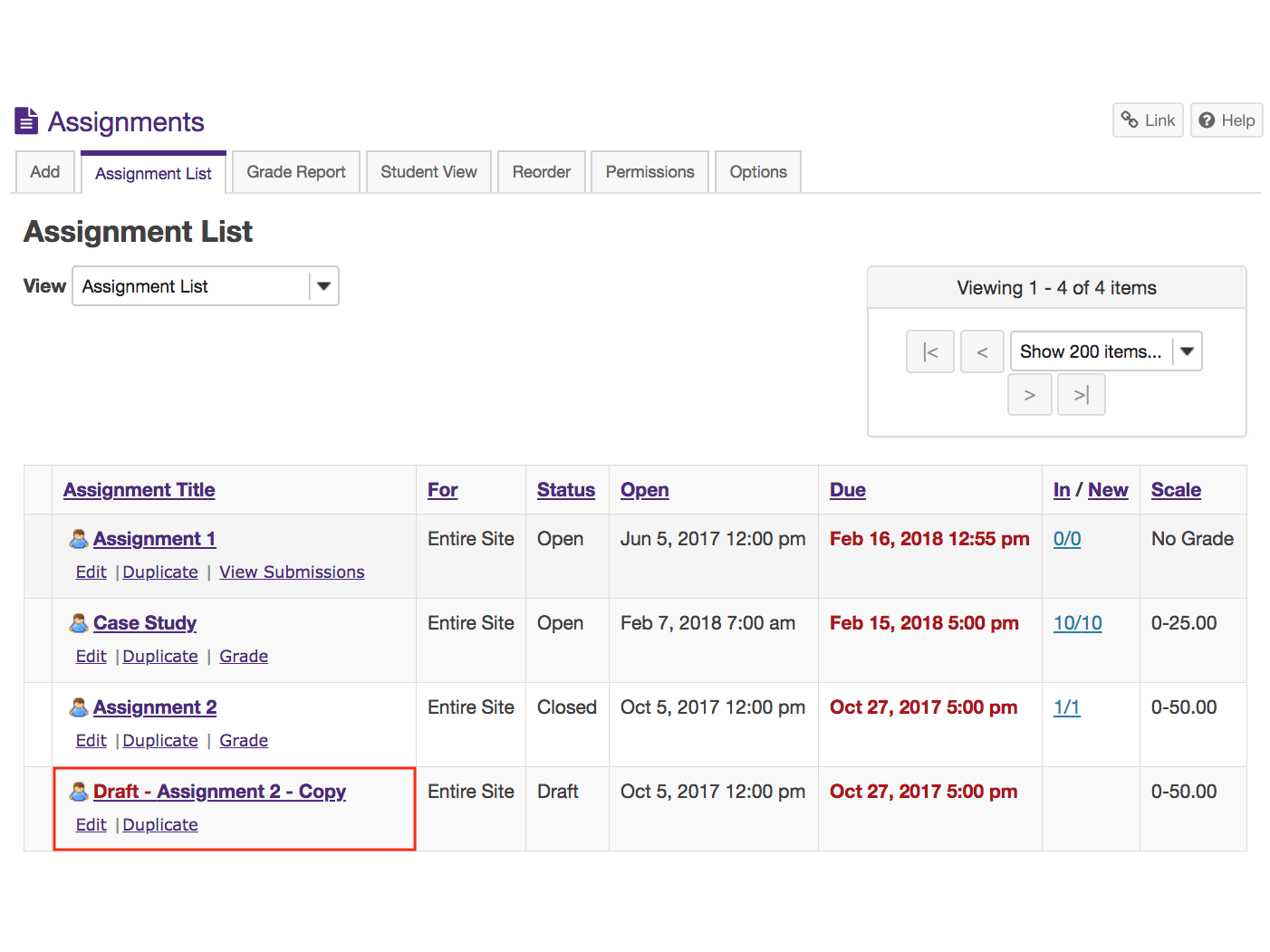
-
To post the assignment, click on the title of the draft, then click the Post button at the bottom of the page.