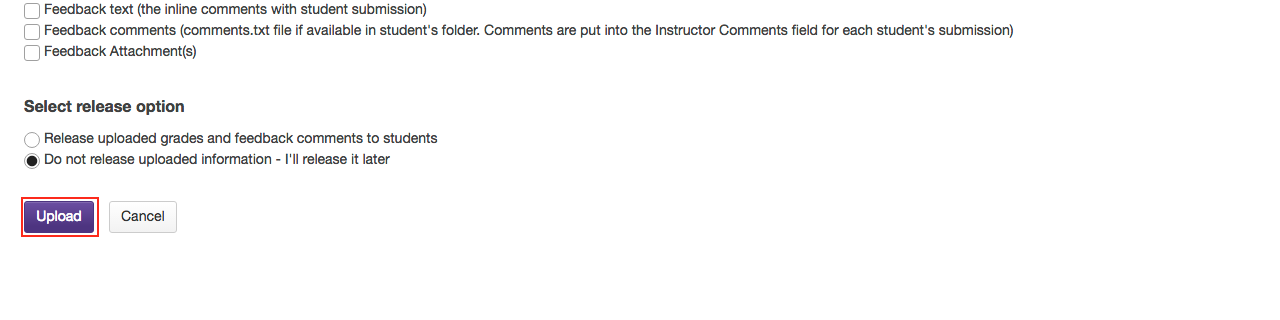Grade assignments offline
How do I download assignments for grading offline?
You are able to download assignment submissions and enter grades/comments without an internet connection on your local computer. Once you have entered grades/comments you are able to upload them back into OWL.
-
In the Assignments tool, click the Grade link for the assignment to be graded.
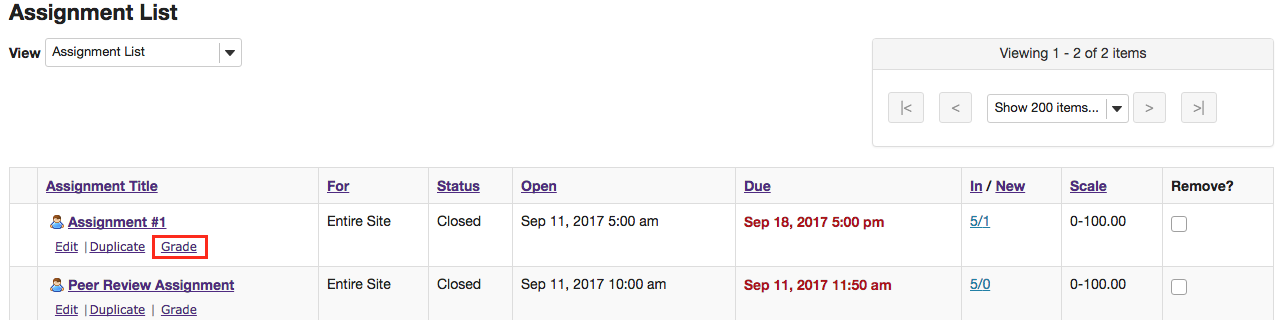
-
Click the Download All link.
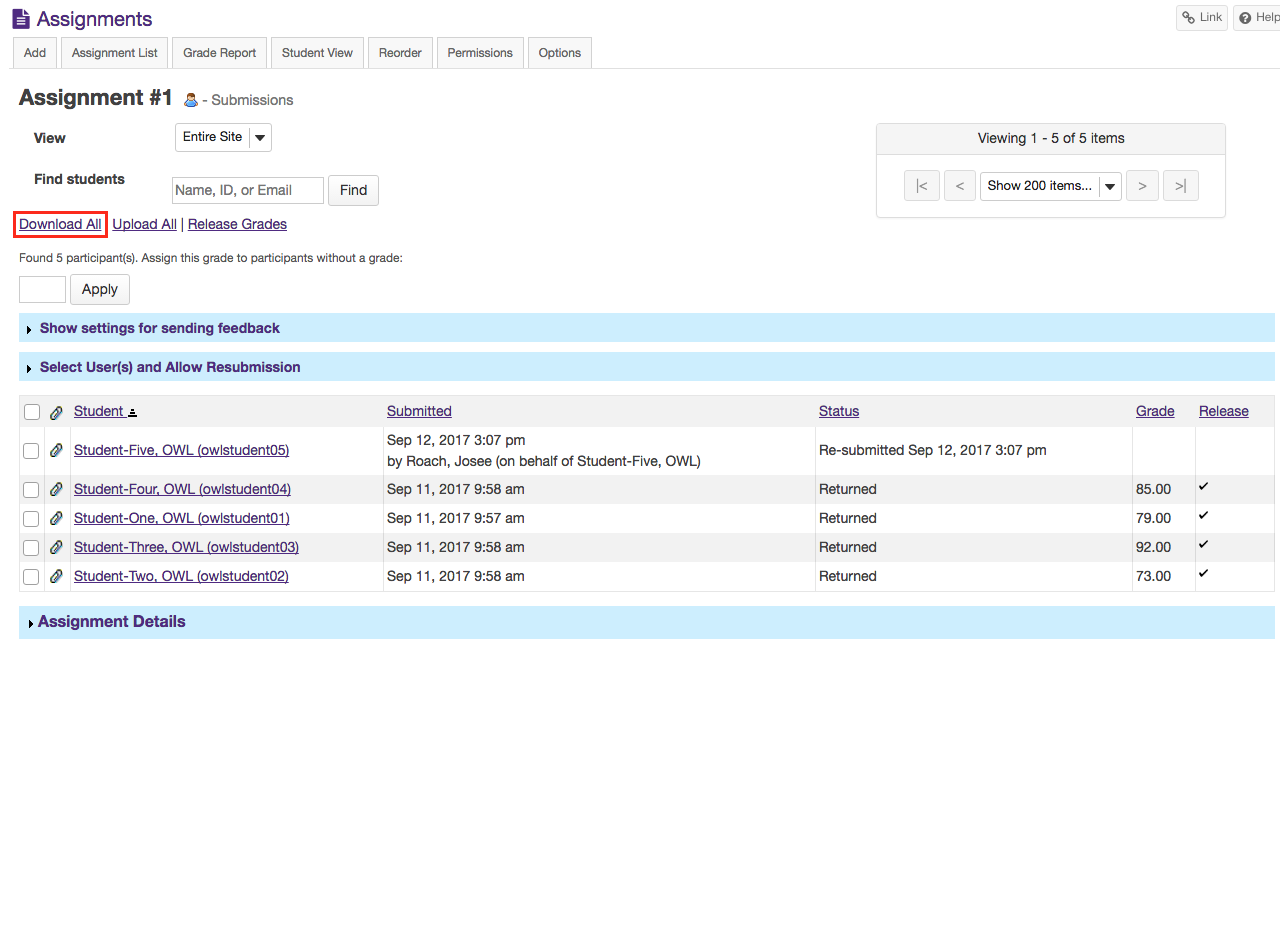
-
Select the desired download options.
You may choose "All" to select all of the download options or select only some of them by placing a check mark next to an individual item or items. The options available for download are:
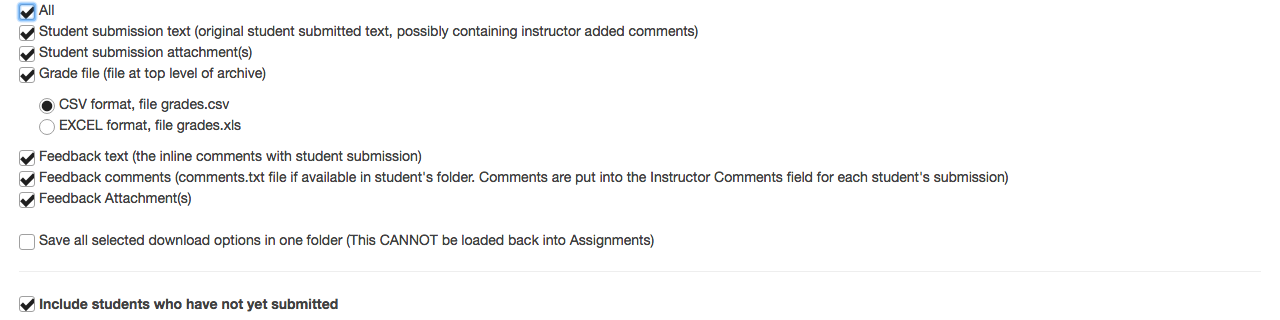
-
Download the submissions.
Click the Download button to save the files your computer. The files will be saved as a .zip file, with the default name bulk_download.zip
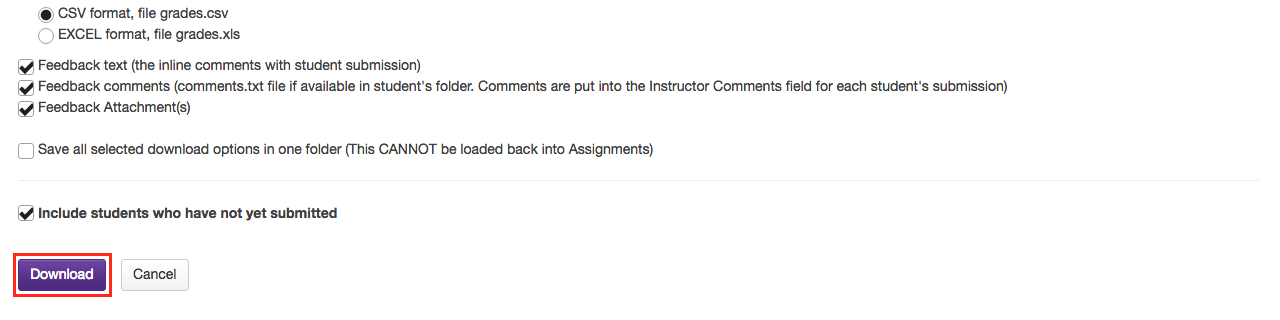
-
View student submissions.
After extracting the assignment folder from the .zip file, there will be individual folders for each of the students in the site. Open a student folder to view his or her submissions, feedback, and comments.
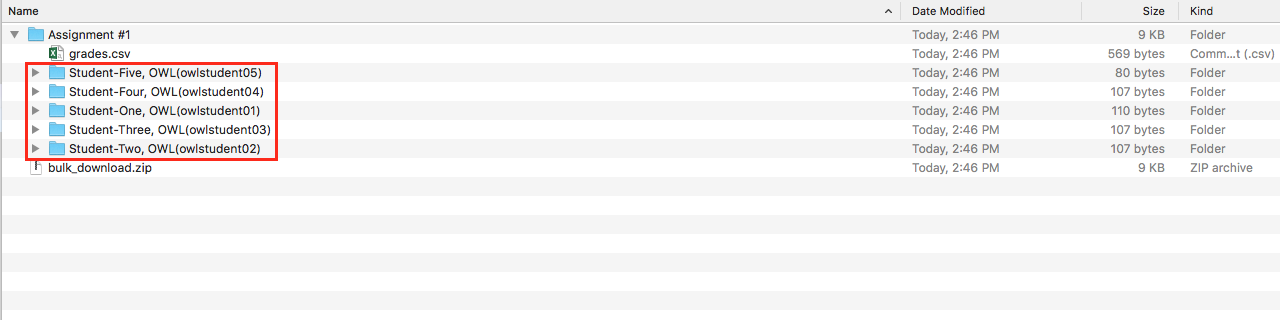
-
Grade the submissions.
When you are ready to enter student grades, open the grades.csv file within the assignment folder.
Enter grades and comments into the spreadsheet and save.
When you are able to connect online, you can upload assignment grades and feedback back to OWL.
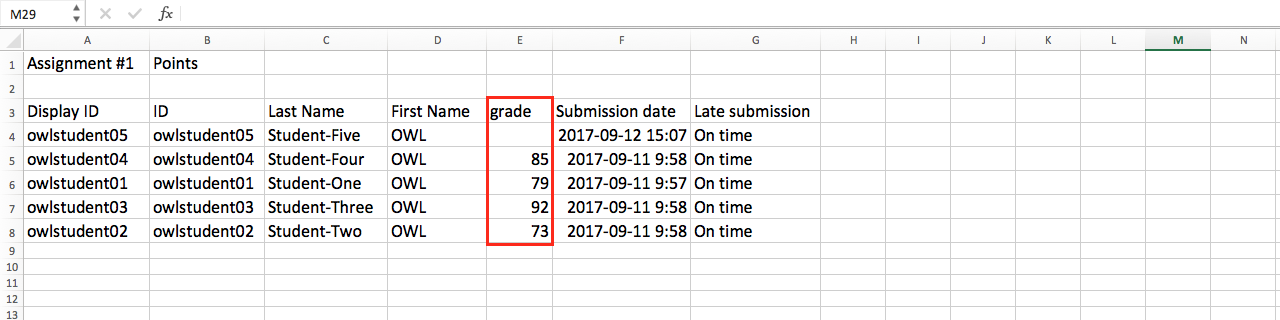
How do I upload graded assignment submissions and feedback?
-
In the Assignments tool, click the Grade link for the assignment to be graded.
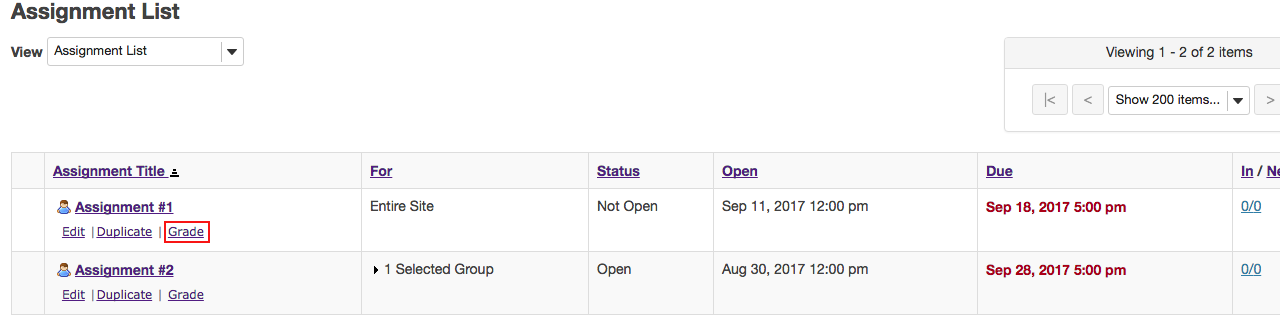
-
Click the Upload All link.
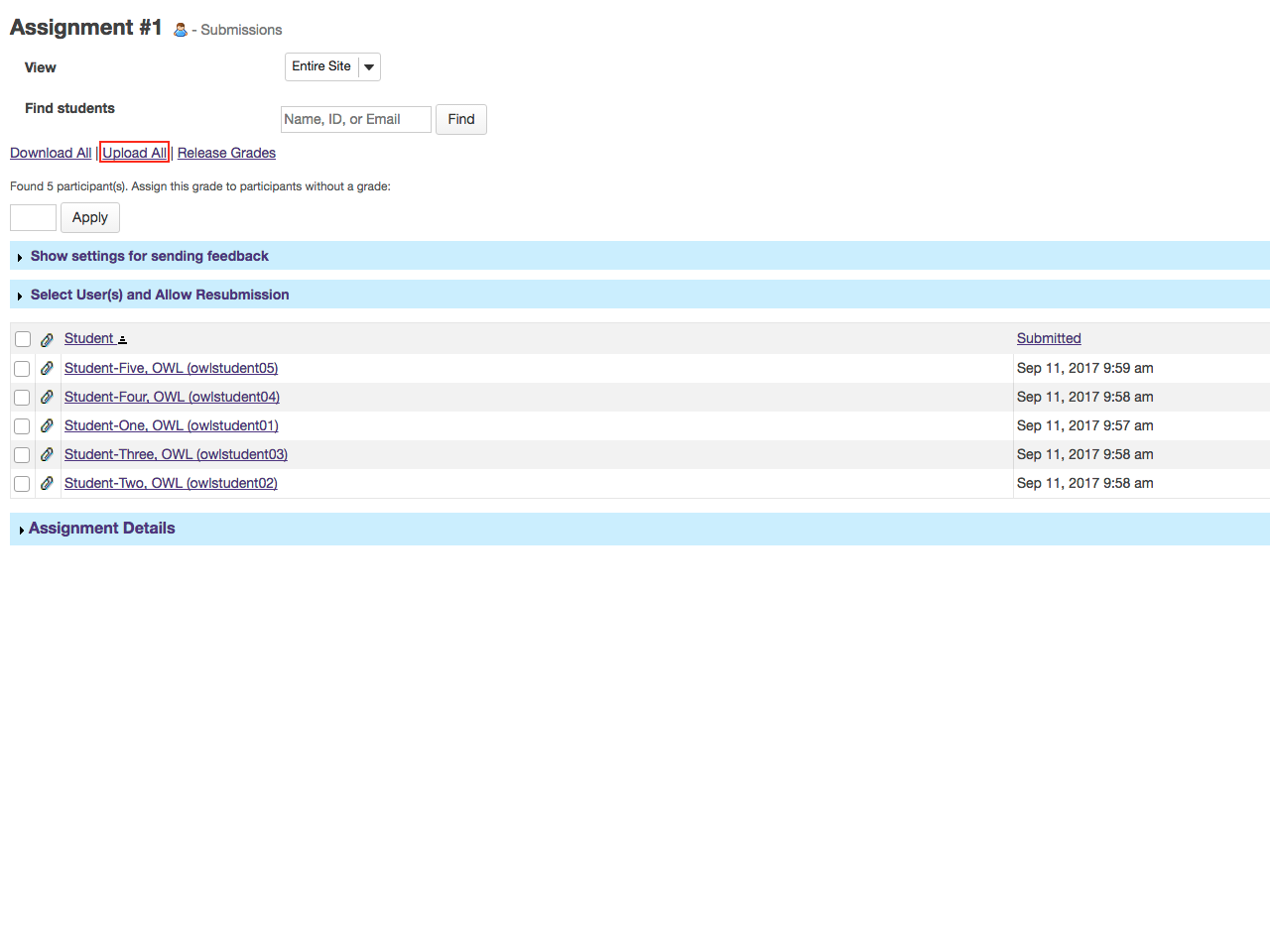
-
Click the Browse button to browse for and select the desired archive file on your local computer.
Note: The archive file needs to be in a specific format. It should contain a folder for the assignment and subfolders for each of the individual students. The easiest way to ensure that your file is in the correct format is to download the assignment submissions (or the template provided) directly from the Assignments tool in your site.
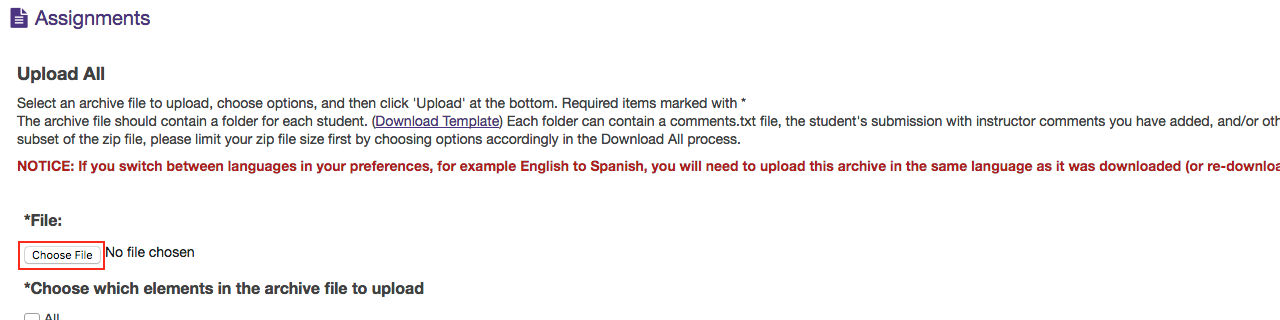
-
Create a zip file from the extracted folder on your computer.
If you have previously extracted the bulk_download.zip file on your computer, and then edited or added to the assignment grades or feedback, you will need to create a new archive or zip file for upload which includes your changes.
You can create a zip file from a folder by compressing it. The zip file will have the same name as the folder you selected.
Note: You can either compress/zip all existing assignment folders at once for upload, or just one assignment folder at a time.
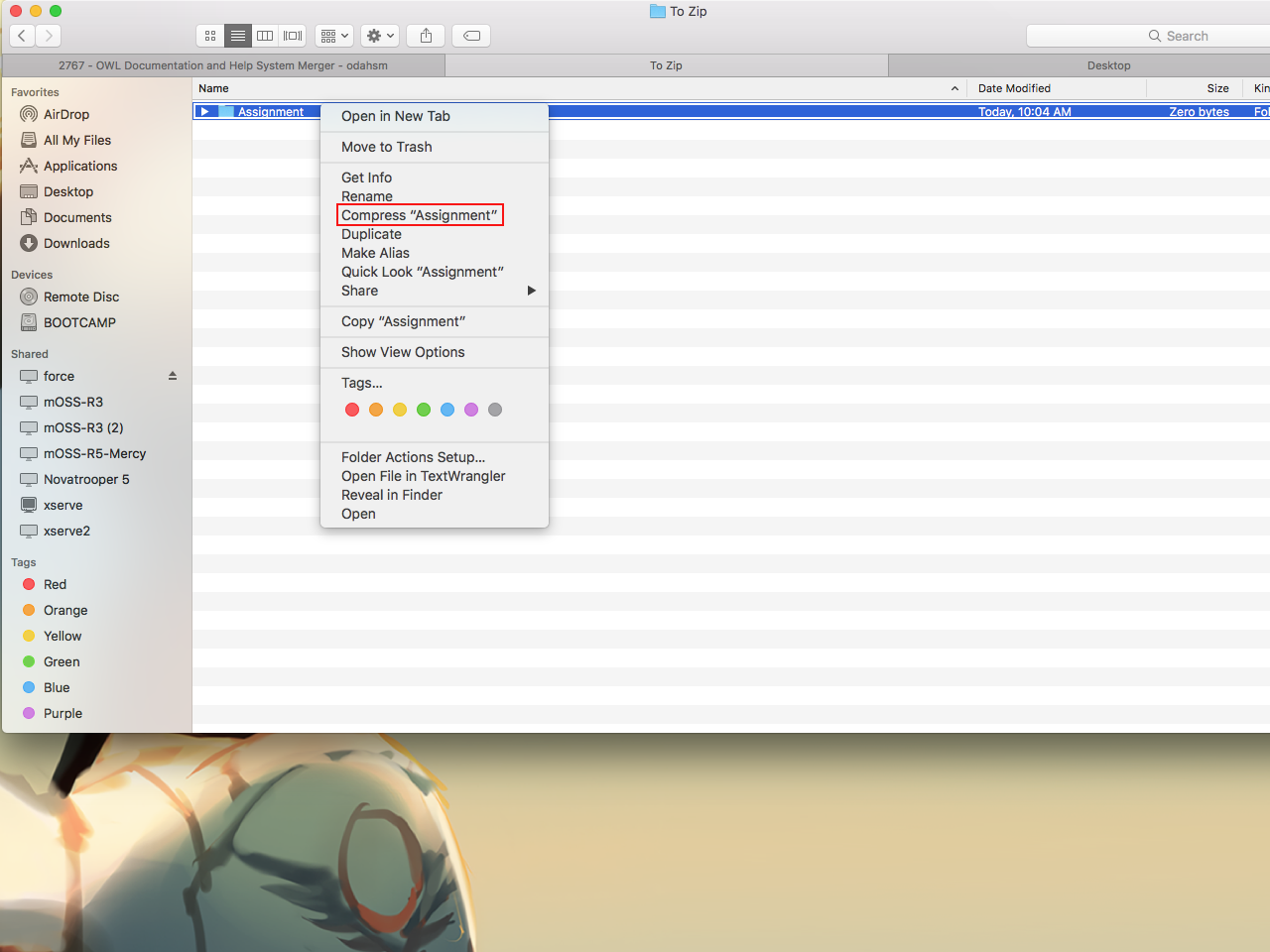
-
Select the desired upload options.
You may choose "All" to select all of the upload options or select only some of them by placing a check mark next to an individual item or items. The options available for upload are:
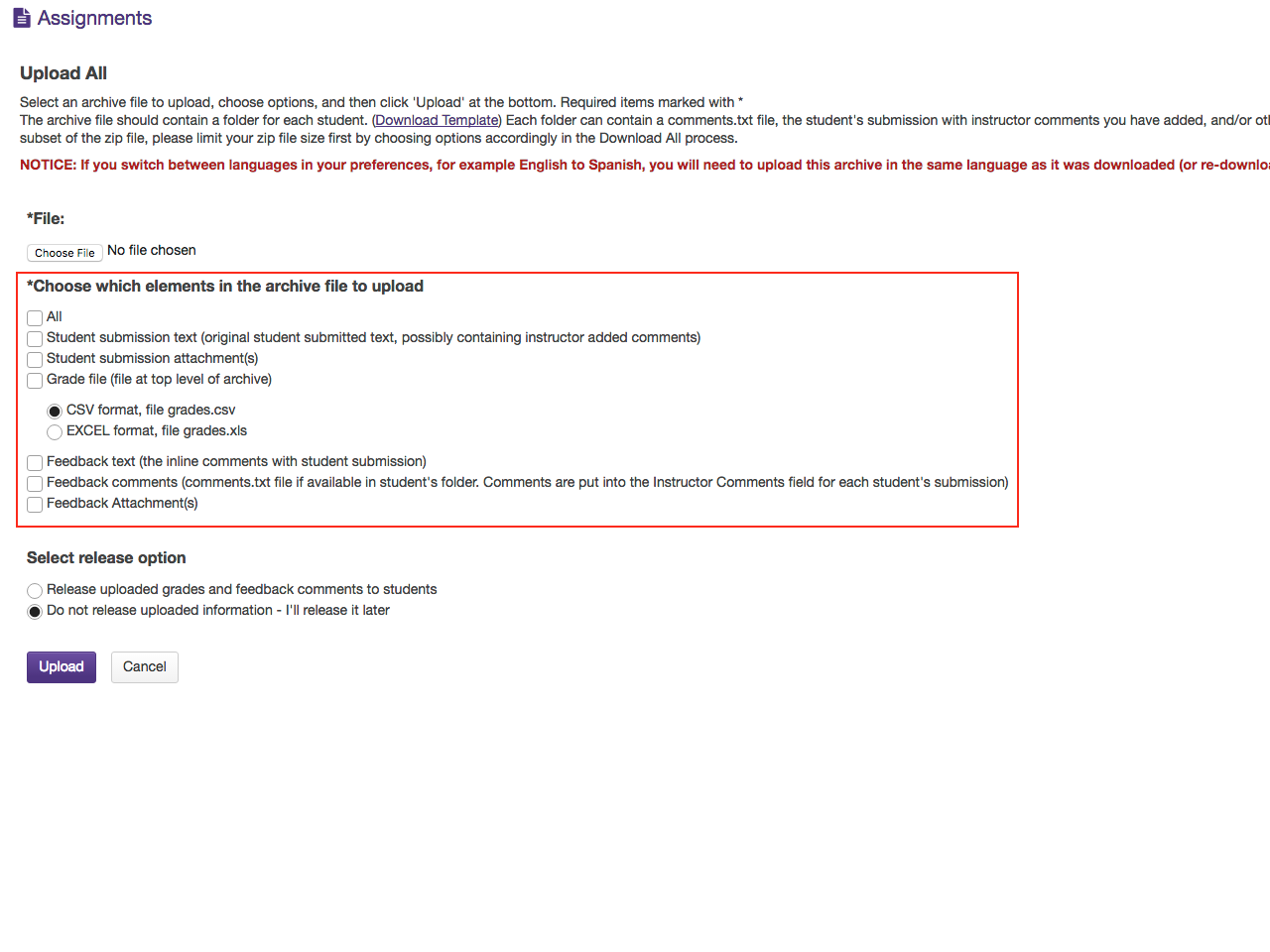
-
Select the desired release options.
Select the radio button to Release uploaded information to students if you want them to be able to see their grades and feedback right away. If you would rather wait to release at a later date, select Do not release uploaded information - I'll release it later instead.
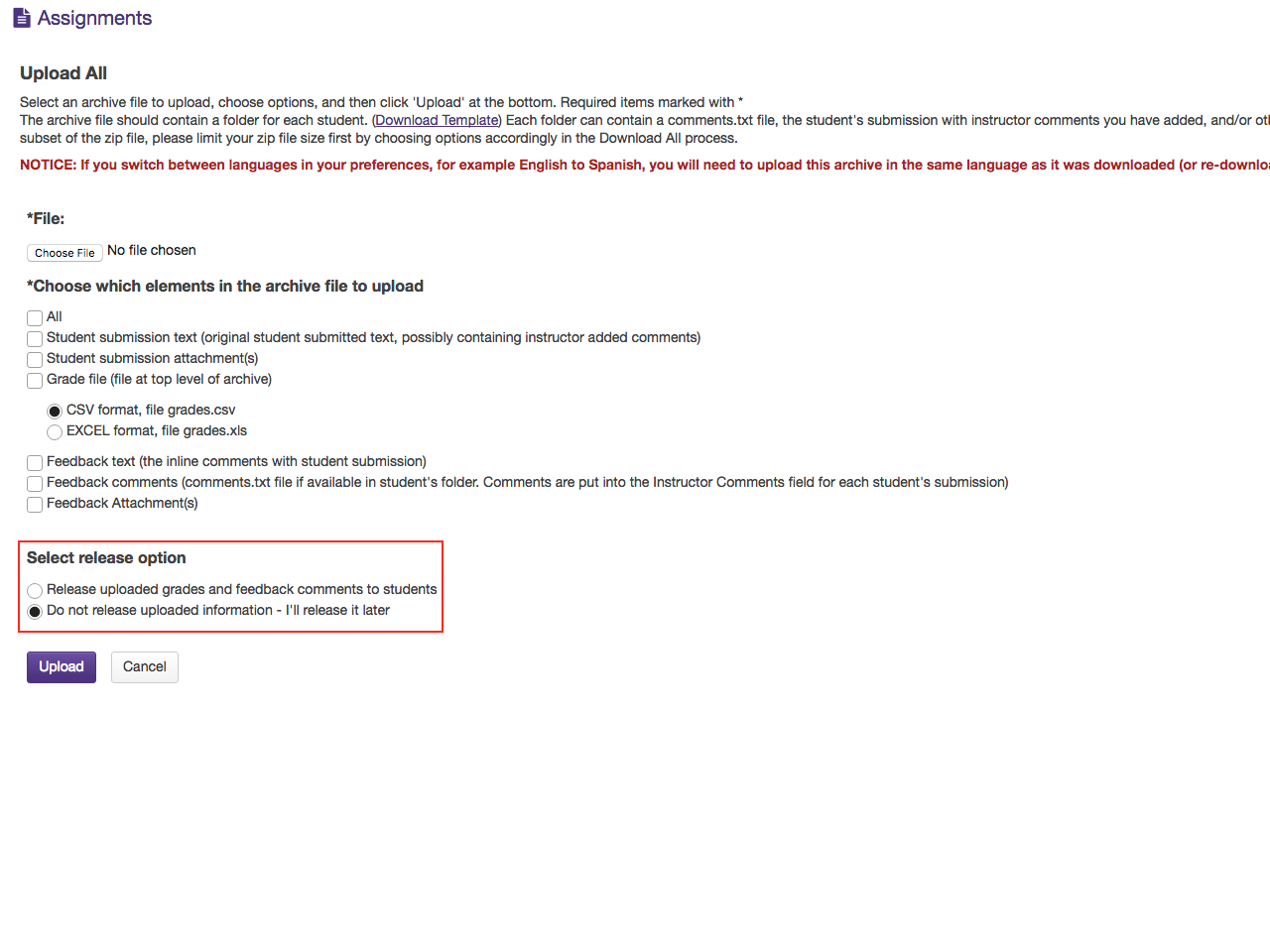
-
Click the Upload button to upload your file.